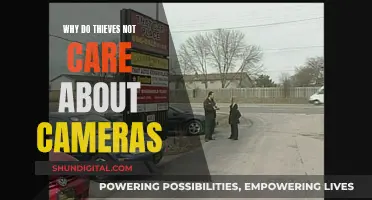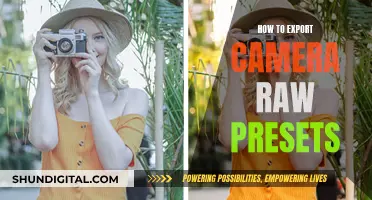There are several ways to import files from a camera to a computer. The most common methods involve using either a USB cable or an SD card reader. If your computer has a card reader, you can simply insert the SD card from your camera and transfer the files to a desired location on your computer. If your computer does not have a card reader, you can purchase an external SD card reader that connects via USB. Alternatively, you can use a USB cable to connect your camera directly to your computer and transfer the files. This can usually be done by opening a file explorer, selecting the images you want to transfer, and dragging them to a new location on your computer.
| Characteristics | Values |
|---|---|
| Connection type | USB cable, SD card |
| Computer type | Windows, Mac |
| Camera type | Digital camera |
| File type | Photos, videos |
| File location | SD card, internal memory |
| Transfer method | Direct connection, card reader, card slot |
| Transfer speed | Varies depending on method |
What You'll Learn

Using a USB cable (Windows)
To transfer files from your camera to your Windows computer using a USB cable, follow these steps:
Firstly, ensure that your computer is turned on. This method will work on Windows 11, 10, 8, or earlier.
Now, connect your camera to your computer using the USB cable that came with your camera. If you don't have this cable, you must purchase a replacement that fits your camera model. If you can't find the port on your camera, check for any panels that can be flipped open.
Turn on your camera. Your computer should recognize it immediately. You may have to switch the camera into Review mode in order for it to fully connect to your computer. This process will be different depending on your specific camera.
You should now see the AutoPlay window pop up. Click the "AutoPlay" box. This will usually be in the bottom-right corner.
Select "Open folder to view files". This will open the File Explorer. You may need to scroll down to find this option. Alternatively, you can open this folder manually. To do this, right-click the Start menu and click File Explorer. Click your camera device listed on the left panel, and then click SD card.
Now, click DCIM. You may see the photos immediately after clicking your device. In most cases, photos will be in a folder labeled DCIM (Digital Camera Images).
Select the photos you want to transfer. You can transfer individual photos, or press CTRL + A to select all the photos in the folder. To select multiple photos, hold CTRL and click each photo.
Finally, drag the pictures to a new location on your computer. You can drag the photos into the Pictures folder, or you can create a new folder. The amount of time it takes to transfer will depend on the amount of files and your computer.
If you want to delete the photos from your camera's SD card, wait for the files to finish transferring to your computer. Return to the SD card's folder and press CTRL + A to select all the photos. Right-click the photos, then click Delete.
To safely disconnect your camera, click the arrow in the bottom-right corner of the taskbar. Click the device icon, and then click Eject. You can now safely unplug the camera from the computer.
Focusing Smart Cameras: Tips for Crisp and Clear Shots
You may want to see also

Using a USB cable (Mac)
To import files from your camera to your Mac using a USB cable, start by turning on your computer. Then, connect your camera to your computer using the USB cable that came with your camera. If you don't have this cable, you will need to purchase a replacement that fits your camera model. If you can't find the port on your camera, check for any panels that can be flipped open. If your computer or laptop doesn't have a USB-A port, you will need to purchase an adapter from the Apple website or an electronics store.
Next, open the Photos app. This looks like a multi-coloured flower. Make sure your camera is turned on and set to the right mode for importing photos. This varies by camera model, so you may have to check your manual. On many cameras, this is called Play mode. Your computer should recognise your camera immediately.
Now, select the photos you want to transfer. You can do this by clicking on each photo. You can also drag your cursor to select multiple photos at a time.
Finally, click Import Selected. You can also click Import All New Photos in the top-right corner. Imported photos will be saved to All Photos. If you want to change the save location, click the drop-down menu next to Import to and select a new destination.
To eject your camera, open the Finder. Locate the camera in the left sidebar, then click the up-arrow icon to eject it. You can now safely disconnect the camera from your computer.
Updating Lightroom: Fix Camera Raw with Simple Steps
You may want to see also

Using an SD card (Windows)
To transfer photos from your camera to your Windows computer using an SD card, follow these steps:
First, remove the SD card from your camera. Open the panel that contains the internal storage, then press the SD card to unlock it from your camera.
Next, insert the SD card into your computer's card reader. If your computer doesn't have a built-in card reader, you can purchase an external SD card reader that connects via USB.
Now, open the File Explorer on your computer. You can do this by right-clicking the Start menu and selecting File Explorer.
In the File Explorer, locate and click on your SD card. It should appear in the left panel. If you don't see it, try clicking the arrow on the left of 'This PC' to expand the options.
If you don't see the photos immediately, double-click the DCIM folder. This is where photos from a digital camera are usually stored.
Now, select the pictures you want to transfer. You can transfer individual photos or press Ctrl + A to select all the photos in the folder. To select multiple photos, hold Ctrl and click on each photo.
Finally, drag the selected pictures to a new location on your computer, such as the Pictures folder, or a new folder. The amount of time it takes to transfer will depend on the number of files and your computer's specifications.
If you want to delete the photos from your camera's SD card after transferring them, wait for the files to finish transferring. Then, return to the SD card's folder and press Ctrl + A to select all the photos. Right-click on the photos and select 'Delete'.
To safely eject the SD card from your computer, click the arrow in the bottom-right corner of the taskbar. Click the flash drive icon, and then click 'Eject'. You can now insert the SD card back into your camera.
Charging Your Fujifilm Waterproof Camera: A Step-by-Step Guide
You may want to see also

Using an SD card (Mac)
To transfer photos from a camera to a Mac using an SD card, follow these steps:
- Insert the SD card into your Mac's SD card slot or connect a card reader to your computer and insert the card into the reader.
- Open the Photos app on your Mac.
- Locate the Import heading in the sidebar on the left-hand side of the screen. Your SD card's name should appear underneath this heading; click on it.
- If your SD card doesn't show up in the sidebar, click on "File" in the toolbar and select "Import" from the drop-down menu. A Finder pop-up window will appear. Find your SD card and select the images you want to import.
- All the photos on your SD card will now be visible in your Photos window. You will see three buttons in the upper right-hand corner of the screen: "Import All New Items", "Import Selected", and "Delete After Import".
- Choose the "Import All New Items" option to import all photos on your SD card that haven't already been imported to your computer. Alternatively, select "Import Selected" to import only the photos you have chosen.
- To free up space on your SD card, select the "Delete After Import" option. This will erase the photos from your SD card after they have been imported to your Mac.
Note: If you are signed into iCloud on your Mac, your photos will automatically be uploaded to iCloud. They will be accessible on all devices linked to your iCloud account.
Charging the Eufy 2C: Know When It's Ready
You may want to see also

Using a card reader
To transfer photos from your camera to your computer using a card reader, first turn on your computer. Then, remove the SD card from your camera. If your camera stores pictures on internal memory, you can skip this step. Insert the SD card into your computer's card reader. If your computer does not have a built-in card reader, you will need to purchase an external card reader that connects to your computer via USB.
Once your SD card is inserted, open the File Explorer on your computer. You can do this by right-clicking the Start menu and selecting File Explorer. In the left panel, click on your SD card. If you don't see it, click the arrow on the left of This PC to expand the options. If you don't see the photos immediately, double-click the DCIM folder.
Next, select the pictures you want to transfer. You can transfer individual photos or press Ctrl + A to select all the photos in the folder. To select multiple photos, hold Ctrl and click each photo.
Finally, drag the selected pictures to a new location on your computer, such as the Pictures folder. You can also create a new folder for the photos. The amount of time it takes to transfer the photos will depend on the number of files and your computer's specifications.
What is a Computer Camera: Input or Output?
You may want to see also
Frequently asked questions
First, remove the SD card from your camera. Insert the SD card into your computer's card reader. If your computer doesn't have a card reader, you can purchase an external SD card reader that connects via USB. Open the File Explorer. Click on your SD card. Visit the SD card and copy the photos you want to add to your computer. Move to the destination location on your computer where you’d like to put the copied pictures and paste those pics there.
Use the USB cable that came with your camera to connect it to an open USB port on your computer. If you don't have this cable, you must purchase a replacement that fits your camera model. Turn on your camera. Your computer should recognize it immediately. You may have to switch the camera into Review mode in order for it to fully connect to your computer. This process will be different depending on your specific camera. Click the "AutoPlay" box. This will be in the bottom-right corner. Select Open folder to view files. This will open the File Explorer. You may need to scroll down to find this option. Select the photos you want to transfer. Drag the pictures to a new location. You can drag the photos into the Pictures folder, or you can create a new folder.
Connect the SD card to your device via USB wire. Open the Microsoft Photos app. Click the Import option from the right part of the top menu in the Photos app and select your SD card. Check all the photos that you want to import to Windows and click "Add xx items". Then, click Import to start the process. You can alter the destination by clicking Change. Then, browse and pick a folder on your computer, click Confirm, and finally click Import.