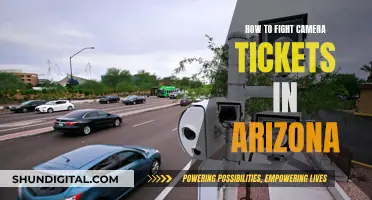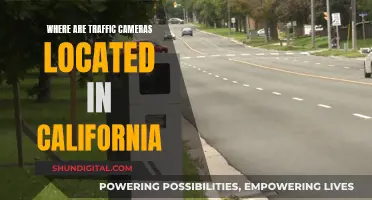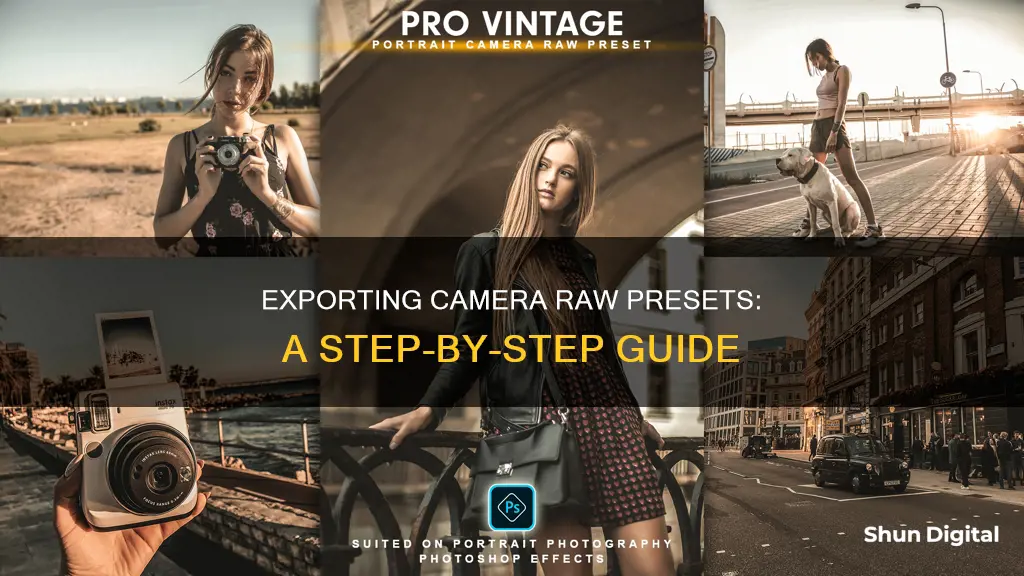
Adobe Camera Raw (ACR) presets can be exported and copied from one PC to another. In ACR, you can use the Export Preset contextual command to zip the preset and then use the Import command on the other PC. On a Mac, the presets folder is located in User:Library:Application Support: Adobe:CameraRaw:Settings. On a PC, it is located in C:\Documents and Settings\user\Application Data\Adobe\CameraRaw\Settings. You can then copy any of the preset XMP files and paste them into the same folder on the computer you want to move them to.
What You'll Learn

Locating the presets folder on your device
Windows
For Windows, the path to the presets folder is:
> C:\Users\UserName\AppData\Roaming\Adobe\CameraRaw\Settings
For Windows 7 and 10, the path is slightly different:
> C: \ Users \ UserName \ App Data \ Roaming \ Adobe \ CameraRaw \ Settings
Mac
On a Mac, the path to the presets folder is:
> User > Library > Application Support > Adobe > Camera Raw > Settings
Alternatively, you can use the following navigation:
> MAC >> Locate your User Library. Select "Go to" in the finder and hold down the Option key. Select "Library". Please navigate to the "Settings" folder >> User / Library / Application Support / Adobe / Camera Raw / Settings.
PC
For a PC, the path is:
> User > Application Data
Adobe Bridge
If you are using Adobe Bridge, you can also locate the presets folder by creating a new preset. Here are the steps:
- Open Adobe Bridge and double-click on a raw file (NEF, ARW, CR2) to open it in the ACR interface of Bridge or Photoshop.
- Click on the menu icon within the ACR Window and select "Save Settings...".
- A preset settings menu will appear. Don't worry about the checkboxes, simply click "Save".
- The next window will allow you to save the preset and will display the folder location, which is the "Settings" folder.
- On a Mac, drag the Settings folder to the top of the sidebar. On a PC, look for the "Quick Access" section in the Explorer interface and drag the Settings Folder until you see "Pin to Quick Access".
- After saving the Settings folder, exit Photoshop and Bridge. Then, open Explorer or Finder and locate the Settings folder in the Favorites or Quick access section.
- Open another window in Explorer or Finder and navigate to the Settings and LocalCorrections folders that contain the downloaded presets. Drag and drop (or copy) the .XMP files within the Settings folder and move/paste them into the favorited Settings folder.
- Open Bridge or Camera Raw again, and the presets will appear in the Presets tab.
Charging a Fuji X-30: A Quick Guide to Powering Up
You may want to see also

Copying the preset XMP files
To copy the preset XMP files, you will need to follow a few simple steps. Firstly, open Lightroom on your desktop and navigate to the Develop mode. On the left sidebar, locate the Presets box and click on the plus (+) button. From the options that appear, select "Import Presets". This will allow you to navigate to the XMP files on your computer and import them.
Once you have imported the XMP files, they should automatically appear in your Presets box. If you cannot locate them, check the User Presets folder. Now, you can apply these presets to any photos in your Lightroom library.
If you wish to transfer these presets to your phone, you will need to sync the edited photos with Lightroom Mobile. To do this, simply drag the folder containing the edited photos into the Collections section on the bottom left of the screen, ensuring that the Library module is selected. Make sure the Sync icon is checked off next to the folder you intend to sync.
Once the files are synced, open the Lightroom Mobile app on your phone and navigate to the synced folder. From there, you can create presets by opening a file, tapping on the three dots in the top right corner, and selecting "Create Preset". Name your preset, check off the boxes, and save it.
It is important to note that XMP presets are primarily designed for desktop use and may require a Lightroom Desktop subscription to install on your phone.
Powering Qarlo Cameras: How Many Batteries Do They Need?
You may want to see also

Using the Export Preset command
To use the Export Preset command to export camera raw presets, follow these steps:
Firstly, open Adobe Bridge and double-click on a raw file (NEF, ARW, CR2) to open it in the ACR interface of Bridge or Photoshop. Next, click on the menu icon within the ACR window and select "Save Settings...". This will open a preset settings menu. As this is a "dummy" preset, you are only using it to reveal the preset folder, so you can ignore the checkboxes and simply click "Save".
The next window is key. This will allow you to save the preset as an XMP file in the correct folder, which is usually labelled "Settings". This is the folder that is hidden by default, but you can use the Save Settings window to "bookmark" it. On a Mac, drag the Settings folder to the top of the sidebar. On a PC, look for the "Quick Access" section in the Explorer interface and drag the Settings Folder until you see "Pin to Quick Access".
After you've saved the Settings folder, click "cancel" and exit Photoshop and Bridge. Now, open Explorer or Finder and look in the sidebar for the Settings folder in the Favorites or Quick access section. If it doesn't appear, try restarting your computer and looking again.
Now, open another window in Explorer or Finder and navigate to the Settings and LocalCorrections folders which contain the downloaded presets. Drag and drop (or copy and paste) all of the .XMP files within that Settings folder and move/paste them into the Settings folder you favourited earlier.
Finally, open Bridge or Camera Raw again, and in the Presets tab, you will see all of your imported presets.
To install Local Adjustment Presets (brushes, graduated filters, etc.), find the folder named "LocalCorrections" in the same parent folder as the Settings folder. On a Mac, right-click on the Settings folder and click "Show In Enclosing Folder". This will reveal the entire folder structure. In the CameraRaw folder, look for a folder named LocalCorrections, and copy and paste the XMP preset files from the like-titled LocalCorrections folder that was downloaded.
In Finder or Explorer, look for the "path bar" and click on the CameraRaw folder, which is the parent folder for the Settings folder. In this CameraRaw folder, you will find a folder named LocalCorrections. Copy and paste the XMP preset files from the downloaded LocalCorrections folder.
Close and reopen Adobe Bridge or Photoshop, and you should now be able to see all the imported presets.
The Rebel T6 Camera Battery: How Long Does It Last?
You may want to see also

Importing the presets on another device
Now, on the other device, open Adobe Camera Raw (ACR) and navigate to the "Settings" folder. The location of this folder will depend on your operating system:
- For a Mac, go to "User Library" > "Go to" in the finder and hold down the Option key. Then, select "Library" and navigate to the "Settings" folder.
- For a PC, navigate to "C:\ Documents and Settings \ User \ Application Data \ Adobe \ CameraRaw \ Settings". For Windows 7 and 10, the path is "C:\ Users \ UserName \ App Data \ Roaming \ Adobe \ CameraRaw \ Settings".
Once you have located the "Settings" folder, simply copy and paste or drag and drop the .zip file containing your presets into this folder.
Now, open Photoshop and Adobe Camera Raw. If you are working with a RAW image, ACR will open automatically. If you are using a JPG or TIF file, go to "Filter" and select "Camera Raw Filter".
In the upper right corner of ACR, select the "Presets" tab (denoted by a slider icon). Your imported presets should now appear in folders underneath the "Presets" tab. Select the preset you wish to apply to your image, and you're done!
Fixing the Camera Raw Filter Glitch: A Step-by-Step Guide
You may want to see also

Syncing presets across multiple devices
When it comes to syncing presets across multiple devices in Camera Raw, there are a few methods you can use, depending on the software you are using. Here is a step-by-step guide for each:
Adobe Photoshop:
- Open a photo in Photoshop.
- Go to the top menu bar and select "Filter", then "Camera Raw Filter".
- In the Camera Raw window, click on the presets icon on the right (two interlocking circles).
- Click on the three dots at the top of the Presets Panel and choose "Import Profiles and Presets" from the options.
- Navigate to the preset file you wish to import. It may be a zipped file. Highlight the file and click "Import".
Adobe Lightroom Classic:
- Right-click on the preset group you want to export and select "Export Group" from the menu.
- Choose a location to save the exported preset group. It is recommended to select an easy-to-find location. The exported file will be a zipped file with the same name as the preset group.
- Repeat this process for any other preset groups you want to sync across devices.
- Install the Lightroom Cloud app for Desktop from the Adobe Application Manager, if you haven't already.
- Launch the Lightroom app and go to "File" > "Import Profiles & Presets".
- Navigate to the location where you stored your exported preset groups and select the zip files.
- Click "Import". The preset groups and their respective presets will now be imported into the Lightroom Cloud app.
Adobe Lightroom (not Classic):
- Download your desired preset zip file.
- Open Lightroom CC and click on an image.
- Go to "File" > "Import Develop Profiles and Presets".
- Navigate to the downloaded zipped preset file. Highlight it and click "Import".
Adobe Bridge:
- Use Bridge to locate the raw file you wish to edit and double-click it, or use the keyboard shortcut "Command/Control + R".
- Open Adobe Camera Raw by going to "Filter" > "Camera Raw Filter" in Photoshop.
- Make your desired edits using the tabs or tools, or by applying a preset from the Presets tab.
- To sync these edits across multiple photos, select two or more photo thumbnails in Bridge, preferably shot under similar lighting conditions.
- Double-click one of the selected thumbnails.
- In the Camera Raw dialog, click on one of the thumbnails in the filmstrip panel on the left.
- Make the desired adjustments, including cropping if needed.
- Click "Select All" at the top of the filmstrip panel or Ctrl-click/Cmd-click the thumbnails you want to apply the corrections to.
- Click "Synchronize".
- In the Synchronize dialog box, select the specific adjustments you want to apply or choose a category, then add or remove any checkmarks as needed.
- Click "OK".
Adobe Photoshop Preset Sync:
Note: This feature has been discontinued as of Photoshop 25.0 (September 2023 release).
- Enable Preset Syncing in Photoshop by going to "Preferences" > "General" > "Preset Syncing".
- Log in to all your devices using the same Adobe ID.
- When Preset Syncing is enabled, your presets on one device will sync to your Creative Cloud and then sync to any other desktop devices logged in with the same Adobe ID.
It is important to note that while Lightroom Classic and Adobe Camera Raw share the same location for presets locally, these presets are not automatically shared with the Lightroom Cloud. Presets created or imported into a Lightroom Cloud app, however, are automatically synced across all Lightroom Cloud apps.
Maximizing Camera Battery Life: Tips and Tricks
You may want to see also
Frequently asked questions
In ACR, use the Export Preset contextual command to zip the preset. Then, use the Import command on the other PC to unzip and install it.
On a Mac, the presets folder is located in User:Library:Application Support: Adobe:CameraRaw:Settings. On a PC, look in C:\Documents and Settings\user\Application Data\Adobe\CameraRaw\Settings.
Open the files in the Camera Raw dialog box. If you are exporting settings or previews for multiple files, select their thumbnails in the Filmstrip view. In the Camera Raw Settings menu, choose Export Settings To XMP or Update DNG Previews.
In Adobe Bridge, select a file and choose Edit > Develop Settings > Copy Camera Raw Settings. Select one or more files and choose Edit > Develop Settings > Paste Camera Raw Settings.