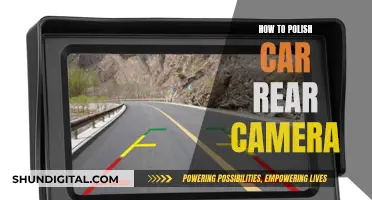If your camera won't connect to your computer, there are several possible reasons. It could be an issue with the USB cable, your camera settings, or your computer's hardware or software. First, ensure that your camera is turned on and set to the correct mode for importing photos. Check your camera's memory card for damage and make sure the battery is charged. Try using the USB cable that came with your camera, as other cables may not support data transfers. If you're using a Windows PC, try running the automated camera troubleshooter in the Get Help app, and check your hardware drivers and privacy settings. If you're using a Mac, check if your camera is recognised by another computer to determine whether the issue lies with your camera or computer.
| Characteristics | Values |
|---|---|
| Camera type | Digital camera |
| Camera brand | GE, Sony, Canon |
| Camera model | GE X5, PowerShot SX740 HS, PowerShot SX70 HS |
| Computer type | PC, Mac |
| Computer OS | Windows 10, macOS Catalina 10.15 |
| Connection type | USB, USB-C |
| Camera power status | On |
| Camera mode | Import photos |
| Memory card issues | Damaged, too many images |
| Cable issues | Incorrect type, damaged |
What You'll Learn

Try a different USB cable
If your camera is not connecting to your computer, it could be an issue with the USB cable. Before you try anything else, it is worth trying a different USB cable to see if that fixes the problem.
First, check the USB cable you are using. If your camera came with a supplied USB cable, use that one. If not, you can purchase a commercially available cable that supports your camera connection (for example, USB Type-C). If you are using the supplied cable, check for the manufacturer's name (e.g. Sony Corp.) printed on the cable.
If you are using a cable from a different manufacturer, ensure it is a USB-standard-compliant cable with USB 2.0 or higher and data transfer capability. Some cables can only perform charging and do not support data transfer. Check the USB cable specifications to ensure the cable supports both charging and data transfer.
If you have access to another cable with the correct specifications, try using that one instead. If you don't have another cable, you may need to purchase one. Once you have a new cable, try connecting your camera to your computer again, ensuring that the connections are tight and secure.
If changing the USB cable does not fix the issue, there may be another problem with your camera, computer, or their connection. You can try other troubleshooting steps, such as checking the USB ports for dust or debris, ensuring your camera's battery is charged, or trying a different USB port on your computer.
Raw Files: Easy Edits, Better Photos
You may want to see also

Check camera settings
If your camera is not connecting to your computer, there are several steps you can take to check your camera settings.
Firstly, ensure that your camera is turned on and set to the correct mode for importing photos. Check your camera's instruction manual for information on how to do this.
Secondly, check your camera's USB connection and USB LUN settings. Depending on your camera model, you may need to adjust these settings as follows:
- MENU -> (Setup) -> USB Connection -> Mass Storage
- MENU -> (Setup) -> USB LUN Setting -> Multi
If your camera has two memory card slots, note that setting the USB LUN Setting to 'Single' will only allow you to import images from Slot 1.
If your camera is a Sony model, you may need to set the USB Connection to MTP in order to import images using PlayMemories Home.
If adjusting the USB settings does not work, try reconnecting the USB cable by following these steps:
- Disconnect the USB cable from both the camera and the computer.
- Turn off the camera and then turn it on again.
- Reconnect the USB cable to the camera, and then to the computer.
If your camera is still not connecting, try connecting the USB cable directly to the computer's USB port, rather than through a USB hub. Additionally, try connecting the camera to a different USB port on the computer, preferably one that has already recognised another device such as a mouse.
If you are using a Windows computer, you can also try the following:
- Open File Explorer from the Search Bar on the Taskbar and check if the camera appears as a USB Drive.
- If you are using a Microsoft Store app, ensure that you have granted the app permission to access your camera.
- Run the automated camera troubleshooter in the Get Help app, which can diagnose and fix common camera issues.
By following these steps, you can effectively check your camera settings and troubleshoot common issues related to connecting your camera to your computer.
Understanding Camera Battery Encoding
You may want to see also

Check for updates
If your camera is not connecting to your computer, it could be due to a missing driver after a recent update. It could also be that your antivirus program is blocking the camera, your privacy settings don't allow camera access for some apps, or there's a problem with the app you want to use.
To check for updates, follow these steps:
For Windows 11:
- Select Start > Settings > Windows Update > Check for updates.
- If there are no updates for your camera, try to select Advanced options > Optional updates, and look for any driver updates for your camera. Allow available updates to install, then restart your device when it's ready.
For Windows 10:
- Select Start > Settings > Update & Security > Windows Update > Check for updates.
- If you see the option to View optional updates, select it to see if there are updates available for your camera. Allow available updates to install, then restart your device.
If checking for updates does not resolve the issue, there are several other troubleshooting steps you can try, such as restarting your device, checking for a camera switch or button on your device, giving your apps permission to access the camera, checking your antivirus software, and checking your hardware drivers.
Laptop Camera: How to Spot and Disable It
You may want to see also

Try a different USB port
If your camera is not showing up when plugged into your computer, you could try using a different USB port. If you're using an external camera, try using it with a different USB port on your device first. If that doesn't work, or your camera is built into your device, try the following:
- Type "device manager" in the search bar on your taskbar, then select it from the search results.
- Find your camera under "Cameras", "Imaging devices", or "Sound, video and game controllers".
- If you can't find your camera, select the "Action" menu, then select "Scan for hardware changes".
- Wait for it to scan and reinstall updated drivers, then restart your device and open the Camera app again to test it.
If you have multiple USB terminals on your computer, connecting the cable to a different USB terminal may allow the camera to be recognised by the computer.
If your computer has another USB port, try plugging the cable into it.
License Plate Cameras: Can They Issue Tickets?
You may want to see also

Check your antivirus software
If your camera is not working when plugged into your computer, it may be because your antivirus software is blocking access to your camera or permission to use it. Here are some steps you can take to address this issue:
First, open your antivirus software settings and look for settings that block access to your camera or permission to use it. The specific steps will depend on your antivirus software, so you may need to visit your antivirus software company's website for detailed instructions.
Disable Your Antivirus Software
If you cannot find any settings related to blocking camera access, try disabling your antivirus software temporarily. If disabling it allows your camera to function, you can be sure that your antivirus software was the issue. You can then either keep your antivirus software disabled while using your camera or add an exclusion for your camera.
Add an Exclusion for Your Camera
If you don't want to disable your antivirus software, you can try adding an exclusion for your camera. This will allow your camera to function without disabling all protection. The steps to add an exclusion will depend on your antivirus software, so be sure to check the instructions provided by your antivirus software company.
Update Your Antivirus Software
If you are using outdated antivirus software, it may be causing compatibility issues with your camera. Be sure to update your antivirus software to the latest version and see if that resolves the issue.
Reinstall Your Antivirus Software
If updating your antivirus software does not work, try reinstalling it. In some cases, a fresh install may fix any issues caused by incorrect settings or compatibility problems.
Switch to a Different Antivirus Software
If none of the above solutions work, you may need to switch to a different antivirus software that is compatible with your camera. There are many antivirus software options available, so you can choose one that meets your needs and is compatible with your camera.
Exporting from AE: Camera Raw Controls Explained
You may want to see also
Frequently asked questions
There could be a number of reasons for this. Firstly, check that your camera is turned on and that you are using the correct USB cable. If your camera is equipped with a USB Type-C terminal, try using a USB 3.1-compatible USB Type-C cable for faster data transfer. If your camera is not charging via the USB cable, it may be that the battery is dead and needs replacing.
It could be that your computer is not recognising the camera due to incorrect settings. Check your camera's settings and ensure that the USB Connection is set to 'Mass Storage' and the USB LUN Setting is set to 'Multi'. If your camera has two memory card slots, you may only be able to import data from Slot 1 when the USB LUN Setting is set to 'Single'.
Try connecting your camera to a different USB port on your computer. If this does not work, try using a memory card reader to import your images.