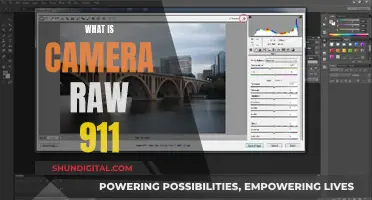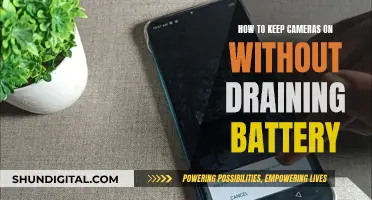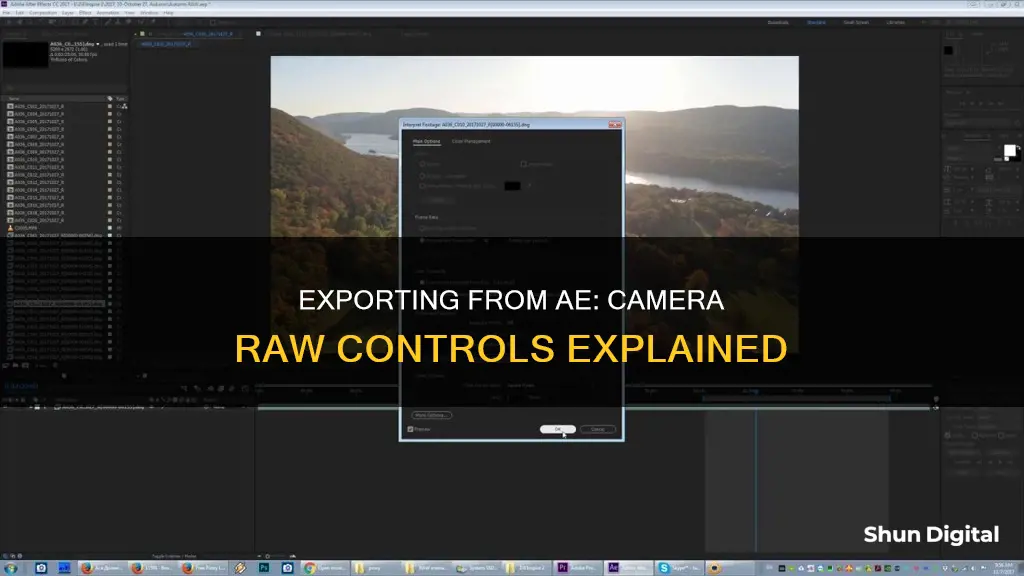
Adobe Camera Raw (ACR) is a powerful tool for editing and processing raw image and video files. It offers a range of features, such as white balance adjustment, tonal correction, and noise reduction, that give users greater control over their photographs than shooting in JPEG. ACR also supports images up to 65,000 pixels long or wide and up to 512 megapixels. While ACR is primarily used as a plug-in with Adobe Photoshop and After Effects, it can also be used with alternative imaging tools like Affinity Photo. When exporting photos from ACR to Affinity Photo, users must first convert and save their images as TIFF files, as the default DNG format is proprietary to Adobe software. This process preserves the original camera raw data while allowing for further editing and enhancements in Affinity Photo or other imaging software.
| Characteristics | Values |
|---|---|
| File types | DNG, TIFF, JPEG, PSD, PNG, PBM, Cineon, Large Document Format (PSB) |
| File format for transferring images between applications and computer platforms | Photoshop Raw (.raw) |
| File extensions for camera raw files | Depends on the camera manufacturer |
| Maximum image size | 65,000 pixels long or wide and up to 512 megapixels |
| Supported file types | DNG, Cinoon, RED, Arri CoDecs |
What You'll Learn

Importing RAW black magic footage into AE
To import the .braw footage, first, open After Effects and select New Composition. A dialogue box will appear where you can set up your project. It is critical that you get your frame rate right, or your audio won't sync. Click OK once you've set everything. Next, go to the File menu and select Import > File. Navigate to the raw material on your hard drive. Select the first DNG file in the folder and ensure that Camera Raw Sequence is ticked, then click OK. You will then have the chance to do a basic grade on the shot.
You can also try importing with the sequence option turned on in the import window. You will then need to run it through Resolve first, as it is the only software that can read/decode cinemaDNG. From Resolve, you can export anything you want. After Effects now brings in DNG's and uses Adobe Camera Raw on import.
There are also third-party options, such as Autokroma, which allow you to tweak the colour grade in After Effects.
Ejecting the Casio EX-Z1000 Battery: A Step-by-Step Guide
You may want to see also

Converting RAW to proxy, editing in AE, then reverting to RAW
Converting RAW to proxy, editing in AE, and then reverting to RAW is a useful workflow for streamlining the editing process and reducing the time spent on colour correction. Here's a step-by-step guide:
Step 1: Convert RAW to Proxy
Use a tool like Blackmagic Design's DaVinci Resolve to create video proxies for your RAW footage. This will reduce the file size and make it easier to edit and preview. You can choose your desired edit proxy format, such as Apple ProRes or Cineform, depending on your system requirements and preferences.
Step 2: Edit in AE
Import the proxy files into Adobe After Effects and start editing. After Effects allows you to create proxy files by right-clicking on a clip in the Project panel and choosing "Create Proxy -> Movie". This will create a low-resolution version of the clip for editing purposes.
Step 3: Revert to RAW
Once you have finished editing in After Effects, you can revert to the original RAW files for colour correction and final export. Make sure you have the original RAW files accessible and relink them to your project. When exporting, After Effects will automatically use the original high-resolution media files.
It is important to note that you should always keep the original RAW files and work with the proxy files separately. This ensures that you have the highest quality source material for the final output. Additionally, make sure to test your workflow on a small portion of your footage before applying it to the entire project. This will help you identify any potential issues and ensure a smooth process.
Battery Chargers: Are They Included With Cameras?
You may want to see also

Exporting from ACR to Affinity Photo
Step 1: RAW Editing in ACR
Before you begin, it's important to understand the difference between RAW and raster editing. When you edit RAW files, you're re-interpreting the original recording and extracting the most information from it. To share, print, or edit the photo in a raster editor like Affinity Photo, it first needs to be converted into a raster format such as JPEG or TIFF. These formats have their limitations, so it's best to finalise all your desired adjustments in the RAW format before converting your photo.
Step 2: Converting to TIFF
Once you've made all your desired adjustments in ACR, it's time to convert your RAW file. Instead of opening the image in Adobe software, click on "Convert and Save Image" in the top right corner. The default format is usually DNG, but this format is proprietary to Adobe, so you'll need to change it to TIFF.
Step 3: Adjusting Metadata and Compression
In the conversion process, you can choose to bring metadata across and adjust the compression settings. Make sure the compression is set to "None" to maintain the best quality. Once you've made your selections, click "Save".
Step 4: Opening in Affinity Photo
Now you have a high-quality TIFF copy of your image that you can open in Affinity Photo. Simply open the image in Affinity Photo, and you're ready to begin editing.
Step 5: Editing in Affinity Photo
When editing in Affinity Photo, it's a good idea to work on adjustment layers, so you don't edit directly on the image. This allows for non-destructive editing, giving you more flexibility.
Step 6: Exporting from Affinity Photo
Once you've finished editing in Affinity Photo, you can export your image by going to "File > Export" and choosing your desired settings.
While it may seem cumbersome to work between two different software programs, this method allows you to take advantage of the unique features of both ACR and Affinity Photo, ultimately giving you more control over your final image.
Camera Battery Drain: Quick Fix Tips
You may want to see also

Exporting from ACR to Photoshop alternatives
If you prefer the Adobe Camera Raw interface but want to avoid exporting to another Adobe product, there are alternative imaging tools you can use. These include Affinity Photo, Photopea, and Krita.
When you edit your raw-file photographs, you are re-interpreting the original recording and getting the most out of the information you have recorded. To share, print or edit the photo in a raster-editor like Photoshop, it first needs to be made into a raster, or pixel-based format like JPEG or TIFF. While these formats are useful, you can’t get as much out of your editing process with them, so it’s important to do everything you wanted to do while in the RAW format before you rasterize your photo.
One alternative to using Photoshop is Affinity Photo, which has recently been launched and is feature-packed. Affinity Photo is a powerful piece of software for professionals and beginners, available for a one-off price with no endless subscriptions. Affinity Photo supports image layers, masking with precise selection tools, non-destructive "live" filters, and many other Photoshop-like functions.
Another alternative is GIMP (GNU Image Manipulation Program), a professional, open-source photography powerhouse that works on Linux, Windows, and macOS. GIMP is both a top Adobe Photoshop alternative overall and an excellent free alternative, too. GIMP has a huge number of features and functions that rival Photoshop, and there is also a huge community of developers and artists who have created a wide array of plugins.
DxO PhotoLab is another alternative to Photoshop that has been described as producing the best-looking images, even better than Adobe Camera Raw. DxO PhotoLab has excellent options for reducing noise without being overwhelming in its choices.
Luminar is another alternative to Photoshop that has good selective colour adjustments, a dehaze control, and good contrast adjustments for highlights, mid-tones, and shadows. Adjustments can be added in layers, making them easier to edit. Noise reduction was smooth and artifact-free, but adjustments were basic.
Finally, Photo Pos Pro is a good alternative to Photoshop, particularly for small teams and businesses. It comes with tools for editing images, web design, and document creation. Photo Pos Pro has a twin-track interface: one for beginners, one for experts.
Duracell AA Batteries: How Long Do They Power Cameras?
You may want to see also

Importing camera raw images in Photoshop
First, ensure you have the latest version of Photoshop with the Adobe Camera Raw plug-in installed. This plug-in allows Photoshop to import and work with camera raw files.
To import camera raw images into Photoshop, follow these steps:
- Select one or more camera raw files in Adobe Bridge. You can do this by going to "File > Open With > Adobe Photoshop" in the menu bar. Alternatively, you can use the "File > Open" command in Photoshop and browse to select the camera raw files.
- With the desired camera raw file(s) selected, click "Open" to launch the Adobe Camera Raw dialog box. This is where you will be able to adjust the image(s) before importing them into Photoshop.
- In the Camera Raw dialog box, you will see various editing panels on the right side, including Basic, Curve, Detail, Color Mixer, and more. These panels offer a range of adjustments you can make to your image(s).
- Make the desired adjustments to your image(s). You can adjust the white balance, exposure, highlights, shadows, and more using the sliders in the Basic panel. Other panels offer additional adjustments, such as fine-tuning the tonal scale, sharpening the image, reducing noise, and correcting lens defects.
- Once you are happy with your adjustments, click "Open Image" to accept the changes and open the adjusted image(s) in Photoshop. Alternatively, you can click "Done" to accept the changes and close the dialog box without opening the image(s) in Photoshop.
- If you are working with multiple images in the Filmstrip view, you can apply the same adjustments to all selected images by clicking the "Synchronize" button at the top of the Filmstrip pane and choosing which settings to synchronize.
- When you are ready to save your work, you can save the image(s) in various formats, including PSD, JPEG, TIFF, or DNG.
By following these steps, you can efficiently import and edit camera raw images in Photoshop, taking advantage of the advanced editing features and preserving the original camera raw data.
Low Battery Mode: Impact on Camera Performance and Quality
You may want to see also
Frequently asked questions
You can't export RAW file formats in After Effects. However, you can export in other formats that can store all the information, such as the OpenEXR format.
In the top right corner of Adobe Camera Raw, click "Convert and Save Image" instead of "Open". Choose TIFF as the file format and select the metadata you want to bring across. Make sure the compression is set to "None", then hit "Save".
When you edit a RAW file, you are re-interpreting the original recording and getting the most out of the information you've recorded. To share, print or edit the photo in a raster editor like Photoshop or Affinity Photo, it first needs to be made into a raster or pixel-based format like JPEG or TIFF.
Adobe Camera Raw offers the option to store your changes in an open format, whereas Affinity Photo embeds or flattens adjustments into the image.
In Adobe Bridge, select one or more camera raw files, then choose "File > Open With > Adobe After Effects". When you have finished making adjustments in the Camera Raw dialog box, click "OK" to accept the changes.