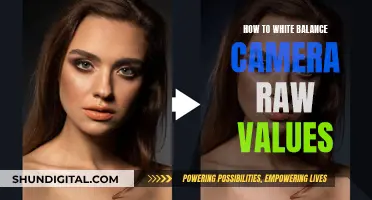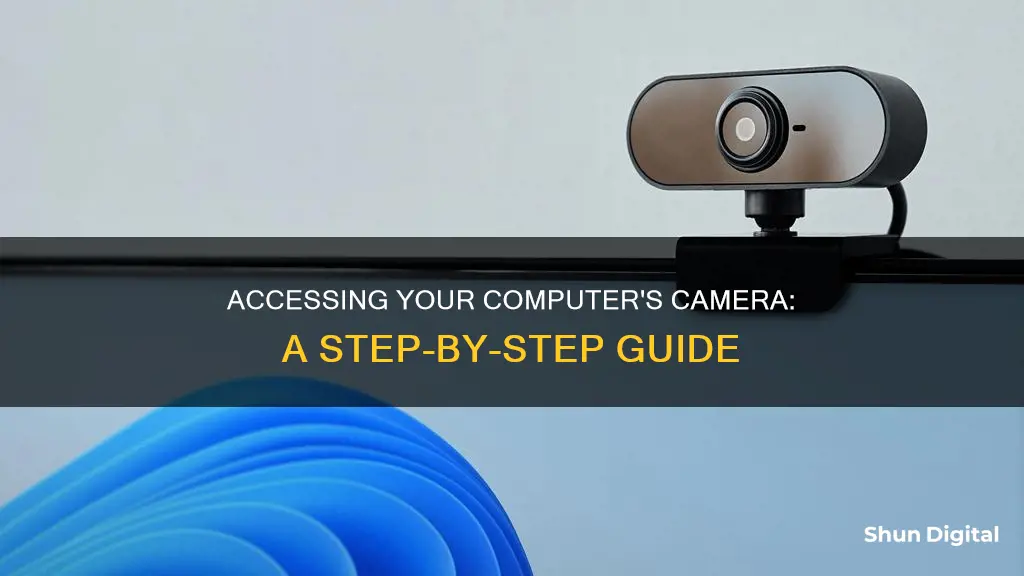
Logging into your computer camera can be done in a few simple steps. First, you need to check if your computer has a built-in camera or if you need to connect an external one. If you're using Windows, you can open your camera by selecting the Start button, then All apps, and finally Camera from the list of apps. If you're using a Mac, you can open the Photo Booth app, usually located in the Applications folder. If you're using an external camera, make sure it's connected to your computer and powered on before attempting to access it.
| Characteristics | Values |
|---|---|
| Operating System | Windows 11, Windows 10, Windows 8.1 |
| Camera Type | Built-in, External |
| Connection Type | Wired, Wireless |
| Camera Switch | On/Off |
| Camera Access | Allowed, Blocked |
| Camera Settings | Aspect Ratio, Video Quality, Location Info, Grid Lines, Video Stabilization, Microphone, Video Lamp |
| Camera Functions | Photo, Video |
| Camera Troubleshooting | Run Automated Camera Troubleshooter, Check for Updates, Restart Device, Test Camera with Camera App, Check Camera Switch, Give Apps Permission, Check Antivirus Software, Check Hardware Drivers, Try Different USB Port, Roll Back Camera Driver, Uninstall Camera Driver, Switch to UVC Driver |
What You'll Learn

How to log into a computer camera on Windows
Logging into a computer camera on Windows is a straightforward process. Here is a step-by-step guide:
Step 1: Open the Camera App
To open your webcam or camera, click on the Start button, then select All Apps, and find Camera in the list of apps. If you can't find it, try typing "Camera" into the search bar and selecting the Camera app from there.
Step 2: Allow Camera Access
If prompted, allow access to your camera by clicking "Yes". This will enable the camera to turn on and function properly.
Step 3: Select the Correct Camera
If you have multiple cameras or your device has both a front-facing and rear-facing camera, you can switch between them. In the Camera app, select "Change Camera" in the top right corner to choose the desired camera.
Step 4: Adjust Camera Settings (Optional)
You can adjust various settings in the Camera app to customise your experience. Open the app, then swipe in from the right edge of the screen and select "Settings". From here, you can adjust aspects such as photo/video quality, turn location info on/off, enable/disable video stabilisation, and more.
Step 5: Test the Camera
Once you've set up the camera, test it by taking a photo or video. To do this, open the Camera app and select the left arrow to switch to photo or video mode.
Troubleshooting:
If your camera isn't working, there are several things you can try:
- Check for updates: Go to Start > Settings > Windows Update > Check for updates. Look for any driver updates for your camera and install them if available.
- Restart your PC: Select Start > Power > Restart.
- Check for a camera switch: Ensure your camera is turned on. Some laptops have a physical switch or button to turn the camera on/off.
- Give apps permission: Go to Start > Settings > Privacy & Security > Camera. Allow access to the camera on this device and for specific apps.
- Check antivirus software: Ensure your antivirus software isn't blocking access to your camera.
- Check hardware drivers: Try using a different USB port for your external camera. If that doesn't work, open Device Manager and scan for hardware changes.
By following these steps, you should be able to successfully log into and use your computer camera on Windows.
Focusing Galaxy J5 Prime Camera: Tips and Tricks
You may want to see also

How to connect a security camera to a computer monitor
In recent years, closed-circuit television (CCTV) security camera systems have become more affordable and accessible for home use. One way to view your home security footage is by connecting the camera system to a computer monitor. This allows you to monitor the camera feeds in real-time without having to install a dedicated security monitor.
Step 1: Determine Compatibility
Before setting up your security camera, it is important to ensure compatibility between the camera and the computer monitor. Check the camera specifications and the user manual to see if the camera supports a direct connection to a computer monitor. Look for features such as HDMI or VGA output that indicate compatibility with monitors. Similarly, review the computer monitor's inputs to see if it has an HDMI or VGA port.
Step 2: Gather Equipment
To connect a security camera to a computer monitor, you will need the following equipment:
- Security camera
- Computer monitor
- Security DVR or NVR (base station that the cameras connect to for recording footage)
- Video cables (HDMI or VGA)
- Power source for the camera
Step 3: Connect the Camera to the Power Source
Most wireless security cameras require a power source for operation. Plug the camera into a power outlet using the provided power adapter or any compatible power source.
Step 4: Connect the Camera and Monitor
Use either an HDMI or VGA cable to connect the camera and the monitor, depending on their compatibility. If both devices have HDMI ports, use an HDMI cable for optimal video quality. If using a VGA cable, connect the camera's VGA output to the monitor's VGA input.
Step 5: Power On the Devices
Turn on both the camera and the monitor to initiate the connection. Wait for the devices to power up and establish a connection.
Step 6: Install and Configure Software
Check if the camera manufacturer provides any software or apps specifically designed for their wireless security cameras. Install this software on your computer and follow the prompts to set up a new camera or connect to an existing one. Explore the software interface to access and configure various camera settings such as motion detection sensitivity, video quality, and recording schedules.
Step 7: Connect to Wireless Network
To enable remote access, connect your wireless security camera to your wireless network. Ensure that your camera and computer are on the same network for seamless connectivity.
Step 8: Test the Camera Feed
Once the software setup and configuration are complete, test the camera feed on your computer monitor. Ensure that the video is visible and clear. If you encounter any issues, consult the camera's user manual or contact the manufacturer's support team for assistance.
Step 9: Adjust Camera Settings and Monitor the Feed
With the camera and monitor successfully connected, you can now adjust the camera settings according to your preferences and surveillance needs. Access the camera software on your computer and navigate to the settings section to make adjustments. You can also monitor the live feed on your computer monitor by keeping the camera software open.
Step 10: Troubleshooting
If you encounter any issues during the setup process, here are some troubleshooting tips:
- No video signal: Check that all cables are securely connected and the camera and monitor are powered on. Try reconnecting or using different cables if necessary.
- Poor video quality: Ensure that your camera and monitor support the same resolution. Adjust the video quality settings in the camera software and monitor settings to improve clarity.
- Connection issues: Verify that both devices are on the same network. A simple network restart or device reset may resolve connectivity problems. Ensure a strong and stable Wi-Fi signal near the camera's location.
- Software compatibility: Install the latest version of the camera software compatible with your camera model. Check the manufacturer's website for updates or patches.
- Audio issues: If your camera supports audio, check the audio settings in the camera software and ensure your computer's audio settings are not muted or set too low.
- Hardware compatibility: Double-check the hardware compatibility between the camera and monitor, ensuring they have compatible ports for direct connection or using appropriate adapters or converters.
By following these steps, you can successfully connect a security camera to a computer monitor and set up a reliable surveillance system for your home or business.
Breaking Surveillance Cameras: Effective Strategies for Privacy Protection
You may want to see also

How to connect a wireless IP camera to a computer
There are several ways to connect a wireless IP camera to a computer. Here is a step-by-step guide:
Method 1: Using a Router
If you want to connect your wireless IP camera to your computer via a router, follow these steps:
- Connect the camera to a power source: Plug the camera into a power adapter and connect it to a power outlet to ensure it has a constant power supply.
- Connect the camera to the router: Use a network cable to connect the camera to your router. This step is necessary for the initial setup and configuration.
- Configure the camera's Wi-Fi settings: Launch the camera's configuration software or app on your computer or mobile device. Set up the camera's Wi-Fi settings, including selecting the correct Wi-Fi network and entering the password.
- Disconnect the network cable: Once the Wi-Fi settings are configured, you can disconnect the network cable from the camera and the router.
- Launch surveillance software on your computer: Open a surveillance application such as Reolink Client or SmartPSS on your computer. This software will automatically detect the camera on the same network.
- Configure camera functions: Set up the desired configurations for your camera's functions within the surveillance software.
- Access the camera remotely: If you need to access the camera from another computer that is not on the same network, you will need to input the camera's unique identifier (UID) into the software to remotely access it.
Method 2: Direct Connection via Network Cable
If you prefer to connect your wireless IP camera directly to your computer without using a router, you can do so by following these steps:
- Connect the camera to a power source: Ensure your camera is powered on and connected to a power adapter or power supply.
- Connect the camera to your computer: Use a network cable to connect the camera directly to your computer's network port.
- Set a static IP address on your computer: Assign a static IP address to your computer's network port, such as 192.168.1.200. This allows your computer to communicate with the camera.
- Turn off Wi-Fi on your computer: Disable any Wi-Fi connections on your computer to ensure a stable connection with the camera.
- Find the camera's IP address: Use an IP Finder Config Tool or similar software to locate the IP address of your camera on the network.
- Configure the camera's IP address: Change the camera's IP address to match your network scheme. Ensure that the camera's IP address is within the same IP range as your computer, such as 192.168.2.X, where X is a number between 1 and 254.
- Access the camera via a web browser: Open a web browser and enter the IP address of your camera. This will prompt the camera to ask for a username and password before granting access to the video feed.
Additional Tips:
- If you are connecting multiple IP cameras to your computer, it is recommended to use a switch or router to connect all the devices together.
- Ensure that your wireless IP camera has a strong Wi-Fi signal by placing it near a Wi-Fi router or access point.
- For optimal performance, use a powerful router or access point to ensure stable Wi-Fi connectivity for your camera.
Mastering Manual Mode: Unlocking Creative Camera Control
You may want to see also

How to use the Camera app on Windows
To use the Camera app on Windows, first, open the app. On Windows 11, you can do this by selecting the Start menu, then All apps, and then Camera. On Windows 10, select Start, then Camera.
Once the app is open, you will see the live image of your webcam. The app will be set to Photo mode by default. To take a photo, click on the capture button. The new image will appear as a preview in the bottom right corner. Click on the preview to display the image.
To take a video, switch to "Video" mode using the arrows on the right-hand side of the window. Start the recording by clicking the video button, and click it again to end the recording.
If your device has multiple cameras, you can switch between them by selecting "Change Camera" in the top right corner of the screen.
You can also adjust the camera settings, such as the aspect ratio, video quality, location information, grid lines, and video stabilization. To do this, open the Camera app and swipe in from the right edge of the screen, then select "Settings".
The Camera app also has some extra features, such as the self-timer and time-lapse. To use the self-timer, click on the stopwatch button on the left-hand side of the app, and select the desired delay. To use the time-lapse feature, activate the self-timer, and the camera app will record until you press the camera button again.
Adjusting Midtones in Camera Raw: A Step-by-Step Guide
You may want to see also

How to fix a non-working computer camera on Windows
If your Windows camera is not working, there could be several reasons, including hardware issues, software issues, or other related factors. Here are some troubleshooting steps you can take to fix a non-working computer camera on Windows:
- Restart your computer: This is a simple step, but it could be the answer, so restart your computer if you haven't already.
- Check for an on-and-off switch: Some laptops and external cameras have a physical camera switch. Ensure that the camera switch is turned on.
- Use a different USB port: If you're using an external camera, try plugging it into a different USB port on your computer.
- Check if the operating system detects the camera: Ensure that your Windows operating system detects the camera by checking the list of all connected devices on your laptop. You can do this by opening the Device Manager and looking for your camera under "Cameras", "Imaging Devices", or "Sound, video, and Game Controllers". If you can't find your camera, select the "Scan for hardware changes" option in the Device Manager.
- Update the webcam driver: Visit the official website of your device manufacturer and download the latest driver package to update your webcam driver. You can also perform an update through Device Manager by right-clicking on your webcam device and selecting "Update driver".
- Reinstall the webcam driver: Try uninstalling and reinstalling your webcam driver. You can do this through the Device Manager by right-clicking on your integrated webcam device and selecting "Uninstall device". After restarting your computer, Windows will automatically install the missing webcam driver.
- Roll back the webcam driver: If your camera stopped working after a recent driver update, roll back to the previous version of the driver. You can do this through the Device Manager by right-clicking on your webcam device, selecting "Properties", and then selecting the "Roll Back Driver" button.
- Update your Windows operating system: Ensure that your Windows operating system is up to date by checking for updates and installing any available updates.
- Check your webcam's configuration in the settings app: Ensure that camera access is enabled in the Windows Settings app. You can do this by going to "Privacy" and then "Camera" under "App permissions". Toggle on "Allow access to the camera on this device" and "Allow apps to access your camera".
- Disable and re-enable the device in the device manager: If your webcam is disabled in Device Manager, you'll need to enable it before using it. Right-click on the webcam device and select "Enable device" if it is disabled.
- Reset your PC: If none of the above solutions work, you may need to reset your PC as a last resort. Before doing so, back up your files, and then follow the steps to reset your PC in the Windows Settings app.
Understanding Long Shutter Mode in Photography
You may want to see also
Frequently asked questions
To open your webcam or camera, select the "Start" button, then select "All apps", and then select "Camera" in the list of apps. If you have multiple cameras, you can switch between them by selecting "Change Camera" at the top right once the "Camera" app is opened.
If your camera is not working, try running the automated camera troubleshooter in the "Get Help" app. If that does not work, check for updates, restart your PC, and test your camera with the "Camera" app.
To give apps permission to use your camera, go to "Settings" > "Privacy & Security" or Privacy" > "Camera" and allow access to the camera on this device.
There are several ways to connect a security camera to your computer, depending on the type of camera and your network setup. You can connect a wireless IP camera via a router, a PoE (wired) IP camera via a router, or a security IP camera directly to your computer without a router network.