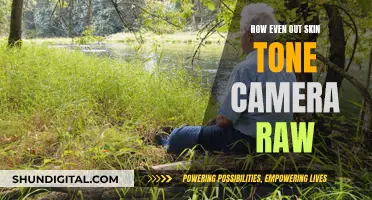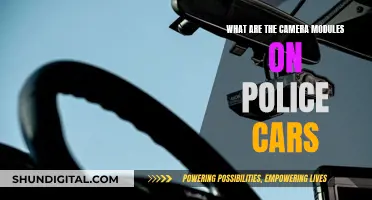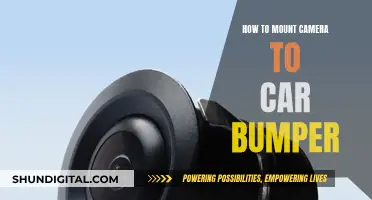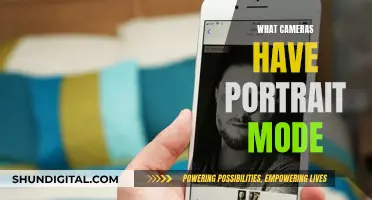The Samsung Galaxy J5 Prime, launched in September 2016, is a mid-range smartphone offering a 13 MP rear camera with autofocus and a 5 MP front camera. While the camera is capable of capturing images with good white balance and low noise in most shooting conditions, the autofocus feature has been noted to be a little slow and unreliable in video mode. If you are experiencing issues with autofocus on your Galaxy J5 Prime, ensuring that the Tracking Auto-focus setting is turned off and cleaning the camera lens can help improve focus. Additionally, installing third-party camera apps like Google Camera can enhance your photography experience and provide features like astrophotography, night sight, and slow-motion video.
What You'll Learn

Install Google Camera or Gcam for better photos
If you're looking to improve the quality of your photos on the Samsung Galaxy J5 Prime, you may want to consider installing Google Camera, also known as GCam. The Google Camera app offers a range of advanced features that can enhance your photography and take it to the next level.
Google Camera Features
Google Camera introduces a host of features not available on the standard Samsung camera app. These include:
- Astrophotography: Google Camera captures multiple long exposures and combines them, resulting in brighter and more detailed images of the night sky.
- Night Sight: This feature enhances low-light photography, allowing you to take sharp and clean photos even in very low light.
- Slow-Motion Video: Google Camera supports high frame rate slow-motion video recording for smooth and clear footage.
- Custom Exposure: You can manually adjust exposure according to your needs and get your desired photo quality.
- Colour Enhancement: This feature enhances your photo's colour, making them more realistic and detailed.
- Google Lens: Google Lens uses machine learning to offer features such as translation, object identification, and image search.
- Photo Sphere: This feature lets you capture 360-degree photos by stitching together multiple individual photos.
- Super Res Zoom: This mode uses machine learning and computational processing to enhance the sharpness and detail of your photos when you zoom in.
- HDR+: HDR+ (High Dynamic Range) technology captures photos with richer colours, deeper shadows, and brighter highlights.
Installing Google Camera
To install Google Camera on your Samsung Galaxy J5 Prime, follow these steps:
- Check Camera2API Compatibility: Before installing Google Camera, you need to ensure your device's camera2api supports it. Install the Manual Camera Compatibility app from the Play Store and check that Manual Focus, Manual White Balance, Manual ISO, Manual Shutter Speed, and Raw Support all have green ticks. If any of these options have a red tick, you won't be able to install Google Camera.
- Enable Unknown Sources: To install apps from sources other than the Play Store, you need to enable unknown sources in your phone's settings. Go to Settings > Apps & notifications > Open the app (Chrome, Firefox, or file manager app, etc) > Install unknown apps, and enable "Allow from this source".
- Download Google Camera: Download the Google Camera APK file from a reputable source. Make sure you download a version that is compatible with your device, such as GCam 9.2 or GCam 5.0.
- Install the APK: Open the downloaded file location and click on the app to install it. It may take a few moments to complete the installation.
- Configure Google Camera: Once installed, open the app and adjust the settings to your preferences. Enable important camera modes such as HDR+ Control, Night Sight, Portrait, Panorama, and 3D Picture. You can also explore the additional settings to customize the camera further.
By following these steps, you'll be able to install and use Google Camera on your Samsung Galaxy J5 Prime, taking advantage of its advanced features to capture better photos. Remember to download the APK from a trusted source to ensure the safety and security of your device.
The Evolution of Camera Bellows: Materials and Design
You may want to see also

Adjust camera settings for better focus
The Samsung Galaxy J5 Prime, launched in September 2016, is a mid-range smartphone offering a 13MP rear camera with a 5MP front camera. The rear camera has a fast f/1.9 aperture and a 28mm-equivalent focal length. The camera has autofocus capabilities, although it can be a little slow.
To adjust your camera settings for better focus, try the following:
- Ensure your lens is clean.
- If you are having trouble with your camera focusing on the entire scene, turn off the Tracking Auto-focus (AF) setting. When Tracking AF is on, your camera will be locked onto the selected subject for three seconds, which may make it seem like the camera is not focusing on the entire scene.
- Check your camera's manual focus setting.
- Adjust the exposure manually.
- Try using a third-party camera app, such as Google Camera (GCam). This app offers a range of features, including astrophotography mode, Night Sight, slow-motion video, and custom exposure, which may help improve the focus and overall quality of your images.
Additionally, you can try adjusting the following settings to improve your image quality:
- White balance: The white balance system deals well with indoor situations, but the level of detail is generally low. Adjusting the white balance can help improve the overall quality of your images.
- Dynamic range: The dynamic range of the Galaxy J5 Prime is very limited, resulting in noticeable clipping of highlights and shadows in high-contrast scenes. Try to shoot in well-lit environments to improve the dynamic range.
- Colour shading: Colour shading becomes visible in low light, so it is best to shoot in bright light when possible.
Charging Nixon Camera Batteries: A Step-by-Step Guide
You may want to see also

Clean the camera lens
To clean the camera lens on your Samsung Galaxy J5 Prime, you can use a variety of tools and methods. Here are some detailed steps to help you effectively clean your camera lens:
Use a Cleaning Pen or Soft-Bristled Brush:
- Get a cleaning pen specifically designed for lenses, or a soft-bristled brush.
- Gently brush away any dust or particles on the camera lens.
- Make sure the brush is clean and free of debris before using it to avoid scratching the lens.
Microfiber Cloth for Buffing Smudges and Fingerprints:
- Use a microfiber cloth to gently buff and wipe away any smudges or fingerprints on the lens.
- Ensure the microfiber cloth is clean and dry. Avoid using a cloth washed with fabric softener, as it may leave streaks.
- If you don't have a microfiber cloth, a soft cloth, like a cotton shirt, can also work.
Lens Wipes for Stubborn Grime:
- For more stubborn grease or grime, use a lens wipe.
- Lens wipes are moistened with a lens cleaning solution and are more effective against oil and grime.
- Avoid using regular wet wipes, as they may contain softeners that can make the lens greasier.
Lens Cleaner or Homemade Solution:
- If you don't have lens wipes, use a lens cleaner or make your own solution.
- Mix a 50:50 ratio of 70% isopropyl alcohol and distilled water. Avoid using tap water, as it may leave streaks.
- Apply the solution to the corner of a microfiber cloth or soft tissue, and gently wipe the lens.
Remember to be gentle and use soft, clean tools to avoid scratching the camera lens.
Rexing Camera Charging: How to Know When They're Charged
You may want to see also

Check camera2api on your phone
To check camera2api on your Samsung Galaxy J5 Prime, follow these steps:
Step 1: Install the Manual Camera Compatibility App
Firstly, you will need to install the Manual Camera Compatibility app from the Play Store. This app will allow you to check whether your device's camera2api supports Google Camera.
Step 2: Check Manual Camera Settings
After installing the app, open it and check the following settings to ensure they have green ticks:
- Manual Focus
- Manual White Balance
- Manual ISO
- Manual Shutter Speed
- Raw Support
If any of these options have a red tick, it means your phone does not support Google Camera.
Step 3: Download and Install Google Camera
If your Samsung Galaxy J5 Prime supports camera2api, you can proceed to download and install the Google Camera (GCam) app. Click on the download button and select the desired version of GCam. Remember the file location, then open the downloaded file, click on the app, and install it.
Step 4: Open Google Camera
Once the installation is complete, open the Google Camera app and start using its advanced features to capture high-quality images.
Fine-Tuning Your Axis M3037: Focus Adjustment Techniques
You may want to see also

Use the Manual Camera Compatibility app
To use the Manual Camera Compatibility app to check if your Samsung Galaxy J5 Prime is compatible with Google Camera, follow these steps:
First, install the Manual Camera Compatibility app from the Play Store. After it's installed, open the app and check the following settings: Manual Focus, Manual White Balance, Manual ISO, Manual Shutter Speed, and Raw Support. If all these options are green ticks, your device is compatible with Google Camera. However, if any of these options are red ticks, then Google Camera will either not provide sufficient quality enhancement or will not work at all.
Once you've confirmed compatibility, you can proceed to download and install the Google Camera app on your Samsung Galaxy J5 Prime. It's recommended to download it from a reputable website to ensure safety. Keep in mind that you might need to adjust your security settings to allow installation from unknown sources.
The Google Camera app offers various features such as astrophotography, night sight mode, slow-motion video, custom exposure, colour enhancement, Google Lens, photo sphere, super res zoom, and HDR+. These features enhance your photography experience by providing brighter and more detailed images, improved low-light performance, smooth slow-motion videos, and more.
Hive Camera: Battery Operated or Not?
You may want to see also
Frequently asked questions
The autofocus on the Samsung Galaxy J5 Prime is known to be a little slow and unreliable, especially in video mode. You can try turning off Tracking AF, as this may be causing the camera to lock focus on one thing and not the entire scene. You could also try cleaning the camera lens. If you are still having issues, you could consider installing a third-party camera app such as Google Camera.
The autofocus on the Galaxy J5 Prime is known to be a little slow and unreliable, especially in video mode. Try cleaning the camera lens, and ensure that Tracking AF is turned off, as this may be causing the camera to lock focus on one subject.
To fix autofocus issues on your Galaxy J5 Prime, try the following:
- Clean the camera lens
- Turn off Tracking AF, which may be causing the camera to lock focus on a single subject
- Install a third-party camera app such as Google Camera, which can improve photo quality