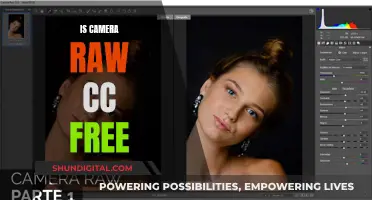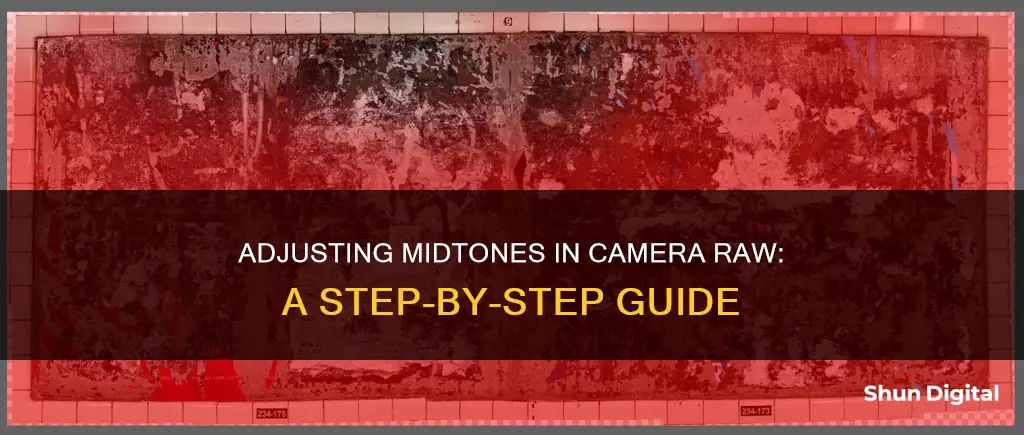
Dodging and burning are photography techniques that originate from the darkroom. Photographers would block light or direct light into certain areas of a photograph, thereby manipulating the exposure. Dodging refers to the technique of lightening an area of a photograph, while burning involves darkening an area.
In Adobe Photoshop, dodging and burning can be achieved using the Camera Raw Filter in a Smart Object. The adjustment brushes in Camera Raw have a shadow slider that can be set to affect only the dark tones in an image.
The process of dodging and burning can be applied to midtones in an image. This involves making adjustments to the midtone contrast, which can be increased or decreased using the Contrast slider in Photoshop.
What You'll Learn

Using the adjustment brushes in Camera Raw
The Adjustment Brush is an editing tool in Adobe Camera Raw (ACR) that allows you to make local adjustments to specific areas of your photo. This is particularly useful when you need to make changes to just a small portion of the image while leaving other areas untouched.
To use the Adjustment Brush, first, click on the Adjustment Brush icon in the top left of the dialog box. The right panel will change to the Adjustment Brush tab, where you can modify the size of the brush and adjust the feather and density (flow). The feather slider softens the edge of the painted area, allowing for a more gradual transition to the rest of the image.
Once you have selected and modified your brush, you can toggle the mask on to make it easier to see where you are brushing. Brush over the part of the image you want to adjust. If you make a mistake, you can use the eraser icon next to the brush to make corrections.
After brushing over your desired area, untoggle the mask and move to the Selective Edits tab. Here, you can adjust the sliders to make changes to the brushed area. Any adjustments you make will only affect the specific section you have selected.
You can create a new adjustment or edit an existing one using the New, Add, or Erase options in the toolbar. The Graduated Filter and Radial Filter tools can also be used in conjunction with the Adjustment Brush for more refined editing.
The Adjustment Brush is a versatile tool that allows for precise local adjustments to your images in ACR, giving you greater control over the editing process.
Simplisafe Doorbell Camera: Charging Simplified
You may want to see also

Dodging and burning in traditional printing
Dodging and burning are terms used in photography for a technique used during the traditional printing process to manipulate the exposure of select areas on a photographic print. Dodging decreases the exposure for areas of the print that the photographer wishes to be lighter, while burning increases the exposure to areas of the print that should be darker.
In traditional printing, you have an enlarger that projects your negative onto paper. The more light you expose the paper to through the negative, the darker the print will be. After you’ve done a test strip, which helps you work out the required exposure, you would then expose the light from the enlarger onto your paper. Depending on the exposure, there can often be areas of the image that would be too dark or too light. You would then do another test strip over those areas to work out that exposure time.
When it comes to the final exposure of the print, you would expose it for the final image with adjustments. For the area that was too dark and needed less time, you would use a piece of card, normally attached to a piece of wire, to wave over that area to prevent light from getting to it. This lightening technique is called dodging. The further away from the paper you manipulate the light, the softer the dodged or burnt area edges will be.
For the area that needs more light, you would expose the image with the normal exposure, then give the area that needs more light the extra light that it needs. Depending on the size and shape of the area, you can use your hands cupped together to block out the light and only allow certain areas to get extra light, or you could also use a piece of card with a hole cut in it to give that area more light. This technique is called burning. Again, you wave it gently between the enlarger and the paper to prevent a hard edge.
One of the advanced traditional techniques used by traditional film printers is to dodge or burn with a different contrast. This is done by using multi-grade paper and changing the grade filter on the enlarger lens before dodging or burning. This technique allows you to have a combination of high and low contrast.
Understanding Camera Polarity: Ground vs. Battery Power
You may want to see also

Dodging and burning in Photoshop
Dodging and burning is a fundamental and powerful technique in photography, allowing photographers to selectively lighten (dodging) or darken (burning) different parts of an image. The technique is derived from the old film days of photography, where photographers would manually control the exposure of light on different areas of a photograph during the printing process.
Today, dodging and burning in Photoshop allow for far greater precision and flexibility in post-processing. Here are four methods to achieve this:
- Using the Burn and Dodge Tools: This is the simplest method, where you select either the Burn or Dodge tool, set your desired brush, and adjust the range (Midtones, Shadows, or Highlights) and exposure. Then, simply brush over the areas you want to lighten or darken. However, this method is considered destructive, meaning changes are made directly to the original file.
- Burn and Dodge Using Curves: This method involves creating two new Curves adjustment layers, one lighter and one darker, and applying a mask to each. After inverting the masks, use the Brush tool to reveal the Curves adjustments in the desired areas of the image. This method is non-destructive and offers greater precision, but it requires knowledge of using layers and masks.
- Burn and Dodge Using Selections: Utilizing the Selection tools in Photoshop, you can make precise selections of the areas you want to edit. Once selected, create a new adjustment layer and make your desired adjustments. This method allows for very precise editing but may require more time and skill.
- Soft Light Blend Mode: Create a new layer and select either the Soft Light or Overlay Blend Mode. Using the Brush tool with white or black, paint over the areas you want to lighten (dodge) or darken (burn), respectively. This method provides flexibility in adjusting the blend mode to suit your image but may be slower than other techniques.
Remember, when dodging and burning, it is important to be patient and build up the effect gradually. Work slowly and evaluate your image as you continue to make adjustments.
Best Battery-Powered Cameras: Uninterrupted Photography
You may want to see also

Using the Histogram and RGB values in Camera Raw
The Camera Raw histogram shows all three channels (red, green, and blue) of the image simultaneously. The histogram changes automatically as you adjust the settings in the Camera Raw dialog box.
The histogram is a representation of the number of pixels at each luminance value in an image. A histogram that has non-zero values for each luminance value indicates an image that takes advantage of the full tonal scale. One that doesn’t use the full tonal range corresponds to a dull image that lacks contrast. A spike on the left side of the histogram indicates shadow clipping, while a spike on the right indicates highlight clipping.
The RGB values of the pixel under the pointer (in the preview image) appear below the histogram. As you move the Zoom tool, Hand tool, or White Balance tool over the preview image, you will see the RGB values in the upper-right corner of the dialog box.
The RGB values of an image are also used to correct a colour cast in your image. The Adjust tab in the Photoshop Camera Raw dialog box includes three controls for this:
- Sets the colour balance of the image to reflect the lighting conditions under which the photo was taken.
- Fine-tunes the white balance to a custom colour temperature.
- Fine-tunes the white balance to compensate for a green or magenta tint.
You can also use the White Balance tool to adjust the white balance quickly. Select the tool, then click an area in the preview image that should be a neutral grey or white. The Temperature and Tint sliders will adjust automatically to make the selected colour exactly neutral.
You can also use the Toggle sampler overlay tool in the bottom of the right panel to place up to nine colour samplers in the preview image. The RGB values appear above the preview image.
Disney's Camera Battery Chargers: A Photographer's Lifeline
You may want to see also

Tonal and image adjustments in Camera Raw files
Camera Raw files contain unprocessed and uncompressed image data from a digital camera's image sensor. They offer greater control over the final image as they are not locked into the processing done by the camera.
Tonal and image adjustments can be made in the Basic panel of the Camera Raw dialog box. This includes adjustments to white balance, tone, and saturation.
Histogram and RGB Levels
A histogram is a representation of the number of pixels at each luminance value in an image. A histogram with non-zero values for each luminance value indicates an image that takes advantage of the full tonal scale. A histogram with a spike on the left indicates shadow clipping, while a spike on the right indicates highlight clipping.
White Balance
White balance can be adjusted by identifying objects in the image that should be neutral-colored (white or gray) and then adjusting the colors accordingly. The White Balance drop-down menu in the Basic panel has three main controls for correcting a color cast: As Shot, Auto, and Custom.
Tone
Tone can be adjusted using the Exposure, Contrast, Highlights, Shadows, Whites, and Blacks sliders. Exposure adjusts the overall image brightness, while Contrast increases or decreases image contrast, mainly affecting midtones. Highlights, Shadows, Whites, and Blacks allow for more specific adjustments to these areas of the image.
Saturation
Saturation can be adjusted using the Clarity, Vibrance, and Saturation sliders in the Basic panel. Vibrance adjusts the saturation so that clipping is minimized as colors approach full saturation, while Saturation adjusts the saturation of all image colors equally.
Curves
The Curve drop-down in the Edit panel allows for fine-tuning of images after tone adjustments. The Parametric Curve helps adjust values in specific tonal ranges, while the Point Curve allows for more manual adjustments by adding points on the curve.
Local Adjustments
Local adjustments can be made using the Adjustment Brush tool, the Graduated Filter tool, or the Radial Filter tool. These tools allow for selective adjustments to specific areas of the photo, such as dodging or burning.
Burning Midtones in Camera Raw
To burn midtones in Camera Raw, you can use the Shadows slider in the Basic panel to darken the shadows while minimizing clipping. You can also use the local adjustment tools, such as the Adjustment Brush tool, to selectively apply adjustments to the midtones.
Additionally, the Tone Curve in the Edit panel can be used to make more precise adjustments to the midtones by adjusting the Darks and Lights regions of the Parametric Curve.
Vivint Doorbell Camera: Where's the Battery?
You may want to see also
Frequently asked questions
Burning is a photography term for the technique of darkening areas in an image. It comes from the traditional darkroom method of using more light ('burning in' the light) to make areas of a photograph darker.
Dodging is the opposite of burning. It involves lightening areas of an image by blocking light from reaching the photo paper.
To burn midtones in Camera Raw, use the adjustment brushes. Paint the area you want to burn, then adjust the settings on the right-hand side. You can add contrast with the clarity slider and reduce contrast with the contrast slider.
Dodging and burning can be used to fix photos, such as by lightening shadows or toning down highlights. They can also be used creatively to guide the viewer's eye by enhancing or deemphasizing certain parts of an image.