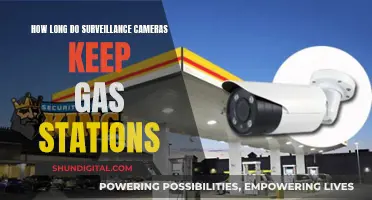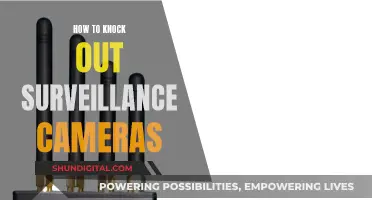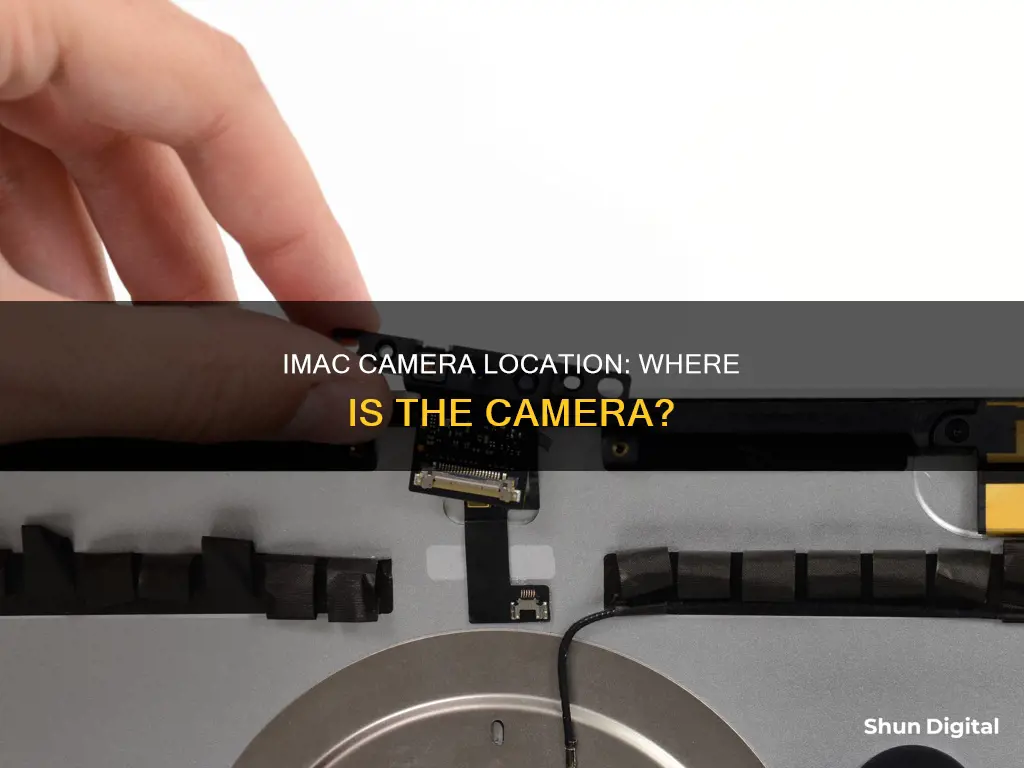
iMac desktop computers and MacBook Pro and MacBook Air laptops come with a built-in FaceTime HD camera, which can be used to shoot pictures and videos and make free video calls. The camera lens is located at the centre top of the iMac screen, making it convenient for taking pictures and videos while sitting in front of the computer. The camera does not have a physical switch to turn it on and off. Instead, it turns on automatically when an application that uses the camera is launched.
| Characteristics | Values |
|---|---|
| Location | Top of the iMac screen |
| Center | Center |
| Camera Type | iSight camera |
| Image Format | JPG |
| Microphone | Yes |
| Camera Activation | Launch an application that uses the camera |
| Camera Indicator | Green light |
What You'll Learn

The iMac camera is located at the centre top of the iMac screen
To use the iMac camera, you can open applications such as Photo Booth or FaceTime, which are default apps on Mac that utilise the iSight camera. When you open these apps, you will see the green indicator light turn on, indicating that the camera is active and ready for use. The Photo Booth app allows you to take single pictures, capture a burst of four pictures, or shoot videos. On the other hand, FaceTime enables you to make video calls and chat with others.
It is worth mentioning that the iMac camera has a microphone, allowing you to record sound while shooting videos. Additionally, the pictures taken with the iSight camera are saved in the JPG format. With its central location at the top of the iMac screen, the camera is easily accessible for all your photo, video, and video communication needs.
The iMac camera is a versatile feature that enhances your iMac experience, whether you're capturing memories, creating content, or connecting with others through video chats. Its convenient placement at the centre top of the screen ensures an optimal viewing angle for your activities. Remember, to turn off the camera, simply quit the application that is using it, as the camera operates based on the applications you are using.
Mobile Photography: Focus Tips for Sharp Shots
You may want to see also

The camera is called the iSight camera
The camera on an iMac computer is called the iSight camera. It is located at the centre top of the iMac screen, which makes it convenient for taking quick pictures, shooting videos, or engaging in a video chat while sitting in front of the computer. The iSight camera shoots pictures in the JPG format, and it has a microphone to record sound when shooting video.
The iSight camera is a brand name used by Apple Inc. for the cameras on various devices. The name was originally used for the external iSight webcam, which was released in 2003 and retailed for US$149. The external iSight camera connected to a computer via a FireWire cable and came with a set of mounts to place it on top of any Apple display, laptop computer, or all-in-one desktop computer. It was intended to be used with iChat AV, Apple's video conferencing client.
In addition to the external iSight camera, Apple also began using the term to refer to the camera built into its iMac, MacBook, MacBook Air, and MacBook Pro computers, as well as the Thunderbolt Display and Cinema Display. In 2010, Apple started calling these cameras "FaceTime cameras", but the term "iSight" was not retired and continued to be used for rear cameras on some iPhone and iPad models.
The iSight camera on the iMac is small and located at the top centre of the screen. It can be activated by opening an app that uses the camera, such as Photo Booth or FaceTime. A green light next to the camera lens will turn on when the camera is active.
The Evolution of Photography: First Camera's Birth
You may want to see also

It has a small green indicator light to the right of it
The iMac's built-in iSight camera is located at the centre top of the iMac screen. It has a small green indicator light to the right of it, which turns on when the camera is active. This is a useful security feature, as it lets you know when the camera is on and can help prevent accidental video leaks.
To turn on the camera, simply open an app that uses it, such as Photo Booth or FaceTime. When you do this, the green light next to the camera lens will illuminate, indicating that your camera view should appear in the app window.
If you are concerned that your camera has been hacked, you can run a virus scan. You can also cover the camera with tape as a temporary measure while you investigate.
Surveillance in Hospitals: Are Cameras the New Norm?
You may want to see also

The camera does not have a physical switch to turn it on or off
The iMac's built-in camera is located at the centre top of the iMac screen. It is designed for taking quick pictures, shooting videos, and engaging in video chats. While the camera does not have a physical switch to turn it on or off, there are several methods to control its access.
One simple method to prevent camera access is to cover the lens with tape. This method is used by many prominent figures, including security and intelligence chiefs and Facebook CEO Mark Zuckerberg. While it is simple and effective, it may leave marks or scratches on your iMac. As an alternative, you can use a webcam cover slider, a small object that sticks to the bezel of your iMac's display and features a sliding lid to cover the camera lens. However, these products may also scratch your display or camera.
Another way to control camera access is through your system settings. On your Mac, go to the Apple menu, then System Settings, and click on Privacy & Security. From there, you can toggle off access to any apps that you do not want to have access to your camera. You can also manage microphone access through these settings.
Additionally, you can restrict camera access through your web browser. For Safari, go to Settings > Websites > Camera, and select "Deny" for any websites you want to block from accessing your camera. For Google Chrome, go to Settings > Privacy and Security > Site Settings > Camera, and select "Don't allow sites to use your camera."
It is important to note that disabling camera access in your system settings or web browser will not physically turn off the camera. The camera will still be active, but the selected apps or websites will not be able to access it. If you want to completely prevent camera access, covering the lens with tape or a slider is the best option.
By understanding and utilising these methods, you can better control access to your iMac's built-in camera and protect your privacy.
Lorex Security Cameras: Understanding Battery Life
You may want to see also

The camera turns on automatically when an application that uses it is opened
The iMac's built-in camera is located at the centre top of the iMac screen. It is designed for taking quick pictures, shooting videos, and engaging in video chats while sitting in front of the computer. The camera turns on automatically when an application that uses it is opened.
For example, when using FaceTime, the camera will turn on automatically when you click "Video" in the menu bar and select a camera. Similarly, when using Photo Booth, the camera will activate when you click "Camera" in the menu bar.
It is important to note that the camera will only turn on if you have granted the application permission to use it. You can manage these permissions by going to System Preferences > Security & Privacy > Privacy & Security > Camera, and then turning access on or off for each app.
A green light next to the camera lens will indicate that the camera is active and functioning properly. This light serves as a visual cue to ensure you are aware that the camera is in use.
If you encounter any issues with the camera not activating when an application is opened, you can try restarting your Mac or resetting the SMC. Additionally, ensure that your software is up to date, as updates may address any camera-related bugs or issues.
Focus Camera: Where is it Located?
You may want to see also
Frequently asked questions
The iMac has a small built-in iSight camera located at the center top of the iMac screen.
A green light next to the camera lens will turn on when the camera is working.
The camera turns on automatically when you launch an application that uses the camera, such as Photo Booth or FaceTime.