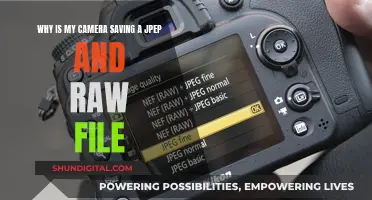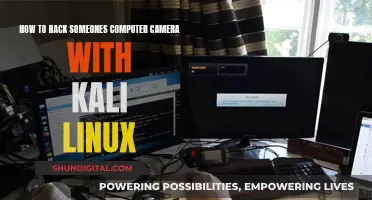Many people are unsure whether their computer has a built-in camera. If you're one of them, you're not alone. It's only natural to wonder about this if you've never needed to use your computer camera before. So, does your computer have a camera? Most PC laptops do have a built-in camera, but most desktop computers do not. However, all-in-one computers, including most Macs, usually include a built-in camera located at the top edge of the screen.
| Characteristics | Values |
|---|---|
| How to check if your computer has a camera | Physically inspect the computer for a camera lens, usually located at the top edge of the screen. Check the computer's user manual or specifications online. Look for camera software or apps on your device. Check the Device Manager or Control Panel on a PC, or the Applications folder on a Mac. |
| Types of computers with built-in cameras | Most laptop computers have internal cameras. All-in-one computers, including most Macs, also have built-in cameras. Desktop computers typically do not have built-in cameras but can use external webcams. |
| Camera quality | Built-in cameras generally have lower picture quality than external webcams due to their compact size and limited components. External webcams offer higher resolution, better light adjustment, and autofocus features. |
| Security concerns | Any device with a built-in camera can be vulnerable to hackers accessing the webcam. Ensure privacy by keeping your system updated, practising safe cyber hygiene, disabling the microphone, and blocking access to the webcam when not in use. Cover the camera lens when not in use. |
What You'll Learn

How to check if your computer has a camera
If you have a desktop computer, it likely doesn't have a built-in camera. The components of a desktop computer are often purchased separately, and since a camera is a feature of the monitor, desktop PCs don't usually come with one. However, all-in-one computers like the Lenovo ThinkCentre M70a do have built-in cameras located at the top edge of the screen.
Laptop computers, on the other hand, almost always have internal cameras. They are typically located at the top of the screen and look like a small hole with a lens inside. Some may even have a cover that can be slid over the camera for privacy.
Physical Inspection
The easiest way to check if your computer has a built-in camera is to inspect it physically. Look for a small hole with a lens inside at the top of your screen. Some laptops may also have a sliding cover over the camera.
Check the Computer's User Manual or Specifications
If you haven't purchased the computer yet and want to know if it has a built-in camera, you can check the specifications online. Visit the manufacturer's website or search for the PC's model number to find its specs. If you already own the computer, you can refer to the user manual to see if it has a built-in camera.
Check the Device Manager
If your computer has a built-in camera, it will have the necessary software to run and use it. You can check this by opening the Device Manager, which lists all the hardware connected to your computer. To access the Device Manager on Windows, right-click on the Start button and select "Device Manager" from the pop-up menu. Then, locate "Imaging Devices" or "Cameras" and expand the list to see if your built-in camera is listed.
Check the Control Panel
Another way to check is by going to the Control Panel on Windows. Search for "Control Panel" in the taskbar's search box and click on the first result. Once inside the Control Panel, go to "Devices and Printers" to see if your camera is listed.
Use the Windows Camera App
All Windows devices with built-in cameras have the Camera app preinstalled. You can find it in the Start menu by clicking on the Start button and looking through the apps and features organized alphabetically. If your device has a camera, you should find the Camera app under the letter "C."
Online Camera Test
You can also test your camera online using websites like WebcamTests.com. These websites will ask for permission to access your camera, and if granted, you should be able to see yourself or whatever the webcam is pointed at.
By following these steps, you can easily determine whether your computer has a built-in camera or if you need to purchase an external webcam.
Vivitar Camera Charger: Troubleshooting Guide
You may want to see also

Where is the camera on my computer?
If you're using a laptop, your computer's camera (also known as a webcam) is typically positioned at the top center of the screen. These built-in cameras are often so compact and discreet that some people may not realise they have a webcam installed on their laptop.
If you're using a desktop computer, your webcam may be built into your monitor in a similar position, or you may have a separate, external webcam attached to your computer or monitor. These external webcams are usually much larger than built-in ones and require a USB connection to your computer. They often come with a hook or stand to attach to your monitor or place on your desk.
To turn on your camera, you can use the built-in Camera app on Windows 10 and 11. First, click on the Start button, then select 'All apps', and then 'Camera' in the list of apps. If you have multiple cameras, you can switch between them by selecting 'Change Camera' in the top right of the Camera app.
If you're having trouble getting your camera to work, make sure it is enabled in your settings. You can do this by clicking on the Start button, selecting 'Settings', then 'Privacy', and then 'Camera'. From here, you can enable access to your camera and specific apps' access to your camera.
Camera LED: Why Does It Blink Without a Battery?
You may want to see also

Do I need an external camera for Zoom?
Many computers and laptops have built-in cameras, which are usually sufficient for video conferencing. However, if you are looking to improve your video quality or need a more flexible setup, you may want to consider an external camera for Zoom.
An external camera can enhance your video feed and give you more control over camera angles and framing. It is a great option if you have a desktop computer without a built-in camera, or if you want to use a second camera for demonstrations during your Zoom meetings.
When choosing an external camera, ensure it is compatible with Zoom and your device. Most cameras that connect to your computer via USB should work, but it is always good to check the manufacturer's website or manual. You will also need to consider whether you require a microphone, as laptops usually have these built-in, while desktop computers do not.
Connecting your external camera to Zoom is a straightforward process. Simply connect your camera to your device using a USB cable, open the Zoom app, and adjust your video settings to select your external camera.
If you are having trouble with your external camera on Zoom, there are some troubleshooting steps you can take. Ensure your camera is properly connected, try using a different USB port, and check that your camera drivers are up to date.
In conclusion, while an external camera is not necessary for Zoom, it can be a worthwhile investment if you are looking to improve your video conferencing experience and enhance your video and audio quality.
Samsung S8 Camera Mode Button: What's It For?
You may want to see also

How to set up your camera
Setting up a camera on your computer is a straightforward process. Here's a step-by-step guide:
Step 1: Attach the Webcam
Most webcams have a clip that allows you to attach them to the top of your monitor. Some may come with a tripod for mounting. Refer to the user manual for specific instructions on attaching your webcam.
Step 2: Connect the Webcam to Your Computer
Use the USB cable that came with your webcam to connect it to your computer. Simply plug the USB cable into any available USB port on your PC or Mac. In most cases, your computer should automatically detect the webcam.
Step 3: Install Driver Software (if needed)
If your computer doesn't automatically detect the webcam, you may need to install the driver software. If your webcam came with a CD, insert it into your disk drive and follow the installation instructions. Alternatively, you can usually download the necessary driver software from the manufacturer's website.
Step 4: Set the Webcam as Default (Windows) or Select it in Your Application (Mac)
On Windows, you can set your webcam as the default device in the Control Panel. On a Mac, you'll need to select your external webcam within the application you're using. For example, in Photobooth, click on "Camera" in the menu bar and choose your external webcam from the drop-down menu.
Step 5: Test Your Webcam
Once you've completed the setup, test your webcam to ensure it's working properly. On Windows, you can use the Camera app to test the webcam. On a Mac, you can use the Photobooth app. Simply open the app and check if your webcam is displaying a live video feed.
Troubleshooting:
If you encounter any issues during the setup process, here are some troubleshooting tips:
- Try unplugging and replugging the webcam into a different USB port.
- Ensure no other applications are using your webcam.
- Check your antivirus software to make sure it's not blocking your webcam or related applications.
- Update your operating system to the latest version.
- If issues persist, try uninstalling and reinstalling the webcam drivers.
Focusing Your Camera in Low-Light: Infinite Techniques
You may want to see also

Security concerns about cameras and webcams
While cameras and webcams can provide a sense of security and protection, they also come with their own set of security concerns that users should be aware of. Here are some detailed guidelines and precautions to address these security issues:
Vulnerability to Hacking and Cyber Attacks
One of the primary security concerns with cameras and webcams is their vulnerability to hacking and cyber-attacks. Hackers can gain unauthorized access to these devices in various ways, such as exploiting software vulnerabilities, using default or weak passwords, or taking advantage of unprotected camera feeds. Once hacked, these devices can be used for malicious purposes, such as spying on individuals, monitoring business operations, or planning criminal activities.
To prevent hacking, it is crucial to secure your cameras and webcams properly. This includes regularly updating firmware and software, changing default passwords to strong and unique passwords, and ensuring your camera feeds are not openly accessible on the internet.
Privacy Invasion and Data Collection
Cameras and webcams can potentially invade your privacy and collect sensitive information. This is a concern for both personal and business use cases. For example, internet cameras like Amazon's Ring can capture your daily activities and routines, raising questions about the trade-off between security and privacy. Additionally, data collected by these devices may be accessed or sold by the manufacturers, further compromising your privacy.
To address privacy concerns, it is important to carefully consider the placement of cameras and the type of data they collect. Regularly reviewing and deleting old footage can also help protect your privacy.
Compatibility and Integration Issues
In a business or organizational context, compatibility and integration issues with security cameras and access control systems can create security gaps. For instance, if a business uses security cameras from one manufacturer and an access control system from another, getting these systems to work together seamlessly can be challenging. This may result in inefficiencies, such as the need to monitor each system separately, or even leave the business vulnerable to security breaches.
To mitigate these issues, organizations should ensure that all security devices and systems are compatible and integrated effectively. This may involve investing in new equipment or software to achieve seamless interoperability.
False Alarms and Maintenance
Security cameras and access control systems are prone to false alarms triggered by environmental factors like strong winds or rapid shifts in sunlight. Frequent false alarms can lead to security fatigue and a decreased ability to identify genuine threats. Additionally, these systems require regular maintenance to function correctly. Neglecting maintenance can result in issues like malfunctioning equipment, connectivity problems, outdated software, and maxed-out video storage capacity.
To address false alarms, organizations should invest in advanced motion detection technologies that can more accurately distinguish between genuine threats and environmental factors. Regarding maintenance, establishing a regular maintenance schedule and promptly addressing any issues can help ensure the proper functioning of security systems.
In conclusion, while cameras and webcams can enhance security, it is essential to be aware of the potential security concerns associated with them. By following the guidelines and precautions outlined above, you can better protect your privacy and security while leveraging the benefits of these devices.
The Evolution of Kodak 35 Rangefinder: A Historical Perspective
You may want to see also
Frequently asked questions
The easiest way is to check physically. Look for a small hole with a lens inside, usually located at the top edge of the screen in the centre.
The camera lens on a laptop is typically small and similar in appearance to the front-facing camera on your smartphone. Higher-resolution built-in webcams may have a larger lens, resembling the rear-facing camera on a smartphone.
If you're still unsure after looking for a camera lens, check to see if a camera is installed. On a PC, open the Control Panel, click on Hardware and Sound, and then look for the camera icon in the Devices and Printer menu. On a Mac, go to the Applications folder and click on Photo Booth.
Desktop computers typically do not have built-in cameras. However, you can use an external USB webcam or a DSLR camera.
Yes, you can check the Device Manager on your computer. Type "Device Manager" into the taskbar's search box and look for "Cameras" or "Imaging Devices" in the list of hardware.