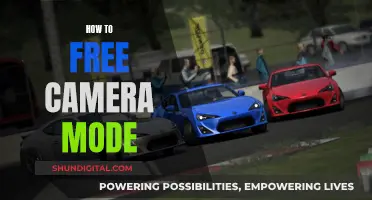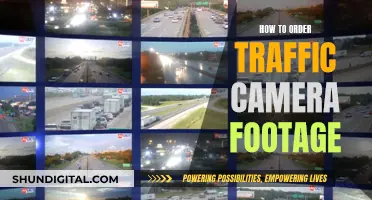The LED lights on a camera can be used to indicate various camera states and conditions, such as connection issues, low battery, or a hardware problem. While LED lights may appear to flicker or blink when the battery is not inserted, this is usually due to the rapid switching of the LED between its on and off states, which is imperceptible to the human eye. This flickering is often a result of the LED running on alternating current from sources like wall sockets, as the current switches on and off rapidly. Additionally, the frame rate speed of the camera may be faster than the speed at which the LED diodes alternate, causing the lights to appear to flicker. In some cases, the LED may blink to indicate a low battery or connection issue, and checking the specific camera model's user manual can provide further clarification.
What You'll Learn

The camera may be malfunctioning
Battery and Power Issues:
- Battery problems are among the most common camera issues. Ensure the battery is fully charged, inserted properly, and has clean metal contacts. Check if the battery compartment latch is secure, as some cameras won't power on if it's loose.
- If your camera uses a charger, verify that it is functioning properly. The charger may need to be replaced.
- If your camera has a power button, try turning it off and on again. If it's a known issue, the manufacturer may suggest a specific sequence of button presses to reset the device.
Software and App Issues:
- Ensure your camera is running the latest software and firmware. Download and install any available updates.
- If issues persist, consider restoring the device to factory settings. This option is usually available in the camera's menu.
Memory Card Issues:
- SD card errors are common. Ensure your camera is compatible with the specific type of memory card you're using (SD, XD, or CF).
- Check if your memory card is full. Free up space by moving data to a computer or deleting unnecessary files.
- If your camera displays an error message like "no memory card," but the card has available space, the card may be corrupted and require formatting.
Lens and Sensor Issues:
- Keep the lens area clean to avoid lens errors. If dust or dirt gets into the lens, the camera may refuse to take pictures and display a "lens error" message.
- Check for any physical damage to the lens, especially if the camera has been dropped. If the lens is tilted, gently try to push it back into position.
- To check the sensor or CCD chip, take a photo of a mid-toned area, like a blue sky, and examine the image for "hot" or "dead" pixels. A few are normal, but if you see hundreds, the camera will need to be repaired.
Display and LCD Issues:
- If the LCD screen is not working but isn't physically damaged, try resetting the camera.
- If the screen is cracked or broken, replacing it is often the only fix and should be done by a qualified technician.
Shutter Issues:
- Check for debris or dirt around the shutter and lens area. Clean it with a lens brush and compressed air if necessary.
- Adjust shutter settings to the lowest speed using manual or priority modes if available.
- If your camera doesn't allow manual modes, try taking photos in low-light scenes like fireworks or sunset.
Image Quality Issues:
- Poor image quality may be due to factors like lighting, framing, focus, or camera shake. Ensure your camera has good lighting and is properly focused.
- Clean the lens, as spots or dust can cause image quality issues.
- Use a tripod or the camera's image stabilization feature to reduce camera shake.
- If your camera has a small built-in flash, consider using a fully automatic mode to improve exposure.
- Higher resolutions and ISO settings can help, but be cautious as they may also introduce noise and graininess.
Water Damage:
- If your camera has been submerged in water, remove the memory card and battery immediately. If it was saltwater, briefly submerge it in freshwater to reduce corrosion.
- Take the camera to a repair shop as soon as possible. Corrosion can cause significant damage, and repairs can be costly.
If basic troubleshooting steps don't resolve the issue, consult your camera's user manual or contact customer support for further guidance or repair options.
Charging Up: Camera vs. Car
You may want to see also

The camera may be in setup mode
If your camera is in setup mode, it may be because it is not connected to the internet. This could be due to a weak Wi-Fi connection or a problem with your router. Try restarting your Wi-Fi router and, if necessary, your camera.
If your camera is new, you may need to add it to your Blink app. To do this, tap the 'Add Device' icon in the app and follow the setup instructions. If your camera is already set up, you may need to troubleshoot your Wi-Fi connection.
If your camera is still not working, it may be due to a problem with the power source. If you are using batteries, check that they are inserted correctly and are not depleted. If you are using a USB power adapter, try using a different power adapter or changing the USB cables.
If you are still having issues, try performing a factory reset on your camera. This can usually be done by pressing and holding the reset button for 10-15 seconds. Consult your camera's user manual or documentation for specific instructions.
If your camera is still not working after trying these steps, there may be a malfunction or other technical issue. Contact your camera's customer support for further assistance.
ZS50: In-Camera Charging Supported?
You may want to see also

The camera may be disconnected from the internet
If your camera is disconnected from the internet, there are several possible reasons.
Firstly, check that your camera is connected to a power source. If it is battery-powered, ensure the batteries are inserted correctly and are charged. If the camera is plugged in, make sure it is connected to an electrical outlet.
Secondly, check your Wi-Fi connection. Your camera may be too far away from your router, so try moving the camera or router closer together. You could also try a Wi-Fi extender to increase the range of your Wi-Fi. If your Wi-Fi bandwidth is insufficient, remove other devices from your network to increase the bandwidth. Alternatively, you could upgrade your Wi-Fi bandwidth. Check that your Wi-Fi information, such as the network name and password, is up to date.
If your camera is still not connecting to the internet, your router may be faulty or have lost power. Check that your router is plugged in and powered on. If this does not work, you may need to contact your internet service provider to check for service availability and interruptions.
If none of these solutions work, your camera may be experiencing issues with poor connectivity.
Charging the Kodak EasyShare M22: A Step-by-Step Guide
You may want to see also

The camera may be detecting motion
The Blink camera may be flashing a red LED light because it is detecting motion. This is a common issue with Blink cameras. If you are experiencing this problem, there are a few troubleshooting steps you can try.
Firstly, check your camera's motion detection settings in the Blink app and adjust the motion sensitivity if needed. Ensure that your camera's position and view are optimal for the desired coverage area, and there are no obstructions or glare interfering with the camera's view.
If motion detection is causing issues, you can try adjusting the camera's sensitivity settings or the clip length in the Blink app. You may also want to consider re-positioning the camera to avoid unwanted motion detection.
If the issue persists, try power cycling the camera by removing and re-inserting the batteries for five seconds, as suggested by Blink Support. If the problem continues after trying these steps, you may need to contact Blink Support for further assistance.
It is important to note that the interpretations of the LED light signals can vary with different Blink camera models. Therefore, refer to the user manual or documentation provided by Blink for specific details related to your camera model.
Congestion Charge Cameras: Effective or Invasive?
You may want to see also

The camera may have low battery
If your camera is indicating a low battery, there are several possible reasons and solutions. Firstly, it is important to check if the camera's battery contacts are clean. Over time, the springiness of the metal in the battery compartment can diminish, causing the battery to sit lower and reducing proper contact. This can be fixed by gently bending the contact upward with a small tool, such as a dental pick or paper clip, to raise the battery and improve contact.
Another solution is to use lithium batteries, as recommended by some camera manufacturers, as these have a higher power output. Rechargeable batteries are not always suitable, and it is important to check the power ratings; batteries with a rating of over 2200mAh are recommended.
Additionally, some cameras have a secondary, hidden "button" or "coin" battery that maintains the time and date settings. If this battery is depleted, it can cause the camera to display a low battery message. Replacing this battery, usually located near the memory card or A/V out plug, can resolve the issue.
If the above solutions do not work, you may need to perform a factory reset on your camera. This process varies depending on the camera model, so refer to the user manual for specific instructions.
Finally, if none of these solutions work, there may be an issue with the camera itself. In this case, it is recommended to contact the camera manufacturer's customer support for further assistance.
The Cost of Capturing Moments: Camera Charging Explained
You may want to see also
Frequently asked questions
The camera LED does not need a battery to blink. When a camera is connected to a power source, the LED will blink as long as it is receiving power.
A blinking red light on a camera can indicate connection issues, low battery, or a hardware problem.
To fix a blinking red light, first check your camera's battery status and Wi-Fi connection. If the problem persists, adjust the camera's motion sensitivity settings or perform a factory reset.