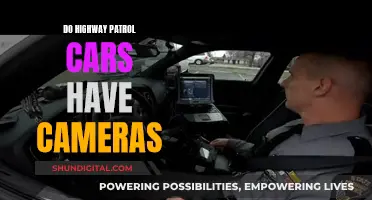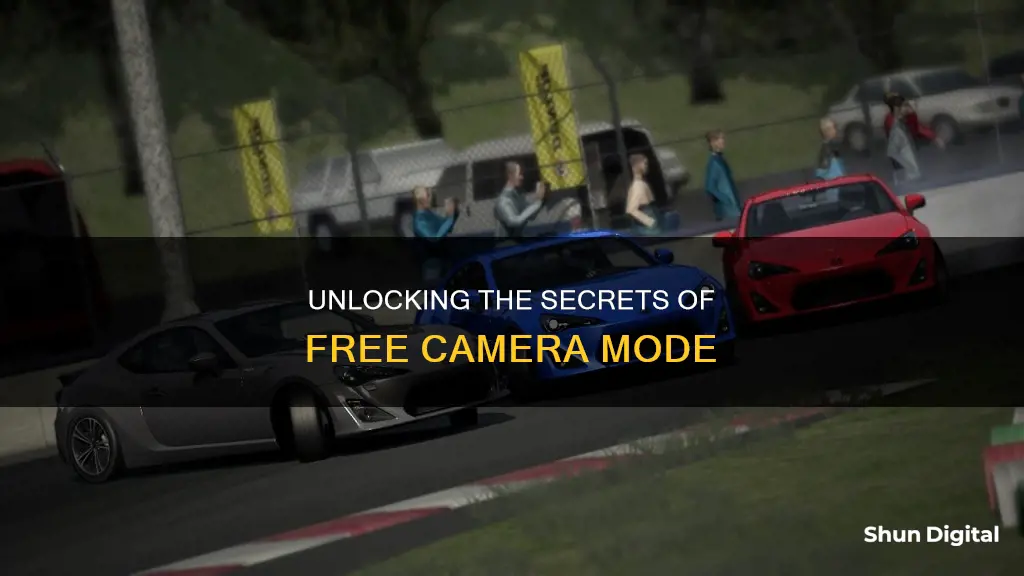
Free camera mode is a feature in video games that allows players to move the camera around independently while their character remains separate from the camera. This can be useful for improving map awareness and is used by many pro players. Transitioning to free camera mode can be challenging for players who are used to a locked camera view, but there are several tips that can help with the adjustment. Players can try using free camera mode occasionally, such as when walking forward or chasing enemies, and gradually increase their usage over time. Additionally, using RTS games as a side activity can help improve comfort with free camera movement.
What You'll Learn

Play RTS games on the side
If you're looking to get used to free camera mode, one suggestion is to play RTS (real-time strategy) games on the side. RTS games are a subgenre of strategy video games that allow all players to play simultaneously in "real-time" rather than taking turns. This means that players need to position structures and manoeuvre units under their indirect control to secure areas of the map and destroy their opponents' assets.
RTS games are complex and demanding, with intricate user interfaces that have evolved to meet the needs of the genre. Some features, such as "clicking and dragging" to select multiple units, have been borrowed from desktop environments.
Playing RTS games can help you get used to the free camera mode as they require you to manage multiple units and structures simultaneously, improving your map awareness and strategic thinking skills. It is a good way to practice and get comfortable with the free camera mode before applying it in other game genres.
- Start with classic RTS games such as Starcraft, Age of Empires, or Command & Conquer. These games have defined the genre and provide a good foundation for understanding its core mechanics.
- Familiarise yourself with the typical RTS gameplay loop, which involves resource gathering, base-building, technological development, and indirect control of units.
- Practice micromanagement and macromanagement skills. Micromanagement involves managing individual units and resources, while macromanagement focuses on economic expansion and strategic manoeuvring.
- Pay attention to camera controls, as they can greatly impact your gameplay experience. Utilise arrow keys, WASD, or screen edges with the mouse to scroll the camera, and use the scroll wheel to zoom in and out.
- Learn how to set up camera hotkeys for fixed points on the map, as used by many pro players.
- Take advantage of the “follow unit” camera function offered by some RTS games to keep track of specific units or characters.
- Experiment with camera rotation and elevation to find the settings that work best for you and the game you're playing.
Polaroid 600 Camera: How Long Do Batteries Last?
You may want to see also

Use bots to practice
Using bots is a great way to practice for free camera mode in games such as Counter-Strike: Global Offensive (CS:GO) and Counter-Strike 2 (CS2). Here are some tips on how to use bots to improve your skills:
Spawning and Kicking Bots
To spawn bots, you need to have the console enabled in your settings. You can then use the following commands:
- "T" to spawn a Terrorist bot.
- "CT" to spawn a Counter-Terrorist bot.
- To kick a specific bot, type "kick followed by the bot's name. For example, "kick [bot name]". To kick all bots, use "kick all".
Controlling Bot Movement
You can control the movement of bots using various commands:
- "mp_respawn_on_death_ct [0,1]" — 1 allows CTs that die to respawn, 0 disables the command.
- "mp_respawn_on_death_t [0,1]" — 1 allows Ts that die to respawn, 0 disables the command.
- "bot_mimic [-2,-1,0,1,2]" — This command makes bots mimic your movements. -2 will make them spin, -1 will make them copy you without moving, 0 turns off the command, and 1 makes them mimic your movements.
- "bot_stop 1" — This command freezes the bot in place.
- "bot_place" — Places the bot where you are looking.
Equipping Bots with Weapons and Armour
You can equip bots with different weapons and armour using these commands:
- "mp_free_armor [0,1,2]" — 0 for no armour or helmet, 2 for helmet and armour.
- "bot_knives_only [0,1]" — 1 makes bots spawn with knives, 0 disables the command.
- "mp_ct_default_primary [weapon name]" — Spawns CT bots with the specified primary weapon.
- "mp_t_default_primary [weapon name]" — Spawns T bots with the specified primary weapon.
- "mp_ct_default_secondary [weapon name]" — Spawns CT bots with the specified secondary weapon.
- "mp_t_default_secondary [weapon name]" — Spawns T bots with the specified secondary weapon.
Adjusting Bot Difficulty
You can adjust the difficulty of bots using the following command:
"bot_difficulty [0,1,2,3]" — Changes the bot difficulty.
By using these commands, you can create custom scenarios to practice your free camera mode skills and improve your overall gameplay experience.
Finding the Camaro's Battery: Fifth Generation
You may want to see also

Toggle camera lock to space bar
If you're looking to switch from locked camera mode to free camera mode, you might find it difficult to get used to the new settings. One way to ease the transition is to bind the "Toggle Camera Lock" function to your space bar. This way, you can easily unlock and lock your camera with a single click, without having to constantly hold down the space bar or reach for another key.
To do this, go to your game settings and find the "Key Bindings" or Hotkeys" section. From there, look for "Camera Controls" and change the "Toggle Camera Lock" key binding to the space bar. Now, when you press the space bar, your camera lock will be toggled on or off, giving you more flexibility to move your camera around as needed.
This can be especially useful when playing certain champions or in specific situations. For example, during lane phases or ganks, keeping the camera unlocked can provide a wider field of view and help you react to enemies approaching from different angles. On the other hand, during team fights or when playing champions with high mobility, locking the camera onto your champion can help you focus on positioning and quick reactions.
By binding "Toggle Camera Lock" to the space bar, you can easily switch between these camera modes without having to move your hand far from the default gaming posture. This can improve your reaction time and overall gameplay experience.
Remember, the key bindings are customizable to your preferences, so feel free to experiment and find the setup that works best for you.
Understanding the Blue Shine in Camera Raw Filter
You may want to see also

Play with free camera mode and hold the space bar
Playing with a free camera in League of Legends can improve your map awareness and overall gameplay. However, some players find it challenging to transition from a locked to an unlocked camera mode. Here are some tips to help you get comfortable with free camera mode and using the space bar:
Tips for Transitioning to Free Camera Mode:
- Practice in training mode or against bots: This will help you get used to the controls and mechanics without the pressure of competitive play.
- Play with free camera mode and hold the space bar: You can use the space bar to lock your camera on your champion temporarily. This can be helpful when you need to refocus your camera or during team fights.
- Toggle between locked and unlocked camera: Some players find it useful to lock and unlock the camera as needed, especially during lane phases or when chasing down enemies. You can bind the "Toggle Camera Lock" function to the space bar for easy access.
- Adjust your camera settings: Experiment with different camera speeds and positions to find what works best for you. Remember that you can always adjust these settings as you get more comfortable with free camera mode.
- Play with bots or in cooperative mode: This will allow you to practice without worrying about losing or affecting your ranking.
- Play with free camera mode exclusively: If you feel adventurous, you can try playing only with free camera mode for a few days to force yourself to adapt.
- Play RTS games on the side: Real-time strategy games can help you improve your camera control and overall game sense.
Tips for Using the Space Bar:
- Bind "Toggle Camera Lock" to the space bar: This will allow you to lock and unlock the camera with a single click, instead of holding down the space bar constantly.
- Use the space bar to refocus: If you feel lost or need to quickly centre your camera on your champion, simply press the space bar. This can be especially helpful during chaotic team fights.
- Combine with other key bindings: You can also use the "Y" key to toggle between locked and unlocked camera or bind camera controls to other keys that are more easily accessible for your playstyle.
Remember that the use of free camera mode and the space bar is ultimately a personal preference. Experiment with different settings and techniques to find what works best for you and your playstyle.
Charging the XP Waterproof Camera: A Step-by-Step Guide
You may want to see also

Play with locked and unlocked camera modes
Playing with a locked or unlocked camera mode in League of Legends is a matter of personal preference. Locked camera mode is a valuable tool for beginners, as it provides a stable, fixed view of your champion, making it easier to focus on learning fundamental mechanics, understanding abilities, and navigating the terrain. On the other hand, unlocked camera mode offers more freedom and flexibility, allowing players to pan and scroll across the map to gather information, assess the battlefield, and make informed decisions.
Some players prefer to keep their camera unlocked most of the time, while others use a combination of locked and unlocked modes depending on the situation. For example, a player might use a locked camera while laning or using a champion without skill shots, and switch to unlocked during team fights or when playing with a champion that requires accurate auto-attacking or kiting. Ultimately, it's up to the player to decide which mode works best for them.
If you're new to the game, it's recommended to start with the locked camera mode to get a hang of the game mechanics. As you progress and become more confident, you can gradually transition to the unlocked camera mode to gain more awareness and make strategic decisions. Unlocked camera mode lets you spot potential threats from off-screen, track enemy movements, and respond more dynamically to the changing flow of the game.
To switch between locked and unlocked camera modes in League of Legends, you can use the toggle button in-game, which is located on the left-hand side of the minimap, or use the default keyboard hotkey "Y". You can also customise the control settings to personalise the key that triggers the camera lock feature, ensuring a seamless transition between the two modes.
Fujifilm Instax Square SQ10: Hybrid Camera, Instant Battery Power
You may want to see also
Frequently asked questions
You can try playing with bots for a few matches to get comfortable with the controls. You can also try using the free camera mode occasionally, such as when walking forward or chasing enemies.
You can try locking and unlocking the camera as needed, or using the space bar to bring the camera back to your character. You can also try playing RTS games on the side, as MOBAs were built on an RTS code.
It may take a few games or about a week to get used to free camera mode. The transition may be faster if you force yourself to never lock the camera and lose a few games until you adjust.
Free camera mode can improve your map awareness and make a world of difference in your gameplay. It is also beneficial for ranged champions with skills at the limit of the screen or beyond.