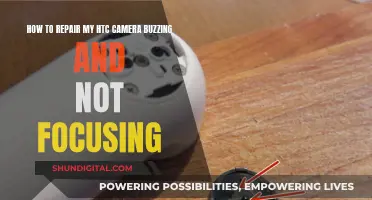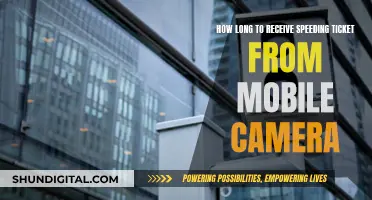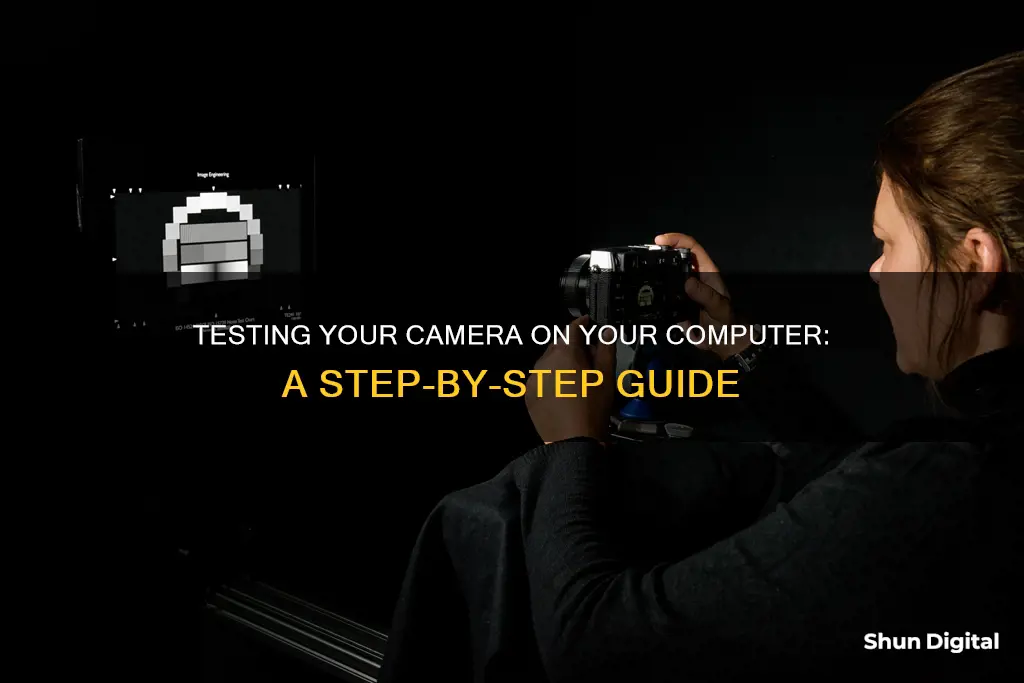
Testing your camera before an important video call is always a good idea. There are several ways to test your camera on your computer, including using built-in programs on Windows or Mac, or using a third-party application like Skype or Zoom. If you're using Windows, you can search for Camera in the Start menu and open the Camera app to start testing. Mac users can use the Photo Booth app, which can be found in the Applications folder. Alternatively, you can use online webcam test sites like Webcamtests.com or Webcammictest.com, which offer one-click testing but may come with privacy concerns.
What You'll Learn
- Test your camera on Windows 10 by typing Camera in the search box
- Test your MacOS webcam by opening the Photo Booth app
- Test your camera on a video conferencing platform like Zoom or Skype
- Test your camera on a web browser using a site like Webcamtests.com
- Check your camera's video quality in your webcam's settings

Test your camera on Windows 10 by typing Camera in the search box
Testing your camera on Windows 10 is a straightforward process. First, click on the Windows Start button, then type "Camera" in the search box. You can also locate the Camera app by clicking on the Start button, then selecting "All apps" and finding it in the list of apps.
Once you've opened the Camera app, if it's your first time, you may be asked to grant the app access to your location. Click "Yes" to allow access, and note that you can always change this later in the Settings app.
You should now see yourself on the screen. If you don't, your camera may not be working properly, and you may need to troubleshoot.
Before troubleshooting, ensure that your camera is properly plugged into your USB port, especially if you're using an external webcam. Try plugging it into a different USB port to see if that resolves the issue.
If your camera still isn't working, try the following:
- Download webcam drivers from the manufacturer's website.
- Adjust your Windows privacy settings to allow access for the program you're using.
- Enable camera access for your browser if you're using a browser-based video calling service.
Charging the Blackmagic Pocket Cinema Camera 4K: A Guide
You may want to see also

Test your MacOS webcam by opening the Photo Booth app
If you want to test your webcam on MacOS, you can do so by opening the Photo Booth app. This is a straightforward process and a good way to ensure your camera is working before an important meeting or call.
First, click on the Finder icon on the Dock bar. Then, go to Applications, and click on the Photo Booth app. This will bring up your webcam's feed. You should now see the live feed from your webcam. If you can see yourself, your webcam is working correctly.
You can also use other methods to test your webcam, such as using a webcam checker website or a communications application like FaceTime or Skype for Business. However, if you're using MacOS, opening the Photo Booth app is a quick and easy way to test your webcam.
Fighting Camera Tickets: Your Rights in New Orleans
You may want to see also

Test your camera on a video conferencing platform like Zoom or Skype
Testing your camera before a video call is always a good idea. This is especially true if you're about to jump on an important work call or need to make sure your background is clear of any confidential materials. Luckily, video conferencing platforms like Zoom and Skype have built-in test features to help you check your camera and microphone.
Testing your camera on Zoom
To test your camera on Zoom, you'll first need to sign in to your account. Once you've done that, click on your profile picture and select 'Settings'. From there, click on the 'Video' tab and choose the camera you wish to use. You should then follow the instructions listed to test your webcam. Zoom also offers a test meeting for you to try out your camera before a call.
Testing your camera on Skype
To test your camera on the desktop version of Skype, click on your profile picture to access the Skype menu. From there, click on 'Settings', followed by 'Audio & Video Settings'. Under 'Video', check to see if your picture appears in the Skype camera preview. If you're using Skype on your smartphone, open the 'Camera' app and place it in selfie mode to activate the front-facing camera. Verify that you can see yourself.
Other ways to test your camera
If you're still having issues with your camera, there are a few other things you can try. First, make sure your camera isn't obstructed and, if it has a physical shutter, ensure that the shutter is open. Check your operating system's settings to make sure your camera is detected and that no error messages are displayed. If you're using an external camera, try unplugging and plugging it back in to make sure it's on and properly connected. You can also try testing your camera in other software, such as a smartphone camera app or any built-in imaging software on your computer.
Understanding PTP Mode: How Does It Work in Cameras?
You may want to see also

Test your camera on a web browser using a site like Webcamtests.com
Testing your camera on your web browser is a simple and quick process. One way to do this is by using a site like Webcamtests.com. This site provides a free tool to test your webcam online and check if it is working properly.
- Go to the Webcamtests.com website.
- Wait for the website to detect your media devices.
- Grant permission for the website to access your webcam when prompted.
- Select your desired webcam if you have multiple cameras.
- Press the "Test my cam" button.
- Review the results and make any necessary adjustments.
Using Webcamtests.com, you can easily determine if your webcam is functioning correctly and access technical information about your camera, such as the webcam name, resolution, frame rate, and image quality. The site also provides troubleshooting tips if any issues are detected.
It is important to note that some webcam test sites may have certain drawbacks, such as recording your video or gathering your data for advertising purposes. Therefore, it is recommended to review the privacy policies of the website before proceeding with the test.
Troubleshooting S10 Camera Focus Issues
You may want to see also

Check your camera's video quality in your webcam's settings
To check your camera's video quality in your webcam settings, follow these steps:
For Windows users:
- Click on the Start button and select All Apps.
- Find and select the Camera app in the list of apps.
- If you have multiple cameras, you can switch between them by selecting Change Camera at the top right once the Camera app is opened.
For MacOS users:
- Click on the Finder icon on the Dock bar.
- Go to Applications and click on it.
- Inside the Applications folder, find and click on the Photo Booth app.
- If you have an external webcam in addition to the built-in camera, you may need to select it specifically. Go to the Photo Booth menu at the top of the screen and click on the Camera option.
For Ubuntu Linux users:
- Press the Windows/Option key on your keyboard to open the search menu.
- Search for and open the Cheese app.
Once you have accessed your webcam through the above steps, you should be able to see its live feed and make adjustments to the video quality as per your requirements.
Focusing Moto 4e Camera on Tiny Objects: Tips and Tricks
You may want to see also
Frequently asked questions
To test your camera on Windows, click on the Start button, then select All Apps, and select Camera from the list of apps. If you have multiple cameras, you can switch between them by selecting "Change Camera" in the top right corner once the Camera app is opened.
To test your camera on MacOS, click on the Finder icon on the Dock bar, then go to Applications, and click on Photo Booth. This should bring up your webcam's feed.
To test your camera on Zoom, sign in and click on your profile picture, then select Settings. Click on the Video tab and choose the camera you wish to use.
You can test your camera online by visiting a website like Webcamtests.com or Webcammictest.com. These sites will allow you to test your camera and provide you with technical information about your webcam.