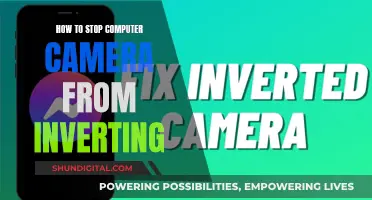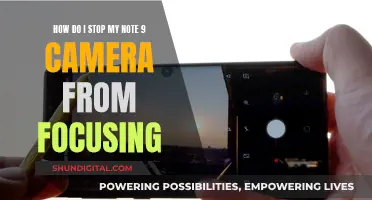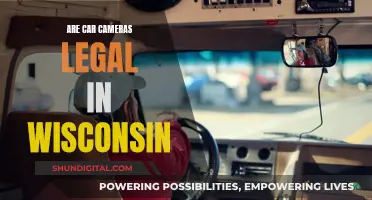Wyze cameras have had a number of security issues, including a major privacy incident in February 2024 where thousands of customers saw images from other users' security cameras. This was the third such incident since 2022, with previous instances including a data leak exposing 2.4 million customers' personal information. In light of these issues, this article will explore ways to protect your Wyze camera traffic and ensure your privacy and security.
| Characteristics | Values |
|---|---|
| Cam Protect Setup | 1. Purchase Cam Protect 2. Set up Monitoring 3. Set up Cameras and Settings |
| Purchasing Cam Protect | Only available to existing customers through the Wyze App or the Wyze Website |
| Setting up Monitoring | Enter address, name your home, enter personal information, set up a PIN and safe word |
| Setting up Cameras and Settings | Place cameras inside your home, follow tips to avoid false alarms, enable video verification, set up entry delay, assign cameras |
| Security Measures | Multiple layers of security, ioXt certified for iOS & Android, certified by Google MASA for Android, AWS infrastructure, two-factor authentication |
| Data Sharing | Wyze may disclose certain data points about you to business partners, which may be considered a “sale” under the California Consumer Privacy Act (CCPA) |
| Live Stream and Video Encryption Security | Communication requests between your device, Wyze product, and AWS Cloud Server are encrypted |
| Live Stream Protection | P2P live streaming solution prohibits Wyze employees from viewing live streams |
| Event Video Protection | Videos are securely uploaded to the Wyze AWS server and can only be accessed with permission from executive-level Wyze managers |
| Password Creation | Use a combination of uppercase and lowercase letters, numbers, and symbols |
| Two-Factor Authentication (2FA) | SMS: sends a text with a verification code. Authenticator app: pairs to your account and generates time-sensitive codes |
What You'll Learn

Set up a PIN and safe word
Setting up a PIN and safe word is an important step in securing your Wyze camera. Here are some detailed instructions to help you through the process:
After you have completed the verification for your phone number, the Wyze app will prompt you to set up a PIN. This PIN will be used for arming and disarming your cameras. It's important to choose a PIN that is not easily guessable. Avoid using obvious number combinations like your birth date, anniversary, or phone number. Instead, opt for a combination of numbers that are unrelated to your personal information. You can also try translating a word into numbers, such as using a telephone keypad (for example, the word "Wyze" would be 99993).
Once you have created your PIN, the next step is to create a safe word. This safe word will be shared with Noonlight agents to ensure your safety and cancel alarms. Choose a word that is unique and not easily guessable. You can follow similar guidelines as those for creating a PIN, such as using a word that can be translated into numbers on a telephone keypad.
Keep your PIN and safe word secure by not sharing them with anyone. Be cautious when entering your PIN, and shield the keypad or screen from onlookers. Additionally, make sure not to write down your PIN or safe word, especially not on your device or in a location close to it.
By setting up a secure PIN and safe word, you add an extra layer of protection to your Wyze camera system, ensuring that only authorized individuals can access and control your cameras.
Remember, if you suspect any unauthorized access or security breaches, immediately contact Wyze support and take necessary steps to enhance your security measures.
Replacing Li-ion Camera Batteries: A Step-by-Step Guide
You may want to see also

Enable two-factor authentication
Two-factor authentication (2FA) is an extra layer of security for your accounts, ensuring that you're the only person who can access them. Even if someone else has your password, they won't be able to access your account if you have 2FA enabled.
Here's how to enable two-factor authentication for your accounts:
For your Epic Games account:
- Go to the ACCOUNT page.
- Click on the PASSWORD & SECURITY tab.
- Under the 'TWO-FACTOR AUTHENTICATION' header, you'll see the available 2FA options:
- Two-factor Authenticator App: Use an app like Google Authenticator, LastPass Authenticator, or Microsoft Authenticator to generate a security code when you sign in.
- Email For Two-Factor Authentication: Use a security code sent to your email address.
- SMS Code For Two-Factor Authentication: Use your phone to receive a security code via SMS when signing in.
- Click "SET UP" to enable your chosen 2FA method.
- After selecting your method, you'll receive a code from Epic Games. Input this code, and you should see a success message.
For your Google account:
- Open your Google Account.
- In the navigation panel, select Security.
- Under “How you sign in to Google,” select 2-Step Verification Get started.
- Follow the on-screen instructions to set up 2-step verification.
- Google recommends using Google prompts as your second step, as they're easier and can protect against SIM swap and other phone number-based hacks.
- To use Google prompts, you'll need an Android phone with updated Google Play services or an iPhone with certain Google apps signed in to your Google Account.
For your Apple account:
- On your iPhone or iPad: Go to Settings > [your name] > Sign-In & Security. Tap Turn On Two-Factor Authentication. Then tap Continue and follow the on-screen instructions.
- On your Mac: Choose Apple menu > System Settings > [your name] > Sign-In & Security. Click Turn On next to Two-Factor Authentication and follow the on-screen instructions.
- On the web: Go to account.apple.com, sign in, answer your security questions, and follow the prompts to upgrade account security.
Remember, two-factor authentication significantly improves the security of your accounts, and it's recommended to use it whenever possible.
Master Erasing Adjustment Brushes in Camera Raw
You may want to see also

Choose a strong password
When setting up a Wyze account, creating a strong password is the first line of defence in securing your account. It is important to use a combination of uppercase and lowercase letters, numbers, and symbols. A password manager can help you keep track of unique passwords for different websites and accounts.
It is recommended to avoid using personal information such as birthdays, names, and well-known words or phrases when creating a password. Sequenced numbers (e.g. 12345) and letters (e.g. abcde) are also easier for hackers to crack and should be avoided. It is good practice to change your password regularly, ensuring that it is unique and not recycled.
You can also consider intentionally misspelling words by substituting numbers and letters with symbols, making it harder for a hacker to guess. For example, "f0R_3x@mP1e!". Keep in mind that some symbols may be more challenging to enter using a smartphone.
By choosing a strong and unique password for your Wyze account, you add a crucial layer of security to protect your personal information and device access.
Dual Forward-Facing Cameras: Standard Feature in Subaru Cars?
You may want to see also

Set up video verification
Setting up video verification is a feature of Cam Protect that helps to avoid false alarms and false dispatch of emergency services. You can enable video verification during setup or later on from the Cam Protect Settings. Here's a step-by-step guide to setting up video verification for your Wyze camera:
- Purchase Cam Protect: Visit the Wyze website or use the Wyze app to purchase Cam Protect. You can choose between a monthly or annual payment plan, and you will receive a 14-day free trial for the service. After the trial, the subscription will automatically renew into a paid license.
- Set up Personal Information: Navigate to the Monitoring tab in the Wyze app. Enter your address information (currently limited to US and Canadian residential addresses), name your home, and provide your personal information, including your name and phone number. You will receive a text to verify your phone number.
- Set up PIN and Safe Word: After verifying your phone number, create a PIN that can be used for arming and disarming the cameras. Also, create a safe word that can be shared with Noonlight agents to ensure safety and cancel alarms if needed.
- Place Cameras: Place your cameras in areas inside your home where you want to be alerted if a person is detected. Follow the tips in the app to avoid false alarms.
- Enable Video Verification: You can now enable video verification during the setup process. This feature will help reduce false alarms and false emergency dispatches by allowing you to verify events before taking action.
- Adjust Entry Delay: Cam Protect allows you to set an entry delay of up to 60 seconds. This delay can be useful to prevent accidental triggering of the alarm.
- Assign Cameras and Settings: Assign the cameras from the list of available cameras. By default, the system will be in Test Mode, and emergency services will not be triggered during this mode. You can test the system by triggering an alarm and then disarming it using the PIN or safe word.
- Set Up Rules and Schedules: This feature allows you to create schedules for automatically arming and disarming your cameras, so you don't have to manually change the state each time.
By following these steps, you can effectively set up video verification for your Wyze camera, helping to ensure accurate alerts and reduce false dispatches of emergency services.
Traffic Cameras in Georgia: Legal or Not?
You may want to see also

Set up entry delay
Setting up an entry delay is a crucial step in ensuring you have time to disarm your Wyze Home Monitoring system before an alarm is sent to Noonlight. Here's a detailed guide on how to set up the entry delay for your Wyze camera:
First, it's important to understand the different modes: Home mode and Away mode. In Home mode, your system is monitoring the exterior of your home, while in Away mode, both the interior and exterior of your home are being monitored.
Now, let's set up the entry delay for each mode:
Entry Delay for Home Mode:
- Open the Wyze app on your device.
- Navigate to the Monitoring tab.
- Tap Entry Delay under the Home Mode settings.
- By default, the entry delay is set to 30 seconds.
- Scroll through the options and select your preferred entry delay.
- Note: If you choose 0 seconds, you will not have any time to disarm the system before an alarm is triggered.
Entry Delay for Away Mode:
- In the Wyze app, go to the Monitoring tab.
- Tap Entry Delay under Away Mode settings.
- The default entry delay is 30 seconds.
- Adjust the settings by scrolling and selecting your desired entry delay.
- Tap Save to confirm your changes.
Remember, the entry delay is the amount of time you have to disarm your Wyze system after entering your home before an alarm is sent to Noonlight. You can customise this delay to suit your preferences, ensuring you have enough time to enter and disarm the system without triggering a false alarm.
Charging Camera Batteries: Alternative Methods to Try
You may want to see also
Frequently asked questions
You can purchase Cam Protect from the Wyze website or the Wyze app. After purchasing, set up the monitoring and then set up your cameras and settings.
Wyze uses symmetric and asymmetric encryption, consistent hashing, and other methods to ensure that users' information cannot be stolen.
Two-factor authentication is a method of securing your account with a secondary authentication token or code. Wyze offers two methods of 2FA: text message (SMS) and authenticator app (TOTP).
Cam Protect is a service that detects person events on your camera and triggers alarms and dispatches emergency services when needed.
Choose a strong password that includes a combination of uppercase and lowercase letters, numbers, and symbols. You can also enable two-factor authentication and be careful about who you share your account information with.