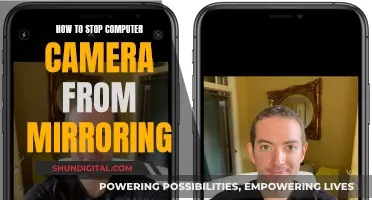The Adjustment Brush tool in Camera Raw allows you to make local corrections to specific areas of a photo, unlike the overall corrections applied via the Camera Raw tabs. To erase adjustments made with the Adjustment Brush tool, you can use the Erase button or simply press Alt/Option and apply strokes where you want to erase the mask. To remove a pin and its adjustments, click on the pin and press Backspace/Delete. To remove all adjustments made with the tool, click the Clear All button.
| Characteristics | Values |
|---|---|
| Tool Selection | Adjustment Brush tool, Graduated Filter tool, Radial Filter tool |
| Tool Activation | Click on the tool, or use the keyboard shortcut (K for Adjustment Brush tool, G for Graduated Filter tool) |
| Adjustment Type | Exposure, Texture, Clarity, etc. |
| Brush Settings | Size, Feather, Flow, Density |
| Mask Settings | Show Mask, Mask Color, Auto Mask, etc. |
| Adjustment Application | Paint over the desired area in the image |
| Adjustment Removal | Use the Eraser tool, or click on a pin and press Delete |
What You'll Learn

How to use the Adjustment Brush tool to erase in Camera Raw
To use the Adjustment Brush tool to erase in Camera Raw, follow these steps:
- Open your photo in Camera Raw.
- Make any necessary broad, overall corrections to your image.
- Select the Adjustment Brush tool from the toolbar or press "K" on your keyboard.
- In the Adjustment Brush tool options, choose the type of adjustment you want to make by dragging the effects slider.
- Specify your brush options:
- Size: Determine the pixel diameter of your brush.
- Feather: Control the hardness of the brush stroke.
- Flow: Control the rate of application of the adjustment.
- Density: Control the amount of transparency in the stroke.
- Move the Adjustment Brush tool over the image. The crosshair indicates the application point, the solid circle indicates the brush size, and the black-and-white dashed circle indicates the feather amount.
- Paint with the Adjustment Brush tool in the area of the image you want to adjust.
- To refine the adjustment, you can:
- Drag any of the effect sliders to customize the effect.
- Press "V" to hide or show the pin icon.
- Toggle the visibility of the mask overlay by using the "Show Mask" option or pressing "Y".
- Customize the colour of the mask overlay by clicking the colour swatch next to the "Show Mask" option.
- To undo part of the adjustment, click "Erase" in the Adjustment Brush tool options and paint over the area.
- To create an eraser brush with different characteristics, click the Local Adjustment Settings menu button and choose "Separate Eraser Size". Then, specify the size, feather, flow, and density for the eraser.
- To remove the adjustment completely, select the pin and press "Delete".
- Press "Ctrl+Z" (Windows) or "Command+Z" (macOS) to undo your last adjustment.
- Click "Clear All" at the bottom of the tool options to remove all Adjustment Brush tool adjustments and reset the mask mode to "New".
By following these steps, you can use the Adjustment Brush tool in Camera Raw to make precise adjustments to specific areas of your photo, and easily erase or modify your adjustments as needed.
Upgrading Your DJI Phantom 3: Camera Battery Replacement Guide
You may want to see also

How to use the Erase button to remove adjustments
To remove adjustments locally, click the Erase button in the Adjustment Brush tool options or hold down Alt/Option, then apply strokes where you want to erase the mask.
- Select the Adjustment Brush tool: Click the Adjustment Brush tool icon in the toolbar (or press K on your keyboard) to activate it.
- Choose the type of adjustment: In the Adjustment Brush tool options, choose the type of adjustment you want to make by dragging the effects slider. The available effects depend on whether you are working in Process Version 2012, 2010, or 2003.
- Specify brush options: Adjust the brush options according to your needs. This includes the size of the brush tip, the hardness of the brush stroke, the rate of application of the adjustment, and the amount of transparency in the stroke.
- Paint with the Adjustment Brush tool: Move the Adjustment Brush tool over the image and paint in the area you want to adjust. A pin icon will appear at the application point when you release the mouse button.
- Refine the adjustment (optional): You can further refine the adjustment by dragging the effect sliders in the Adjustment Brush tool options or pressing V to hide or show the pin icon.
- Click the Erase button: To remove adjustments, click the Erase button in the Adjustment Brush tool options. This will allow you to erase the adjustments you have made.
- Apply strokes to erase the mask: After clicking the Erase button, apply strokes in the areas where you want to remove the adjustments. This will remove the adjustments locally, allowing you to fine-tune your edits.
By following these steps, you can use the Erase button in the Adjustment Brush tool options to remove adjustments and make precise edits to your images in Camera Raw.
Zumimall Camera Charging: How to Know It's Charging?
You may want to see also

How to use the Clear All button to reset all adjustments
Resetting all adjustments in Camera Raw is a straightforward process. Here's a detailed guide on how to use the Clear All button to reset all adjustments:
- Locating the Clear All Button: In Camera Raw, the Clear All button is typically found at the bottom of the tool options for the specific adjustment tool you are using. For example, if you are using the Adjustment Brush tool, the Clear All button will be at the bottom of the Adjustment Brush tool options. The same goes for the Graduated Filter tool and the Radial Filter tool.
- Using the Clear All Button: Clicking the Clear All button will remove all adjustments made with that particular tool and reset the mask mode to "New." This means that any adjustments you have made using that tool will be erased, and you can start fresh with new adjustments.
- Refining Adjustments: After clicking Clear All, you can now make new adjustments to your image. Simply select the type of adjustment you want to make from the tool options. For example, you can adjust exposure, texture, clarity, or other options by dragging the corresponding slider.
- Optional Refinements: Once you've made your new adjustments, you can further refine them by using the various options available in the tool settings. For example, you can change the brush size, feather, flow, and density for the Adjustment Brush tool. These options allow you to customize the way the adjustments are applied to your image.
- Applying Additional Adjustments: If you need to apply additional adjustments after using Clear All, you can do so by clicking the "New" button in the tool options. This will let you add another layer of adjustments on top of the ones you just made. You can then refine this new set of adjustments as needed.
- Working with Multiple Adjustments: When working with multiple adjustments, make sure you are in "Add" mode to switch between them. Click on the pin icon for each adjustment to select and refine it. This allows you to work on different adjustments independently and make changes as needed.
Eufy Camera Charging: Mounting Prep or Not?
You may want to see also

How to use the Masking tool to erase adjustments
Adobe Camera Raw offers a range of masking tools that allow you to make selective adjustments to specific areas of your photo, giving you greater control over your edits. Here's a step-by-step guide on how to use the masking tools to erase adjustments:
- Open your image in Adobe Camera Raw: You can access Camera Raw by opening a raw file of the image you want to edit, or by going to "Filter > Camera Raw Filter" if you're working in Photoshop.
- Navigate to the Masking Tools: Click on the masking icon in the right-hand toolbar to access the Masking workspace.
- Choose the Appropriate Masking Tool: Select the masking tool that best suits your needs. The options include the Adjustment Brush, Linear Gradient, Radial Gradient, Color Range, Luminance Range, and Depth Range.
- Apply the Mask: Use the selected masking tool to apply adjustments to the desired area of your image. You can modify the behaviour of the brush by adjusting the following settings:
- Size: Increase or decrease the size of the brush tip (measured in pixels).
- Feather: Control the softness of the brush edge to create a smooth transition between the adjusted area and the surrounding pixels.
- Flow: Adjust the rate at which the adjustment is applied.
- Density: Control the transparency of the mask.
- Auto Mask: Confine the brush strokes to areas of similar colour.
- Refine the Mask (Optional): Depending on the chosen masking tool, you can refine the mask by adjusting its position, size, or shape. For example, with the Radial Gradient tool, you can move, resize, or adjust the feathering of the ellipse.
- Erase Adjustments: To erase adjustments made by the masking tools, you can use the Eraser tool or the "Subtract" option. The Eraser tool allows you to precisely remove adjustments from specific areas. The "Subtract" option lets you subtract from the mask using any of the available tools, giving you various options for erasing parts of your adjustments.
- Manage Masks: The new Masking panel in Camera Raw allows you to manage your masks similar to the Layers panel in Photoshop. You can rename, duplicate, reorder, and interact with existing masks. The three-dot menu next to each mask provides options to rename, duplicate, hide, or delete the mask.
- Control Mask Overlay: The Mask panel's three-dot menu also offers viewing options for the mask overlay. You can control the automatic showing of the overlay, the display of unselected mask pins, and the visibility of mask pins and tools.
- Update Process Version: When working with older RAW files, you may need to update the process version to access all the new masking features. Go to the Calibration tab and choose "Version 5 (current)" from the Process dropdown menu.
With these steps, you can effectively use the masking tools in Camera Raw to make selective adjustments and easily erase or modify them as needed.
Mounting a Battery Plate: A Guide for Cameramen
You may want to see also

How to use the Auto Mask feature to erase adjustments
To use the Auto Mask feature to erase adjustments in Camera Raw, follow these steps:
- Open your image in Adobe Camera Raw.
- Access the Masking tools by clicking the Masking icon in the right-hand toolbar.
- Select the Adjustment Brush tool from the toolbar or press "K" on your keyboard.
- In the Adjustment Brush panel on the right, click the small menu to the right of the panel title and select "Reset Local Correction Settings".
- Make your desired adjustments using the sliders in the panel. For example, you can decrease exposure to turn the selected area very dark.
- Adjust the size of the brush and add a slight feather to the brush to help with blending. You can do this by using the left and right bracket keys on your keyboard.
- Start painting on your image with the Adjustment Brush.
- To activate Auto Mask mode, scroll to the bottom of the Adjustment Brush panel and check the box next to "Auto Mask".
- With Auto Mask mode turned on, paint over the areas you want to adjust. The Auto Mask feature will help you stay within the desired areas and prevent you from going outside the lines.
- Once you've painted your desired areas, you can further refine your adjustments using the sliders in the panel.
By using the Auto Mask feature, you can make more controlled and precise adjustments to your image, ensuring that your brush strokes stay within the intended areas.
Battery Life of 220 Camera: How Long Does It Last?
You may want to see also
Frequently asked questions
To erase the adjustment brush in Camera Raw, select the Adjustment Brush tool (K). Then, check Show Mask (Y) and Show Pins (V). Click on the pin of the adjustment you want to erase and click the Erase button or hold down Alt/Option and apply strokes where you want to erase the mask.
Click on the pin and press Backspace/Delete.
Click the Clear All button.