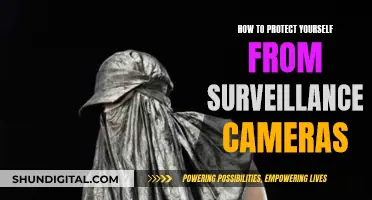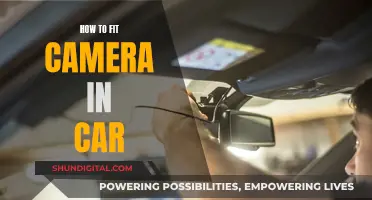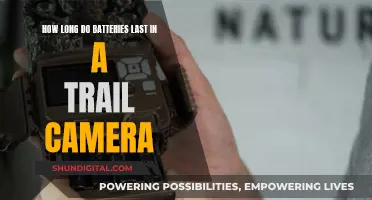Many people are now using their laptop webcams for the first time and are finding that the image is mirrored by default. This can be disorienting, especially if you are pointing in a certain direction and the video shows you pointing the opposite way. If you want to stop your computer camera from mirroring, you can try updating your Windows system, reinstalling or updating your webcam driver, or using third-party webcam software.
What You'll Learn

Update your Windows system
If you are experiencing issues with your webcam mirroring, updating your Windows system is a good first step. Here is a detailed guide on how to do this:
- Select Start, then Settings: Click on the Start menu, typically located in the bottom-left corner of your screen, and select the Settings option. This will open your Windows Settings.
- Go to Update & Security: In the Settings window, look for the "Update & Security" section. Click on it to access the Windows Update settings.
- Check for Updates: In the Windows Update section, click on "Check for updates." This will initiate a search for any available updates, including those for your camera or Windows version.
- Install Available Updates: If there are any updates available, install them. You can do this by following the on-screen prompts and instructions provided by Windows. Make sure to read through the updates and select the ones relevant to your camera or system.
- Restart Your Computer: After installing the updates, it is essential to restart your computer. This allows the updates to take effect and ensures that your system is running with the latest changes.
Additional Tips:
- Check Your Camera App: Before assuming that the mirroring issue is due to outdated software, test your camera with the Camera app. Select Start, then choose Camera from your apps. If the camera works in the Camera app, the problem might be specific to the app you're trying to use.
- Try a Different USB Port: If you're using an external camera, try plugging it into a different USB port on your device. This simple step can sometimes resolve issues related to power or connectivity.
- Reinstall or Update Your Webcam Driver: If updating Windows doesn't solve the problem, you may need to update or reinstall your webcam driver. You can usually find the latest driver on the manufacturer's website or your laptop's support page.
The Evolution of Autofocus in Mirrorless Cameras
You may want to see also

Reinstall or update your webcam driver
If you're using an external webcam, it's best to get the compatible driver from the manufacturer's website or as a physical disk. Installing the correct driver should properly configure your webcam. For built-in webcams, reinstalling your webcam driver might solve the issue.
To do this, go to Device Manager, click on Camera/Integrated Camera, click on the camera in question and uninstall. Make sure you uninstall without deleting the driver software. Once you restart your computer, the driver should reinstall and reconfigure your webcam.
If this step does not work, you might have to install the latest version for your webcam driver. You can do this manually by visiting your laptop manufacturer's support site. Simply search for your laptop's manufacturer support site, go to drivers and software, check for the latest webcam driver and install. You might have to try out multiple drivers to see which solves your problem.
If you are using Windows 10, you can update your camera driver by following these steps:
- Click on Update & Security.
- Click on View Optional Updates.
- Under the "Driver Updates" section, select the newer driver update for the webcam.
- Click the Download and Install button.
Once you complete the steps, the driver's new update will download and install automatically, resolving the problem.
If Windows Update does not have the most up-to-date drivers available, you may need to check the manufacturer's support website to get the newest drivers and instructions to apply them.
School Bus Camera Tickets: Insurance Impact?
You may want to see also

Flip your webcam on Zoom
To flip your webcam on Zoom, you will need to disable the "Mirror my video" setting. This setting is enabled by default and creates a mirror effect, similar to seeing yourself in a mirror, but it is only visible to you and not the other meeting participants.
On the Zoom Desktop App:
- Open the Zoom desktop app and click on the "Settings" icon in the top-right corner of the screen.
- In the "Settings" screen, select the "Video" tab from the options on the left.
- Under the "My Video" settings, untick the checkbox next to "Mirror my video".
- Once the setting is disabled, the video will no longer be mirrored during meetings.
On the Zoom Mobile App:
- Open the Zoom mobile app and tap on the "Settings" icon in the bottom-right corner of the screen.
- In the "Settings" screen, tap on "Meetings", which is the first option.
- Locate the "Mirror my video" setting and tap on the toggle next to it to disable the feature.
- The toggle colour will change from green to white when the setting is successfully disabled.
Now, you will see your video as it is being viewed by others in the meeting, without any inversion or mirroring.
Troubleshooting Camera Raw: Autocropped Images Explained
You may want to see also

Install a chrome extension for Google Meet
Google Meet automatically mirrors the preview window, which can be frustrating when sharing written content. While your audience sees an unmirrored view, you may want to be able to see an unmirrored preview of your own video feed. One way to do this is by installing a Chrome extension for Google Meet.
Install the Chrome Extension
Go to the Chrome Web Store and search for a suitable extension. One option is the OKIOLABS Mirror Image Corrector, which allows you to toggle between mirrored and unmirrored images. Another option is the Google Meet Mirror/Flip Camera extension, which unmirrors your camera feed.
Once you have found your preferred extension, click "Add to Chrome" and then "Add Extension".
Enter a Google Meet Meeting
Join or start a Google Meet meeting. If you already had a meeting open when downloading the extension, be sure to refresh and rejoin the meeting.
Access the Extension
Click on the puzzle piece icon at the top of the browser to the right of the search bar. This will bring up a list of your installed extensions. Select the extension you wish to use from the dropdown menu.
Toggle the Mirroring
The extension will provide a button or option to toggle between mirrored and unmirrored views. Click this button to switch between the two views.
Additional Tips
- If you are casting your screen and want to flip specific content on a webpage, you can use a Chrome extension like Flip Screen or Video Mirror.
- If you want to flip your camera without sharing your screen, you can use a third-party app like Snap Camera, which allows you to mirror your camera feed.
- Keep in mind that you cannot mirror images on your Google Meet mobile app as you cannot install extensions on your phone.
Stabilizing Your Camera: Focus Rails and Tripods
You may want to see also

Use third-party webcam software
If you're using a third-party webcam software, you can adjust the image orientation to stop your computer camera from mirroring. Here's a step-by-step guide:
Step 1: Check Your Software
First, ensure that your third-party webcam software allows you to adjust the image orientation. Some popular options include FineCam, OBS Studio, and Logicapture. If you're unsure, check the software's documentation or support resources to see if image orientation settings are available.
Step 2: Access the Image Settings
Once you've confirmed that your software supports image orientation adjustments, locate the settings within the program. This may be found under "Transform," "Image Orientation," or similar labels.
Step 3: Adjust the Image Orientation
In the image settings, look for options such as "Mirror," "Flip," or "Rotate." You can then adjust the image to your preference. For example, if you want to disable mirroring, find the "Mirror" option and change it to "Normal" or uncheck the mirroring box.
Step 4: Test Your Settings
After making the necessary adjustments, test your webcam to ensure the changes have taken effect. Open your webcam and observe the image. If it's still mirroring, double-check your settings and ensure that you've disabled mirroring or selected the appropriate orientation.
Step 5: Explore Advanced Options (Optional)
Some webcam software may offer advanced image adjustment options, such as "Tilt" and "Roll." These settings can be used to fine-tune your image, but they may not be necessary for simply disabling mirroring.
By following these steps, you should be able to successfully stop your computer camera from mirroring using third-party webcam software. Remember to refer to the specific instructions provided by your chosen software, as the exact steps may vary slightly between different programs.
Computer-Connected Cameras: Viewing and Understanding the Feed
You may want to see also
Frequently asked questions
Open settings and look for two boxes for flip horizontal and flip vertical if you don't have a mirror image button. Uncheck and check the boxes and you will see the image reverse.
This can be fixed by checking your video preview and clicking the VideoMirror icon in the top-right corner of your chrome browser to flip as desired.
Check if there are any Windows updates available. If there are, install them and restart your computer. This may cause your camera to re-configure and stop mirroring.
Open Zoom, go to Settings, and click Video. This will open a window that lets you uncheck a "Mirror my Video" option, which will flip your webcam video from right to left.