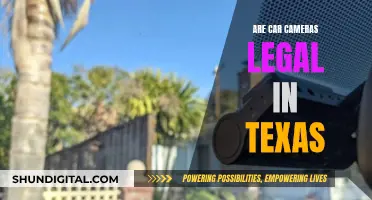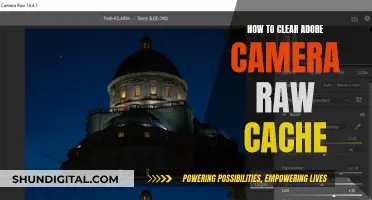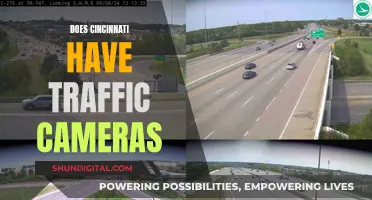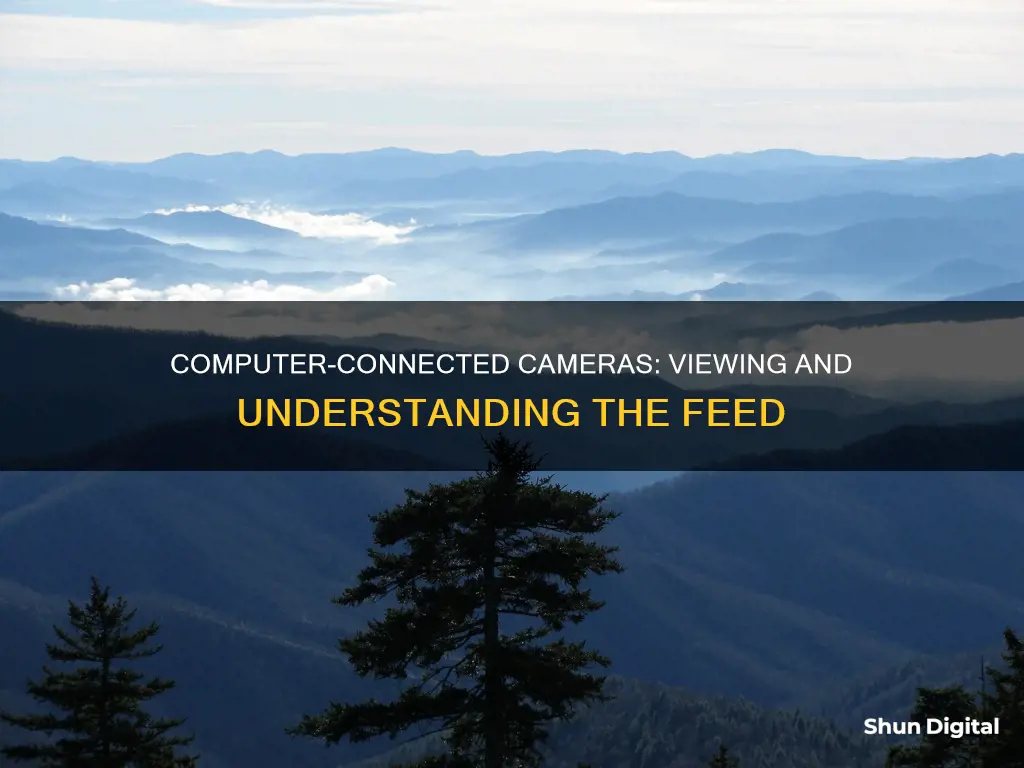
If you want to see through a camera that's plugged into your computer, you'll first need to connect the camera to your computer. This is usually done with a USB cable. Once the camera is connected, you can use software to access the camera's feed. On Windows, you can open the Camera app to switch between multiple cameras if you have any connected. If you're using a video or still camera, you can launch video-editing software and click the Capture option to select the connected camera as the input source.
| Characteristics | Values |
|---|---|
| Connection | USB cable |
| Cable shape | Rectangular USB end, smaller camera end |
| Cable insertion | Slide the USB connector into the camera's USB slot |
| Computer | Needs to be on |
| Camera | Needs to be on and in the correct mode (e.g. playback, record, PC, or webcam) |
| Software | Video-editing software, e.g. Windows Movie Maker or iMovie |
| Photo transfer | Copy photos to a file on your computer |
| Photo deletion | Delete photos from the camera's memory card |
| Photo storage | Store photos on the computer |
| Photo naming | Give memorable names to photos |
What You'll Learn

Check your camera and computer ports
To see through a camera plugged into a computer, you'll need to ensure that the camera is properly connected to the computer and that the necessary software or drivers are installed. Here are some detailed instructions to check your camera and computer ports:
Check your camera ports:
Firstly, locate the USB port on your camera. This can usually be found on the body of the camera and may be hidden under a plastic flap or behind a panel. The USB port may be labelled with a "Video Out" indication. Ensure that the small end of the USB cable is securely plugged into the camera's port.
Check your computer ports:
Now, locate an open USB slot on your computer. This is typically found on the side of the computer or the CPU in the case of a desktop unit. Plug the standard rectangular end of the USB cable into the computer's USB port, ensuring that the hollow side of the USB end is facing up.
Check the connection:
Once both ends of the USB cable are securely connected, power on your camera. If it's your first time connecting the camera, you may need to wait for the camera's drivers to install. Then, turn on your computer if it isn't already on.
Check for access:
On your computer, you may need to grant access to the camera. Look for any pop-up notifications or prompts asking for permission to access the camera. Allow access if prompted.
Test the camera:
To test if your camera is working, you can use an online tool or your computer's built-in camera app. For example, on Windows, you can click the Start button, select All Apps, and then select Camera from the list of apps. If you see yourself on the screen, your camera is working properly.
If you encounter any issues during the setup process, try using a different USB cable or plugging the cable into a different USB port on your computer. Additionally, ensure that your camera is powered on and securely connected to the computer. If problems persist, you may need to update your webcam drivers or try using a different browser or device to see if the camera works elsewhere.
Focusing on Eyes: Glasses and Camera Tips
You may want to see also

Connect your camera and computer with a cable
Connecting your camera to your computer is usually a straightforward process. Here is a step-by-step guide to help you get started:
Step 1: Gather the Necessary Components
First, ensure you have the correct USB cable. Most point-and-shoot cameras use mini-USB connectors, so you'll need a USB cable with the correct connector for your camera. Your camera manufacturer should have included this cable in the box. If not, you may need to purchase one from an electronics or office supply store. You will also need a computer with an open USB slot.
Step 2: Locate the USB Slot on Your Camera
Finding the USB slot on your camera can sometimes be tricky. Camera manufacturers often hide the slot behind a panel or door, which usually blends into the camera's overall design. Look for a USB logo on your camera or next to the panel. The USB slot may be in the same compartment as the battery and memory card, so check the sides and bottom of your camera. If you're having trouble locating it, consult your camera's user guide.
Step 3: Connect the USB Cable to Your Camera
Gently connect the USB cable to your camera, ensuring that the connector is properly aligned with the USB slot. Do not force the connector into the slot, as this may damage the cable and camera. Make sure that any panel or door protecting the USB slot is completely out of the way to avoid pinching it between the cable and slot.
Step 4: Connect the Other End of the USB Cable to Your Computer
The other end of the USB cable should have a standard USB connector, which you can plug into a USB slot on your computer. Ensure that the hollow side of the USB end is facing up. Your computer should be powered on during this step.
Step 5: Turn on Your Camera
After connecting the cable to your camera and computer, turn on your camera. Depending on the model, you can usually do this using a dial near the top of the camera. Some cameras may also require you to press the photo playback button, typically marked with a play icon.
Step 6: Wait for Your Camera's Drivers to Install
If this is your first time connecting your camera, wait for your computer to install the necessary drivers. Once installed, a pop-up window may appear, asking what you want to do with the device.
Step 7: Access Your Camera's Storage Folder
On your computer, double-click "My Computer" or "This PC," then double-click your camera's name under the "Devices and Drives" section. Finally, double-click your camera's storage folder, typically named "DCIM." From here, you can review, copy, or delete your photos.
Additional Tips:
- If your computer does not automatically recognise your camera, you may need to install the camera's software using the CD that came with your camera or by downloading it from the manufacturer's website.
- Always ensure your battery is charged before connecting your camera to avoid data loss.
- Give memorable names to your photos instead of generic names to easily recognise them later.
Adjusting Computer Cameras: A Step-by-Step Guide
You may want to see also

Use software to access your camera
To access your camera using software, you have a few options. If you're using a Windows computer, you can use the built-in Windows Photos app. For Mac, you can use the Mac Photos app. If you want to edit videos, you can use software like Windows Movie Maker or iMovie. To use your camera as a webcam, you can use software like SparkoCam or Camera Live, which will turn your camera into a virtual webcam.
You may also need to adjust the settings of your camera and software to get the best quality and performance. Additionally, if you're having trouble connecting your camera to your computer, you may need to install the necessary software. This can usually be found on a CD that came with your camera, or on the manufacturer's website.
Once you have the correct software installed, simply follow the on-screen prompts to download and manage your photos or videos. You can also use the software to import photos, open a specific folder, or launch another software.
Understanding Sleep Mode on Zmodo Cameras
You may want to see also

Troubleshooting common issues
If you're having trouble viewing your camera's feed on your computer, there are several things you can try. First, ensure that your camera is properly connected to your computer. Check that the USB cable is securely plugged into both the camera and the computer. If your camera uses a battery, make sure it is turned on.
Next, check your computer's settings. On Windows, go to the Start menu and select "Settings," then "Privacy & Security," and finally "Camera." From there, you can ensure that camera access is allowed and select which apps can access your camera. If you're using an external camera, also try using a different USB port on your computer.
If your camera still isn't working, try updating your camera driver. You can do this by opening the Device Manager, finding your camera under "Cameras," "Imaging devices," or "Sound, video and game controllers," and selecting "Update Driver." If you recently installed a Windows update and your camera stopped working, you can try removing the update or rolling back to the previous version of Windows.
If none of these steps resolve the issue, consult your camera manufacturer's website for further troubleshooting advice or contact their customer support for assistance.
- If you're having trouble connecting your camera to your computer, ensure you're using the correct USB cable. Most point-and-shoot cameras use mini-USB connectors, so check that your cable has the correct connector.
- If you're transferring photos from your camera to your computer, and the photos aren't deleting from your camera after the transfer, you may need to manually delete them from your camera's memory card.
- If you're trying to use a specific app with your camera, such as a video conferencing app, and it's not working, check the privacy settings for that app and ensure it has permission to access your camera.
Charging Your Fujifilm Camera: A Step-by-Step Guide
You may want to see also

Enjoy your camera and computer connection
Now that you've successfully connected your camera to your computer, you can explore the many benefits of this setup and make the most of your devices. Here are some ways to enjoy your camera and computer connection:
Larger Viewing Screen
One of the most significant advantages of connecting your camera to your computer is gaining a larger viewing screen. This setup is especially useful if you want a clearer and more detailed view of your subject matter. With your camera linked to your computer, you can easily see everything your camera lens captures on a much larger display. This capability is ideal for photographers and videographers who want to ensure they get the perfect shot, as it allows them to notice all the elements within their frame easily.
Transfer and Edit Photos
The connection also enables you to transfer photos from your camera to your computer seamlessly. You can use built-in photo apps, such as Windows Photos or Mac Photos, to import your images and then view, edit, organise, and backup your photos all in one place. This process ensures that you have a safe copy of your pictures and frees up space on your camera's memory card for future captures.
Edit Videos
If you're into videography, connecting your camera to your computer opens up a world of video editing possibilities. You can use video editing software, such as Windows Movie Maker or iMovie, to access and edit the footage from your camera. This capability allows you to enhance your videos, add effects, and create professional-looking content.
Use as a Webcam
Another exciting use of your camera-computer connection is the ability to use your camera as a webcam. With the help of specific software, like SparkoCam or Camera Live, you can turn your camera into a virtual webcam, elevating your video calling, streaming, or recording experience.
Stream Live
If you're a content creator or simply want to share your experiences with the world, you can use your connected camera to stream live. This setup is perfect for vlogging, live events, or even online teaching. With your camera linked to your computer, you can easily switch between viewing your content and engaging with your audience.
Remember, you might need to adjust your camera and software settings to get the best performance and quality out of your setup. Additionally, keep your devices updated, ensure proper lighting and focus, and always check your compatibility before attempting to connect your camera to your computer.
Charging Your Fuji X-S1: A Quick Guide
You may want to see also
Frequently asked questions
First, check that your camera and computer have compatible ports. Most digital cameras have a USB port, and some may also have an HDMI or mini-HDMI port. You may need an adapter or a specific cable to convert signals if your camera and computer ports don't match.
Ensure your computer is on and your camera is off. Plug one end of the cable into your camera and the other end into your computer. Then, turn on your camera and switch it to the correct mode, e.g. playback, PC, or webcam mode.
Try connecting the camera to a different USB terminal on your computer. If this doesn't work, change the USB cable connecting the camera to the computer. You may need to use a cable with a Micro-B plug or a genuine Canon accessory like the Interface Cable IFC-600PCU.
Launch video-editing software on your computer. Click the "Capture" option on the video editor and select your camera as the source. You should then see a screen displaying everything your camera sees.