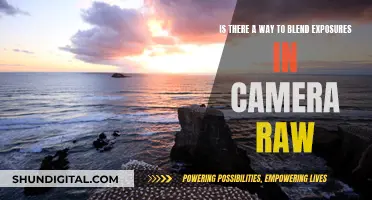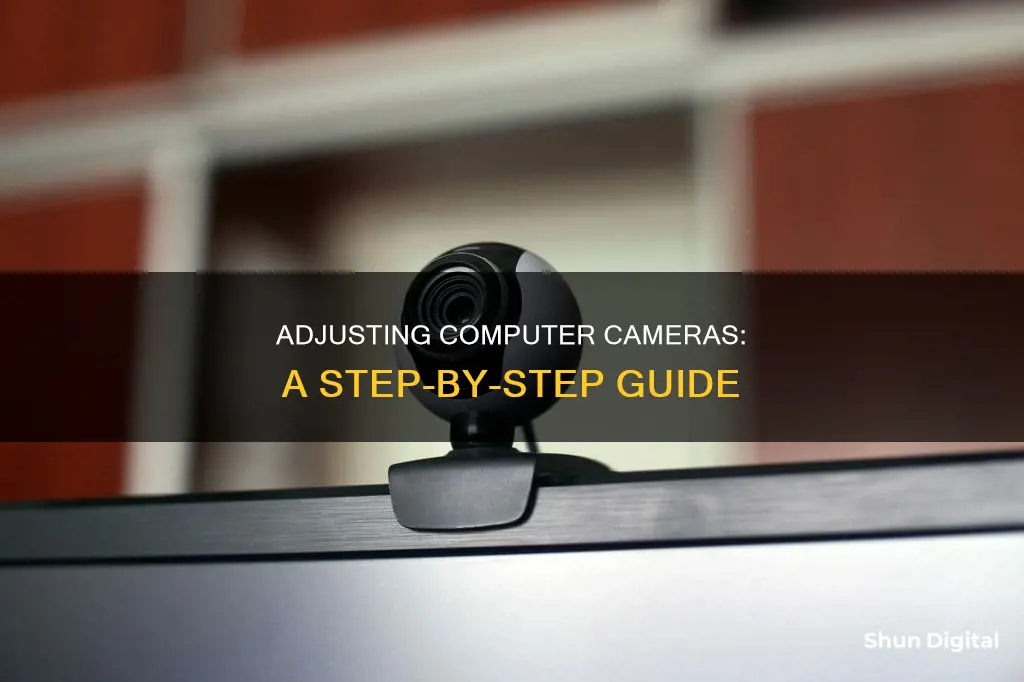
Adjusting your computer camera settings is a simple way to improve your video quality. This can be done through your computer’s operating system or the webcam software itself. For Windows, go to Start > Camera > Settings and make any changes you need. From here, you can adjust video resolution, framing grid and a few other basic settings. For Mac, there are no built-in camera settings for the webcam, so you’ll first need to install a third-party app. Once you’ve chosen an app and installed it, you can adjust brightness, contrast, aperture and more.
| Characteristics | Values |
|---|---|
| Operating System | Windows, Mac |
| Camera Settings | Brightness, Contrast, Saturation, Sharpness, Rotation, Video HDR, Background Effects, Eye Contact, Automatic Framing, Voice Focus, Resolution, Frame Rate, Zoom, Exposure, Aperture, Pan, Tilt, Rotate |
| Camera Connection | USB port or other applicable connection method |
| Camera Compatibility | Ensure compatibility with the computer's operating system |
| Camera Default Settings | Set default camera in Control Panel |
What You'll Learn

Adjust basic camera controls (brightness, contrast, saturation, and sharpness)
Adjusting your camera's basic controls can help improve image quality and adapt it to your environment. Here are the steps to adjust the brightness, contrast, saturation, and sharpness on your computer camera:
Windows 10/11:
Using the default method, you can adjust the colour settings for an external webcam. Here are the steps:
- Run the Camera app. You can access it from the Windows Start panel or by searching for it from the Windows search bar.
- Go to 'Devices' and click on 'Camera' in the left pane.
- Find the camera section, which will allow you to view external webcams connected to your computer.
- Click on the camera you want to use and select 'Configure'.
- Adjust the available settings, such as brightness, contrast, eye correction, dynamic range, etc.
- Fine-tune your adjustments using the image preview to achieve your desired image quality.
Note: The settings available in this menu will depend on the features of your webcam. If your camera does not support saturation adjustment, for example, you won't find this option.
Video Meeting Apps:
You can also access hidden colour settings through some video conferencing apps, such as Skype and Microsoft Teams. Here's how:
- On Skype, click 'Options' > 'Settings' > 'Audio & Video'.
- In this window, you will find the option to access 'Webcam Settings'.
- Once you click on 'Webcam Settings', adjust the properties menu, including brightness, contrast, hue, saturation, white balance, and sharpness.
- Slide the various settings until you find the combination that suits your needs.
Third-Party Webcam Software:
If you're looking for more extensive settings, you can use third-party webcam software, such as FineCam. This software allows you to access hidden colour settings on Windows 10 or 11, giving you control over brightness, contrast, hue, and white balance.
Built-in Camera App:
While the Camera app does not provide extensive settings for external webcams, you can use it to adjust settings for built-in webcams. Here's how:
- Run the Camera app and go to 'Devices'.
- Click on 'Camera' on the left pane.
- Find and select your built-in camera.
- Adjust the available settings, such as framing grid and photo resolution.
By following these steps, you can adjust the basic camera controls to improve your image quality and enhance your video conferencing experience.
Low Battery, Low Quality: Camera Performance Impact
You may want to see also

Rotate the camera
If you are using a Windows 10 laptop, there are a few ways to rotate your camera. One way is to use the built-in Camera app. To do this, open the Camera app and click the Settings icon. In the Settings menu, click the Rotate button. This will rotate your camera view by 90 degrees.
Another method is to use the Windows 10 Photos app. Open the Photos app and click the cog icon in the upper-right corner. In the Settings menu, click on the Devices tab. Under Devices, find your camera in the list and click the rotate button next to it.
If you are using a third-party software for your webcam, the process for rotating your camera will vary. Consult your software's documentation for instructions on how to rotate your camera view.
For Windows 11 users, you can manage your connected cameras through the Camera settings page. On this page, you can view the cameras connected to your device, preview a camera, and adjust default values for common camera settings. To access these settings, select Start > Bluetooth & devices > Camera and select your front-facing camera.
In Windows 11, you can also enable rotation settings for your camera. To do this, type "manage cameras" into the search bar in the Start menu and select "Manage cameras" from the results. Select the camera you want to adjust from the list of connected cameras, and Windows will display a preview with controls to adjust various settings, including rotation.
For Mac users with a built-in webcam, you will first need to install a third-party app to adjust settings such as brightness, contrast, aperture, and more. Two popular options are the Webcam Settings and iGlasses apps.
Fight Camera Tickets: Know Your Rights, California!
You may want to see also

Use Video HDR
HDR, or High Dynamic Range, can elevate the image quality of your display to an entirely new level. It can deliver brighter highlights, better contrast, and deeper, more realistic colours. The image overall is more lifelike.
To use HDR for video on Windows 11, your display, PC, and graphics card must meet certain requirements. Your display can be a built-in display, like the kind on a laptop, tablet, or 2-in-1 PC, or it might be an external display that’s connected to your PC. Built-in displays need to have a resolution of 1080p or more and a recommended max brightness of 300 nits or more. External displays must support HDR10, DisplayPort 1.4, HDMI 2.0 or higher, USB-C, or Thunderbolt.
To turn on HDR video streaming on Windows, select Start, then search for Settings. Select Settings > System > Display. At the top, select the display you want to change. Select HDR or Use HDR. In the HDR section, turn on HDR video streaming.
If you are using an Apple device, you can use Apple apps like Clips, iMovie, and Final Cut Pro for Mac to edit and share Dolby Vision High Dynamic Range (HDR) videos recorded with certain iPhone and iPad models. To check that your device is set to record HDR video, go to Settings > Camera > Record Video and make sure HDR Video is turned on.
If you are an Nvidia RTX user, you can enable Nvidia RTX Video HDR to automatically convert online SDR videos to HDR with AI. To do this, update to the latest Nvidia drivers, currently version 551.23. Go to your computer's Settings menu and navigate to System > Display and make sure HDR is enabled for your display. Open the Nvidia Control Panel and click the Adjust Video Image Settings tab. Check the box to enable HDR and Video Super Resolution.
HDR videos can also be uploaded to YouTube. Viewers can watch HDR videos on compatible mobile devices and HDR TVs. They can also stream HDR videos using Chromecast Ultra to an HDR TV.
Troubleshooting LG Stylo 4 Camera Focusing Issues
You may want to see also

Disable and enable cameras
Disabling and enabling cameras on a computer can be done in a few different ways, depending on the operating system.
Windows 11
On Windows 11, you can disable or enable cameras for all apps or specific apps. To do this, go to Settings > Privacy & Security > App Permissions > Camera. Here, you can turn on or off the "Let apps access your camera" setting. Underneath this, you can turn the setting on or off for each app as you see fit. Disabling the camera for your web browser will also turn off access for all websites, so keep this in mind.
Alternatively, you can disable the camera completely by going to Settings > Bluetooth & Devices > Cameras. Find your camera in the "Connected cameras" list, and click "Disable" underneath the webcam preview.
Windows 10
On Windows 10, you can also disable the camera for all apps or specific apps. To do this, go to Start > Settings > Privacy. Find "Camera" in the left-hand menu and click on it. Toggle the switch for "Allow apps to access your camera". Then, turn off the app option for any apps you don't want to access your camera. Disabling the camera for your web browser will also affect all websites.
To disable the camera completely on Windows 10, you can use the Device Manager. Right-click the Start button and select Device Manager. Expand the "Imaging devices" menu, right-click your camera, and select "Disable device". Confirm by clicking "Yes".
Windows 7, 8, and 10
For Windows 7, 8, and 10, you can disable the camera for all apps by going to the Start menu, clicking Control Panel, selecting Hardware and Sound, choosing Device Manager, and then selecting Imaging Devices. Double-click your webcam in the list, click on the Driver tab, and select "Disable". Confirm by choosing "Yes".
Mac
On a Mac, there are no built-in camera settings, so you'll need to install a third-party app to adjust your camera settings. Two popular options are Webcam Settings and iGlasses. With one of these apps installed, you can adjust brightness, contrast, aperture, and more.
The Brownie Hawkeye Camera: Bakelite Body?
You may want to see also

Optimise lighting
The lighting in your environment can make a huge difference to the quality of your camera image. Here are some ways to optimise lighting for your computer camera:
Use natural light sources
Try to position yourself in front of a window, with the window in front of you and behind your webcam. Natural light is a soft, indirect light source that will illuminate your features and give a flattering look.
Add extra lighting
If natural light is not available, you can add a ring light or a lamp in front of you and behind your webcam. Alternatively, a two- or three-point lighting setup can be used for a professional look. For a two-point setup, you will need two light sources, called a key light and a fill light, placed at a 45-degree angle to you, with you in the middle. A three-point setup adds a third light, a backlight, placed behind the subject.
Adjust your monitor brightness
The brightness of your monitor can affect the lighting in your camera image. To reduce the brightness of your monitor, open the Control Panel and click "Hardware and Sound". Then click the "Adjust screen brightness" link under Power Options and drag the Screen Brightness slider bar to the left.
Use a backdrop
A collapsible backdrop in a neutral colour can be placed behind you to filter out excess background noise and improve the brightness of your webcam image.
Adjust your clothing
Many webcams have an auto-exposure mode, which causes the camera to focus on the brightest colour in the picture. Wearing dark clothing can distort the colour of your image. Wearing white can help to prevent overexposure and unwanted changes in colour.
The Evolution of Computer Cameras: How Are They Made?
You may want to see also
Frequently asked questions
Press the Windows + X keys, select 'Device Manager', click 'Cameras', right-click on your camera, and select 'Disable device'.
Press the Windows + S keys, type 'Control Panel' in the search bar, click 'View Devices and Printers' under 'Hardware and Sound', right-click on your camera, and select 'Set this device as Default'.
Go to 'System Preferences', select 'Security & Privacy', click on 'Camera', and choose your external camera.