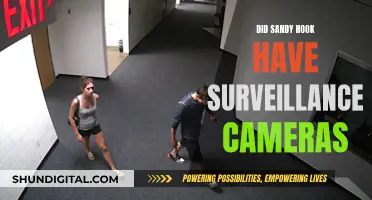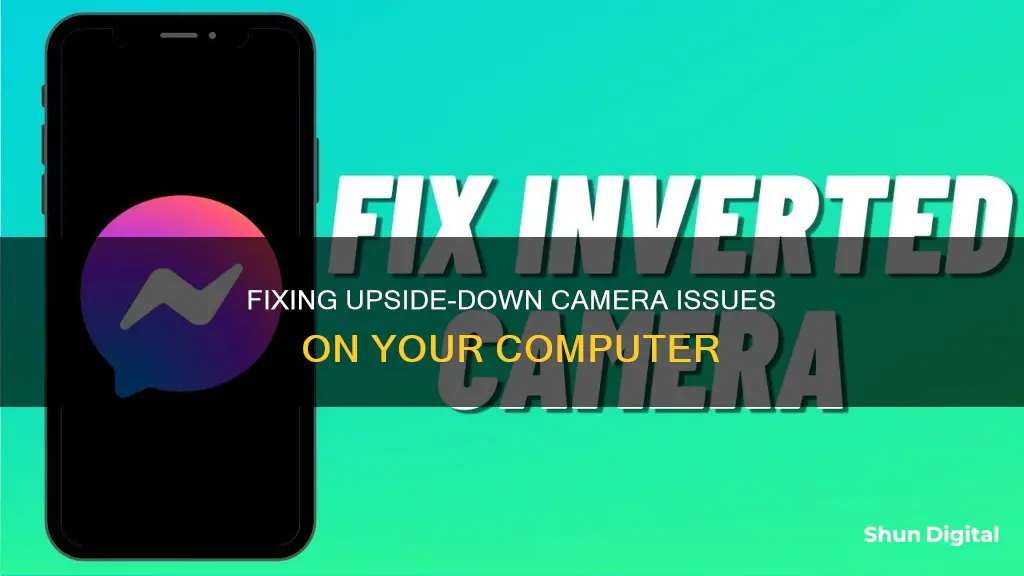
Computer cameras can sometimes invert or flip images, which can be a problem when trying to present information to others. This issue is often caused by outdated or incorrect drivers, third-party software, or incorrect settings. Fortunately, there are several ways to fix this problem, including disabling the mirroring or flip/rotate feature in the relevant application or webcam software, resetting webcam settings to default, updating the webcam driver, or rolling back to a previous driver version.
| Characteristics | Values |
|---|---|
| Problem | Computer camera inverts or flips the image |
| Cause | Outdated or incompatible webcam driver, third-party webcam utility software, wrong software settings, or bugs and errors in the webcam’s driver software |
| Solutions | Disable the mirroring or flip/rotate feature, reset webcam settings to default, update the webcam’s driver, or rollback the drivers |
What You'll Learn

Disable mirroring in video calling applications
If you're experiencing issues with your computer camera inverting or mirroring your image, there are several ways to address this. The problem may lie with the video calling application itself, or with your webcam or camera's settings.
The first step is to check the settings within the video calling application. Log into the application and go to its settings. Scroll down to find a section that mentions 'Mirrored', 'Flip', or 'Rotate', and press Disable or toggle off the feature. For example, in Zoom, you can go to Settings, select Video, and then scroll down to find the 'Mirror my video' feature, which you can disable. Similarly, in Google Meet, you can use the Google Meet Mirror/Flip Camera extension to mirror or flip your image.
Disable Mirroring in Your Webcam Software
If the issue persists across multiple video calling applications, the problem may lie with your webcam's settings. Enabling the mirrored feature in your webcam's settings will cause mirrored images in all video-calling applications. To fix this, you need to access your webcam's setup utility. Press the Windows logo and type the name of your webcam. Open the setup utility and go to Advanced Settings. Find the Image Orientation setting, and if 'Mirrored' is selected, change it to 'Normal' and save the setting.
Disable Third-Party Webcam Utility Software
If the above solutions do not work, the issue may be caused by third-party webcam utility software installed on your device. These can include programs like Cyberlink YouCam, HP Webcam Splitter, ThinkVantage Virtual Camera, and FA Virtual Cam. To fix this, you can either uninstall the software or disable it. To disable it, press the Windows logo and type 'MSConfig' or 'System Configuration'. Then, click on Services, find the software from the list, tick it, and press 'Disable'.
Update Your Webcam's Driver or Software
Outdated webcam drivers or software can also cause mirroring issues. To fix this, you need to update your webcam's driver. Visit the manufacturer's website and download the latest version of the driver to install. Alternatively, you can open Device Manager and update the driver from there. Right-click on the Windows logo, choose 'Device Manager', navigate to Cameras, select your webcam, right-click on it, and choose 'Update Driver'.
By following these steps, you should be able to successfully disable mirroring in video calling applications and address any camera inversion issues.
New Camera Battery Died? Here's Why
You may want to see also

Disable mirroring in webcam settings
If your webcam is mirroring your image, there are several reasons why this might be happening. The first thing to check is whether the mirroring is enabled in the video calling application you are using. For example, Zoom has a "Mirror my video" feature that can be toggled off in the settings. Other video calling applications may have similar settings that need to be adjusted.
Another reason for the mirroring issue could be the webcam's software. Some webcams have a mirrored image feature enabled by default, which needs to be disabled in the webcam's settings. For example, for a Logitech webcam, you can press Windows and type the name of the webcam to find the setup utility. From there, you can go to Advanced Settings, find the Image Orientation option, and change it from "Mirrored" to "Normal".
In some cases, the issue may be caused by third-party webcam utility software installed on your device. These utilities can alter the camera settings, resulting in flipped images. To fix this, you may need to disable or uninstall the software.
Outdated webcam drivers or software can also cause the mirroring issue. To resolve this, you should update your webcam driver by visiting the manufacturer's website and downloading the latest version.
Additionally, bugs or errors in the webcam's driver software can result in mirroring issues. In this case, you may need to revert the webcam's driver status to a previous version or consult the manufacturer for further troubleshooting steps.
Why You Should Try Manual RAW Photography
You may want to see also

Remove third-party webcam utility software
If you're experiencing issues with your computer camera inverting, it could be due to third-party webcam utility software installed on your device. This software often alters the camera settings, resulting in flipped images for both users. Examples of such software include Cyberlink YouCam, HP Webcam Splitter, ThinkVantage Virtual Camera, FA Virtual Cam, SplitCam Video Filter, and ArcSoft Webcam Sharing Manager.
To resolve this issue, you can remove or disable the third-party webcam utility software. Here's a step-by-step guide:
- Press the Windows logo key on your keyboard and type 'Control Panel'.
- Open the Control Panel and navigate to the 'Programs' section.
- Choose 'Uninstall a Program'.
- Find the webcam utility program from the list. Common names include 'VGA WebCam', 'Integrated Camera', or 'USB Camera'.
- Click on the program and select 'Uninstall'.
- Follow the uninstallation procedure as instructed by the dialog box.
Alternatively, you can disable the software without removing it. Here's how:
- Press the Windows logo key and type 'MSConfig' or 'system configuration'.
- Click on 'Services'.
- Locate the webcam utility software from the list.
- Tick the box next to the software and select 'Disable'.
- Click 'OK', then exit the window.
Disabling or removing the third-party webcam utility software should resolve the issue of camera inversion. However, please note that removing the software will also remove any additional customisation features it provided.
Battery-Powered Wi-Fi Cameras: Night Vision Included?
You may want to see also

Update webcam driver
If your computer camera is inverting, it may be due to an outdated or incompatible webcam driver. Updating your camera driver can help fix this issue. Here's a step-by-step guide on how to do it:
Step 1: Check for Windows Updates
Before updating your webcam driver, it's a good idea to check for any available Windows updates. This is because Windows updates can include driver updates, and installing the latest Windows version ensures compatibility with your webcam driver.
To check for Windows updates:
- Go to Start > Settings > Update & Security > Windows Update.
- Click on Check for updates.
- If there are updates available, install them and restart your computer.
Step 2: Open Device Manager
The Device Manager is a Windows tool that allows you to view and manage all the hardware connected to your computer, including your webcam.
To open the Device Manager:
- Click on Start.
- Type "device manager" in the search bar.
- Select the Device Manager app from the search results.
Step 3: Find Your Webcam in the Device Manager
Webcams can be listed in different locations within the Device Manager, depending on your system configuration. Here are some common places to look:
- Imaging Devices: Click on the arrow next to "Imaging devices" to expand the list and look for your webcam.
- Cameras: If you don't find your webcam under Imaging Devices, try looking under "Cameras" by clicking the arrow to expand the list.
- Sound, video and game controllers: In some cases, your webcam might be listed under "Sound, video and game controllers."
If you can't find your webcam listed in any of these locations, try the following:
- Click on Action in the Device Manager menu.
- Select Scan for hardware changes.
- Wait for the scan to complete, as it may detect your webcam and reinstall updated drivers.
Step 4: Update Your Webcam Driver
Once you've located your webcam in the Device Manager, follow these steps to update the driver:
- Right-click on your webcam in the list.
- Select Update Driver.
- Follow the instructions provided by the Device Manager. In most cases, you can select Search automatically for updated driver software, and Windows will take care of the rest.
Step 5: Restart Your Computer
After updating your webcam driver, it's a good idea to restart your computer to ensure that the new driver is properly installed and configured.
Once your computer restarts, open your webcam software or a video calling application to test your camera. The image should no longer be inverted.
If the issue persists, you may need to try other troubleshooting steps, such as reinstalling your webcam driver or checking your antivirus software for any settings that could be blocking access to your camera.
Charging Camera Batteries: Alone Show Secrets Revealed
You may want to see also

Revert webcam driver status
If you are experiencing issues with your webcam's image being inverted or flipped, reverting your webcam driver to a previous version may help resolve the problem. This can be done by following these steps:
- Right-click on the Windows logo and choose "Device Manager".
- Navigate to "Camera" and select your webcam from the list of devices.
- Right-click on your webcam and select "Properties".
- Go to the "Driver" tab and click on "Roll Back Driver".
- Confirm the rollback by clicking "Yes".
- Once the rollback process is complete, restart your computer for the changes to take effect.
By rolling back the driver, you are reverting to a previous version that may not have had the issue with the inverted or flipped image. This can be an effective solution if the problem started occurring after a recent driver update.
It is important to note that before performing a driver rollback, you should check if there are any updated versions of the driver available from the manufacturer. In some cases, updating to the latest version can resolve compatibility issues or bugs that may be causing the image inversion.
Additionally, there are other potential solutions to the issue of a flipped or inverted webcam image. These include:
- Disabling the mirroring or flip/rotate feature within the video calling application or the webcam's software.
- Resetting the webcam settings to their default configuration.
- Updating the webcam driver to the latest version, if it is outdated.
By trying these different methods, you can hopefully resolve the issue of your computer camera inverting the image and get back to using your webcam without any problems.
Charging Camera Batteries: How to Maintain Optimal Performance
You may want to see also
Frequently asked questions
If you're using Windows, you can disable the mirroring or flip/rotate feature in your camera's settings. You can also reset your camera settings to default, update your camera's driver, or rollback the drivers.
Go to your System Preferences and select "Camera". From there, you can adjust the camera settings and disable the mirroring feature.
Open the Zoom client and click on the gear-shaped icon in the top right-hand corner of the screen. Click on “Video” on the left-hand pane and click on “Rotate 90” until the image is straight.