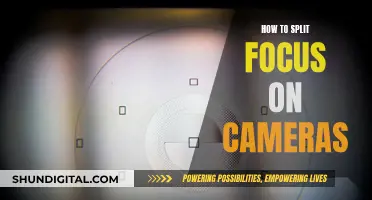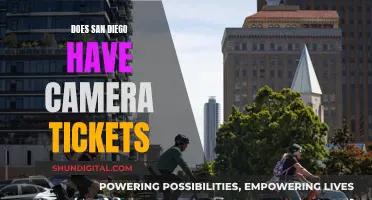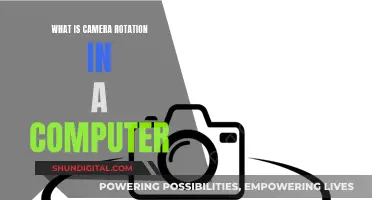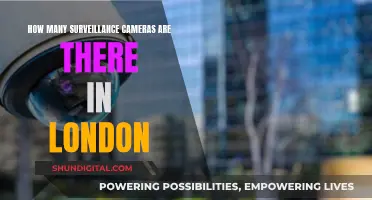OSD stands for On-Screen Display and is a control panel that can be accessed on a camera's screen. It allows users to adjust the camera's internal settings, such as exposure, white balance, backlight, and image sharpness. OSD is usually accessed by pressing a button on the camera or using a toggle switch. It is a useful feature for security cameras, as it enables users to change the camera's functions and improve image quality in different lighting conditions.
| Characteristics | Values |
|---|---|
| Definition | On-Screen Display |
| Type of Device | Computer monitor, mobile device, television screen or another electronic device display |
| Function | Control panel superimposed on the device display |
| Purpose | Select viewing options and/or adjust components of the display |
| Display Options | Brightness, contrast, horizontal and vertical positioning |
| Activation | Pressing a button on the device, using a remote control, or through a shortcut key on a computer keyboard |
| Navigation | Up and down arrows or other navigation keys, touch screen |
| Camera Settings | Exposure, white balance, back light compensation, day and night selection, motion, privacy, shutter speed, etc. |
| Language Options | English, French, German, Spanish, Portuguese, Chinese, Russian, Japanese |

OSD Menu Functions
OSD stands for On-Screen Display and is an integrated menu that can be accessed within the camera to change its functions and how the camera processes an image. The OSD menu is usually accessed by pressing the MENU button on the camera remote control or by using a toggle switch.
- Lens: Adjusts the levels and mode of the lens, such as deblur and normal.
- Exposure: Adjusts the brightness of the image.
- White Bal: Regulates preset colour temperatures for the camera.
- Backlight: Adjusts the backlight settings for the camera.
- DNR: Sets the noise reduction settings for the camera.
- Day & Night: Sets preset day and night delays for the camera.
- Image: Adjusts the sharpness, colour gain, and display output settings for the camera.
- Special: Controls system settings related to display output, colour space CVBS, privacy settings, motion detection, shading, colour bards, and lens adjustments.
- Return: Allows the user to exit the OSD menu or return to previous screens.
The up and down arrows are used to navigate the OSD menu, and the left and right arrows are used to select or adjust an option.
Charging Vintage Camera Gear: 1990s Battery Revival
You may want to see also

Camera Settings
OSD stands for On-Screen Display and is an integrated on-screen menu that allows you to adjust your camera's settings. It is a standard feature on most modern cameras, especially security cameras.
To access the OSD menu, you will need to press and hold the menu button for a few seconds. Once the menu is open, you can navigate through the various settings using the up and down arrows or other navigation keys. The OSD menu will allow you to adjust a range of settings, including:
- Lens settings: This includes settings such as deblur and normal mode, which can help improve the overall image quality.
- Exposure: This setting allows you to adjust the brightness of the image, making it lighter or darker to achieve the desired effect.
- White balance: White balance helps to maintain the authenticity of colours in your images, especially in varying lighting conditions. Different white balance settings are available, such as auto-tracking white balance, auto white balance, and manual white balance.
- Backlight: This setting allows you to adjust the backlight of the camera, which can be useful when shooting in bright or backlit environments.
- Noise reduction: Noise reduction settings help reduce graininess in your images, often caused by low light, heat, or power interference.
- Day and night modes: These settings optimise the camera for different lighting conditions, with specific modes for colour and black and white images.
- Privacy settings: You can set privacy masks to block out specific areas in the frame that you do not want to record or view. This can be useful for maintaining privacy in sensitive areas.
- Electronic shutter: This setting allows you to control the shutter speed of the camera, adjusting the video output per second. Both slow and high-speed shutter options are available.
- Brightness: You can adjust the brightness of your video feed to improve visibility in challenging lighting conditions.
- Auto Gain Control (AGC): AGC increases the brightness and image noise. It can be adjusted to low, medium, or high, or turned off completely depending on your preferences and shooting conditions.
The OSD menu gives you a lot of control over your camera's settings, allowing you to optimise it for various shooting environments and lighting conditions. It is an essential tool for any photographer or videographer looking to get the most out of their camera.
Understanding Camera's AHD Mode: What, Why, and How?
You may want to see also

OSD Toggle Switch
An OSD Toggle Switch is a feature of many 4-in-1 HD analogue cameras, such as HD-TVI, HD-CVI, or AHD. The toggle switch is used to access the OSD (On-Screen Display) menu and manually control and switch between different modes on your camera. OSD is an integrated on-screen menu that allows users to change the camera's functions, affecting how the camera processes an image.
To access the OSD menu, you can press and hold the menu button for 3 seconds. Once the menu is open, the toggle switch can be used to navigate the options. The up and down directions on the toggle switch will move the on-screen arrow, and the left and right directions will allow you to select or adjust an option.
The OSD menu will give you access to a range of settings, including:
- Lens: Set the levels and mode of the lens, such as deblur and normal.
- Exposure: Adjust the brightness of the image.
- White Bal: Regulate preset colour temperatures for the camera.
- Backlight: Set the backlight levels for the camera.
- DNR: Set the noise reduction levels for the camera.
- Day & Night: Set preset day and night delays for the camera.
- Image: Adjust the sharpness, colour gain, and display output settings.
- Special: Control system settings such as display output, colour space CVBS, privacy settings, motion detection, shading, colour bards, and lens adjustments.
Using the OSD toggle switch, you can also switch between different modes on your camera, depending on the device it is hooked up to. For example, you can switch between HD-TVI, HD-CVI, AHD, and Analogue (CVBS) modes.
The OSD toggle switch gives users manual control over their camera's settings and modes, allowing them to easily adjust the camera's functions to suit their specific needs.
Simplisafe Outdoor Camera: Long-Lasting Battery Life?
You may want to see also

Sony Effio DSP
On-Screen Display (OSD) mode in cameras allows users to access and adjust various settings to fine-tune their camera's performance and functions. This is particularly useful for CCTV cameras, where the ability to change settings like resolution, focus, and output signal format is essential for optimal surveillance.
Now, for the Sony Effio DSP:
The Sony Effio DSP (digital signal processor) is a popular and affordable choice for CCTV cameras, often paired with the Sony CCD image sensor to enhance camera performance. The combination of the Sony Effio DSP and CCD image sensor improves the camera's sensitivity and image clarity.
There are several models of the Sony Effio DSP, including the 3142 DSP, 3172 DSP, 4140 DSP (Effio-E), 4129 DSP (Effio-P), 4130 DSP (Effio-S), and 4141 DSP (Effio-V). Each model offers different features and capabilities to cater to diverse surveillance needs.
The Sony Effio DSP supports various resolutions, including 420TVL, 540TVL, 650TVL, and 700TVL, ensuring delicate images and stable operation. Additionally, it supports 760H and 960H standards, providing flexibility in video output.
The Sony Effio DSP is a reliable and cost-effective solution for CCTV camera systems, delivering improved image quality and sensitivity, making it a popular choice for surveillance applications.
Panasonic Lumix DMC-LX10K: Battery Life Explained
You may want to see also

OSD Tips
OSD stands for On-Screen Display. It is a menu of settings that can be accessed and adjusted to change how your camera processes an image. Using the OSD, you can fix issues with lighting, exposure, and focus.
Accessing the OSD Menu
To access the OSD menu, press and hold the menu button for 3 seconds. You will then be able to navigate the menu using the toggle switch. The up and down directions toggle the on-screen arrow up and down, and the left and right directions allow you to select or adjust an option. Press the centre menu button to select a menu.
Common OSD Features
- Lens: Sets the levels and mode of the lens, such as deblur and normal.
- Exposure: Adjusts the lighting of the image.
- White Balance: Regulates preset colour temperatures for the camera.
- Backlight: Adjusts the backlight settings.
- DNR (Digital Noise Reduction): Reduces image noise by applying a filter, making the video appear clearer and reducing file size.
- Day & Night: Sets preset day and night delays.
- Image: Adjusts sharpness, colour gain, and display output.
- Special: Controls system settings related to display output, colour space CVBS, privacy settings, motion detection, shading, colour bards, and lens adjustments.
Switching Camera Modes
4-in-1 cameras can switch between HD-TVI, HD-CVI, AHD, and Analog modes. Use the toggle switch to change modes, pressing and holding the menu button and moving the switch in the corresponding direction. Ensure that your DVR supports the mode you switch to. If there is a mismatch, the picture will appear in black and white with rolling lines.
The Evolution of Rechargeable Camera Batteries
You may want to see also
Frequently asked questions
OSD stands for On-Screen Display. It is a control panel superimposed on a camera's display screen that allows users to adjust the camera's internal settings.
Using a camera's OSD mode, users can adjust settings such as exposure, white balance, backlight compensation, shutter speed, and privacy settings.
To access the OSD mode on your camera, look for a button labelled "Menu". Press and hold this button for three seconds to access the OSD menu. Once the menu is open, use the up and down arrows or other navigation keys to scroll through the options and make your desired adjustments.