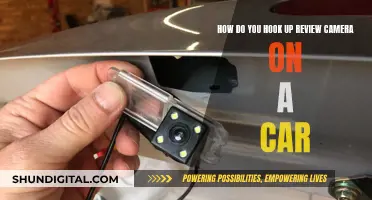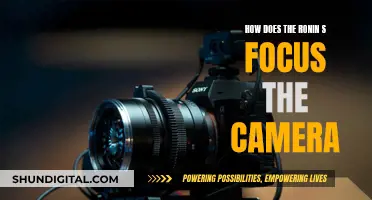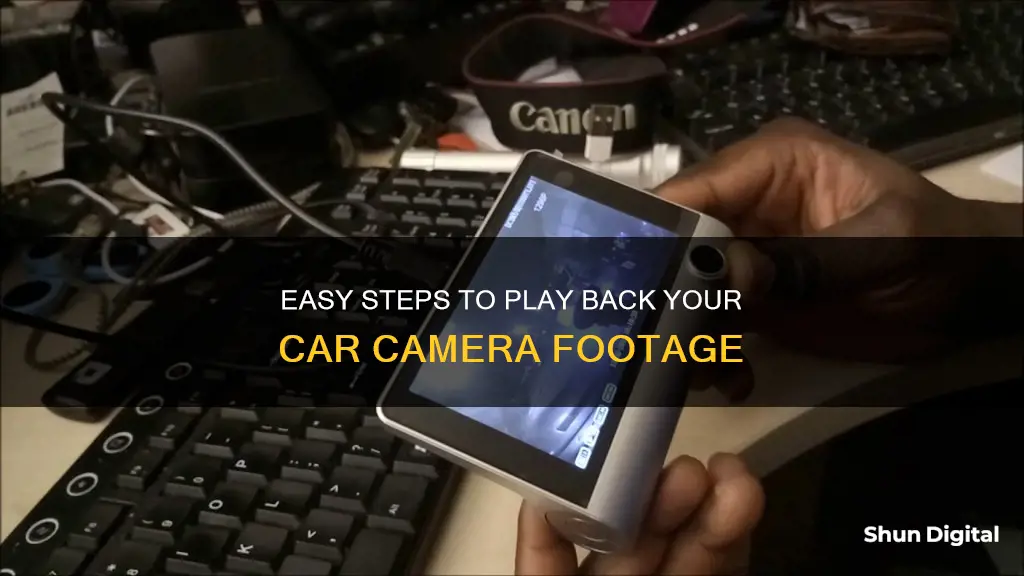
Dash cams are an essential tool for many drivers, providing security and peace of mind. They continuously record footage of your journey, from scenic drives to unexpected incidents. But how do you access and review this footage? This guide will explore the ways you can playback and manage your car camera recordings.
Firstly, it's important to understand where dash cam footage is stored. Most modern dash cams use a microSD card, which can hold a significant amount of data depending on their storage capacity. The footage is typically saved in a loop, with older recordings automatically overwritten when the card is full. If there's a specific video you want to keep, be sure to save it before it gets overwritten.
One option for playback is to connect your dash cam to a computer. This can be done using a USB cable or a Type-C data cable. Once connected, you can access the dash cam's storage folders and copy the video files to your computer for playback using video software.
Another option is to use a smartphone app. Many dash cam models, such as the Wolfbox G840H, have built-in Wi-Fi connectivity, allowing you to connect your smartphone directly to the dash cam using a dedicated app. This provides convenient access to your recordings and often includes features for browsing, playback, and downloading clips to your phone.
Additionally, you can remove the SD card from your dash cam and insert it into your computer to transfer and view the recordings. This method also allows you to use dedicated dash cam viewer software, which can provide access to GPS data and other metadata.
By utilising these playback methods, you can easily review and manage your dash cam footage, ensuring that important incidents are captured and saved for future reference.
| Characteristics | Values |
|---|---|
| Storage | MicroSD card |
| Footage Saving | Loop recording |
| Footage Transfer | SD card, Type-C data cable |
| Phone Viewing | Via Wi-Fi, using an app |
| Remote Viewing | By removing and transferring the SD card |
| Computer Viewing | Using a USB cable, SD card, or Type-C data cable |
What You'll Learn

Use a smartphone app to connect to your dash cam
Using a smartphone app is a convenient way to connect your dash cam to your phone. Both Apple and Android phones offer a variety of dash cam apps with different features to suit your needs.
When choosing a dash cam app, consider the following:
- Loop recording: This feature automatically deletes old recordings with no significant events, freeing up storage space on your phone.
- Collision detection: The app uses your phone's sensors to detect a collision and records the relevant footage.
- GPS location tracking: This allows the app to track and record your location, which can be crucial for insurance claims or sharing memorable trips.
- Video quality: Look for an app that offers high-quality video recording, especially if you need to capture important details like license plates.
- Ease of use: Opt for an app with a user-friendly interface that makes it simple to access and download footage, adjust settings, and share videos.
- Nexar Classic: Offers basic features, machine learning capabilities, and automated cloud backup. It also has an "Incident Report" template for insurance claims.
- Smart Dash Cam: Provides manual and auto-recording modes, configurable resolution up to 720p HD, audio recording, and collision detection. It supports multiple languages.
- AutoBoy: Includes granular settings, background recording, and a smart crash sensor. It supports 12 languages and offers versatile camera functions like zoom and flash.
- DailyRoads Voyager: Features continuous loop recording, shock sensors, time-lapse photography, and background mode. It can automatically start and shut down with the vehicle when connected to the car deck.
- Drive Recorder: Offers background recording, auto-recording, multiple video resolutions, cloud sharing, and an editing function to trim clips. Includes timestamps and GPS location tracking.
- KM Car Camcorder: Provides loop recording, collision detection, background recording, and the ability to record from the front or selfie cams. Videos can be shared via Bluetooth or Google Drive.
Remember to use a suitable phone mount and ensure your phone is charged or connected to a power source to avoid battery drain during long recordings.
The Evolution of Computer Cameras: How Are They Made?
You may want to see also

Remove the SD card and insert it into your computer
To remove the SD card from your car camera, start by powering down the camera completely. This can be done by turning off the vehicle ignition and waiting until all LED lights are off. Next, locate the SD card. In most car cameras, the SD card is located on the top right side of the power cable. Once you've found it, press down lightly on the top of the card until you hear a click. This will release the SD card from the spring lock. Finally, gently pull the SD card out of the slot, being careful not to damage it.
After removing the SD card from your car camera, you can insert it into your computer to download and view the footage. If your computer has a built-in card reader slot, simply insert the SD card into the slot. If your computer does not have a built-in card reader, you can use an external card reader. These are typically inexpensive and can be purchased online or at electronics stores.
Once the SD card is connected to your computer, you will be able to access the files stored on it. The footage will typically be saved in a format that can be played back using a media player or dedicated dash cam viewer software. You can then browse through your recorded videos, select specific clips to playback, pause, rewind, and even download them for sharing or further analysis.
It's important to note that the footage on the SD card may be timestamped in Coordinated Universal Time (UCT). If you are located in a different time zone, you may need to adjust the timestamps accordingly. Additionally, be sure to return the SD card to the car camera before operating the vehicle again, as the camera will not record without the associated SD card.
How Camera Speeding Tickets Work: Citations Explained
You may want to see also

Use a Type-C data cable to connect your dash cam to your computer
To playback your car camera footage, you can use a Type-C data cable to connect your dash cam to your computer. This is a simple and direct method to access your recorded footage. Here is a step-by-step guide to help you through the process:
First, ensure that you have the necessary equipment: a dash cam with a Type-C port, a Type-C data cable, and a computer with a compatible port (such as USB-A). You can check the specifications of your dash cam to confirm the type of port it uses. If your dash cam uses a micro-USB or mini-USB port, you can also find adapters that convert from USB-C to these connection types.
Next, make sure your dash cam is turned off and removed from your car. This is important as you don't want to interfere with any ongoing recordings or accidentally capture footage of your computer screen.
Now, take your Type-C data cable and connect one end to your dash cam and the other end to your computer. If your dash cam uses a removable memory card, you may need to insert the card into a card reader on your computer instead.
Once the dash cam is connected, turn it on. Your computer should now recognize the dash cam as a new device and may automatically install any necessary drivers.
Finally, you can access the footage by opening the file explorer on your computer and navigating to the dash cam's folder or the memory card's folder, depending on your setup. From here, you can view, copy, or transfer the recorded files as needed.
It is important to note that some dash cams may require you to install specific software to view the footage, so be sure to refer to your dash cam's user manual for detailed instructions. Additionally, always ensure that your dash cam is fully charged or connected to a power source before transferring any data to avoid data loss or interruption.
Texas Camera Tickets: Do You Have to Pay?
You may want to see also

Use VLC media player to play back dash cam videos
Dashcams are a great way to record your driving journeys, whether it's to relive a breathtaking view or to keep crucial evidence in the event of an accident. Playing back your dashcam videos is a straightforward process and can be done using a variety of media players, including the popular VLC Media Player. Here's a step-by-step guide on how to use VLC Media Player to play back your dashcam videos:
Step 1: Download VLC Media Player
Start by downloading and installing VLC Media Player on your computer. It is a reliable, free, and open-source cross-platform multimedia player that supports most audio and video formats. While other media players can often play back dashcam videos, VLC is recommended by many dashcam manufacturers.
Step 2: Connect Your Dashcam
To play back your dashcam videos, you need to first connect your dashcam to your computer. You can do this using a USB cable or by removing the memory card from your dashcam and inserting it into your computer's card reader. Ensure that your dashcam is turned off before connecting it.
Step 3: Transfer Videos to Your Computer
Once your dashcam is connected, you can transfer the video files to your computer. Open the file explorer and navigate to the dashcam's folder or the memory card's folder, depending on your connection method. Select the video files you want to transfer and copy them to a folder on your computer.
Step 4: Locate the Video Files
Using Windows Explorer or your preferred file manager, locate the folder on your computer where you saved the dashcam video files. Playing back the videos directly from your hard drive is recommended for performance reasons.
Step 5: Play the Videos with VLC
Finally, it's time to play back your dashcam videos using VLC Media Player. Simply double-click on the video file, and VLC should launch and start playing the video. If VLC is not set as your default media player, you may need to right-click on the video file and choose to open it with VLC.
Troubleshooting
In some cases, you may encounter issues playing back dashcam videos, such as corrupted files or compatibility problems. VLC Media Player offers some troubleshooting options that can help. If your video file is corrupted, you can try repairing it using VLC by going to "Tools," then "Preferences," and selecting "Always Fix" under "Damaged Files." Additionally, you can try changing the file format using VLC to make it compatible with the player.
By following these steps, you should be able to successfully play back your dashcam videos using VLC Media Player. Remember to review your footage regularly and take the necessary steps to protect your video files, such as using a high-quality memory card and locking your dashcam in the event of an accident.
Cameras with Post-Focus: Capturing Moments with Creative Flexibility
You may want to see also

Use dash cam video player software to play back dash cam videos
Dash cams are a great way to add a layer of security to your driving, recording your entire journey and capturing any incidents that may occur. But what do you do with the footage? One way to review your dash cam footage is by using dash cam video player software.
There are several options available for those wanting to use a dash cam video player. One such option is the BlackVue Viewer App, which is available for both Android and iPhone. This app allows you to connect wirelessly to any Wi-Fi-capable BlackVue dashcam, such as the DR500, DR550, or DR590W. With the app, you can easily access your recorded footage and play it back on your phone.
For those wanting to view their footage on a larger screen, there are also software video players available for PC and Mac. BlackVue offers the BlackVue Cloud/Desktop Viewer, which supports a range of BlackVue dash cam models and allows you to view .MP4 video and GPS data on your computer. Another option is the AVIC View-i Desktop Viewer, which is available for Windows and supports the AVIC View-i HD-SL-Pro and HD-SL-Dual dash cams.
If you're looking for a more comprehensive solution, Dashcam Viewer by Earthshine Software is a powerful tool that supports over 140 different dashcam models, including BlackVue, Garmin, and Thinkware. This software not only plays your dashcam videos but also displays your vehicle's driving metrics, such as speed, distance, and position, on graphs and maps. It also offers features like audio event detection, GPS tracking, and the ability to export portions of videos.
Another free option is the iQ Player by Cansonic, which is compatible with their UltraDash dash cameras. This software allows you to review data and videos, edit video length, and view information such as route, speed, and G-sensor data.
With these dash cam video player software options, you can easily play back your dash cam footage, view important driving data, and even share clips with friends or insurance companies.
Fine-Tuning Your P4P Camera Focus: Tips and Tricks
You may want to see also
Frequently asked questions
Many dash cams have built-in Wi-Fi connectivity, allowing you to connect your smartphone directly to the dash cam using a dedicated app. You can then access and play back your dash cam recordings on your phone.
Yes, you can transfer dash cam footage to your computer in a few ways: using an SD card, connecting your dash cam via a USB cable, or using a Type-C data cable. Once the files are on your computer, you can use video playback software to view them.
You can use a variety of video playback software, such as VLC media player or manufacturer-provided software like BlackVue Viewer App, AVIC Elite Desktop Viewer, or Thinkware Desktop Viewer. These software programs often allow you to view GPS log data along with the video footage.
Backing up dash cam recordings to another device, such as your computer, is important to prevent the loss of valuable footage. The SD card in your dash cam has limited storage, and new recordings will eventually overwrite old ones. By backing up important footage, you ensure that it won't be accidentally deleted.
To play back GPS logs, you will typically need to use the manufacturer's software or a specific app provided by the dash cam company. This software will allow you to view the GPS log data alongside the video footage.