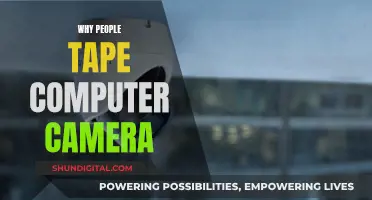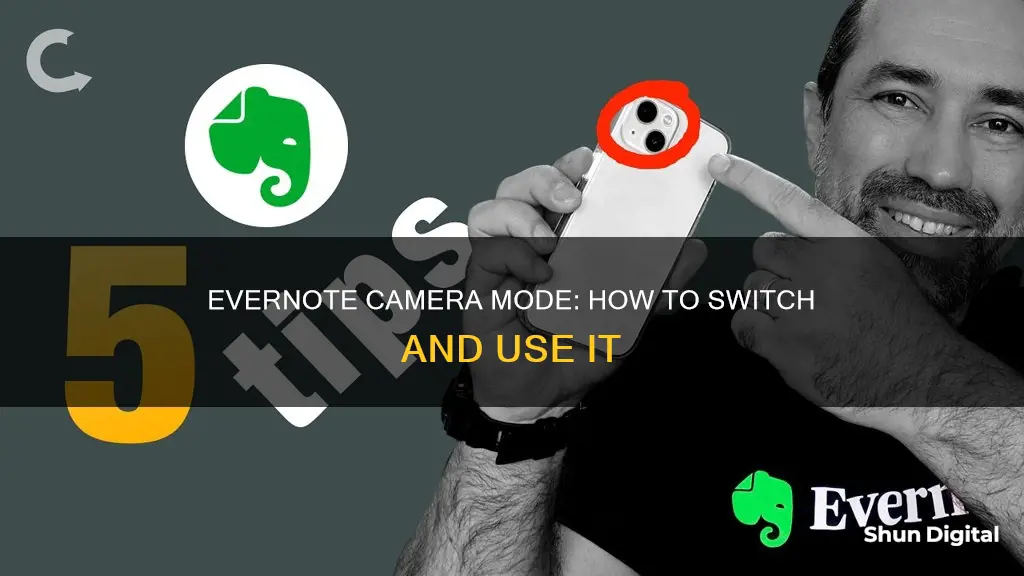
Evernote is a powerful tool for capturing and saving notes and images across various devices, including iOS and Android. The Evernote camera is a handy feature that allows users to capture clear images of notebook pages and save them directly to their Evernote accounts. The default camera mode on iOS is set to 'auto-capture', while Android devices require tapping the shutter button to capture the page. This article will provide a comprehensive guide to changing the camera mode in Evernote, ensuring users can efficiently utilise the app's capabilities to capture and organise their notes.
What You'll Learn

Changing camera mode from Auto to Photo
The Evernote camera is a useful feature that allows you to capture and save pages from your physical Evernote Notebook into your Evernote account. The camera is designed to capture clear images of your notebook pages, with automatic edge detection and image optimization. By default, the Evernote camera is set to auto-capture mode, which automatically detects and captures notebook pages when using an iOS device. However, if you prefer to have more control over your image capture, you can change the camera mode from Auto to Photo. Here's how to do it:
To change the camera mode from Auto to Photo, follow these steps:
- Open the Evernote app on your device.
- Ensure you have the latest version of Evernote installed on your device. Updates are important as they often include improvements and new features.
- Prepare your physical notebook page that you want to capture. For optimal results, use dark ink and write clearly for the best handwriting recognition.
- Lay your notebook flat on a dark background to ensure the edges of the page are detected automatically.
- Position your device so that the entire page, including the edges, is visible within the camera viewing area.
- Tap and hold the green plus button (+) in the Evernote app, then tap the camera button. Alternatively, tap the camera button from within an opened note.
- Swipe over to 'Document' to change the camera mode from Auto to Photo.
- Tap the shutter button when you are ready to capture the page. On iOS devices, the shutter button is typically located on the screen, while on Android devices, you may need to tap the shutter button on the device itself.
- Review your captured image and make any necessary adjustments to the settings or positioning before capturing another page.
By following these steps, you can change the camera mode from Auto to Photo in the Evernote app, giving you more control over how you capture and save your physical notebook pages into your Evernote account.
Leaving Batteries in Cameras: Good or Bad?
You may want to see also

Using the camera to capture an Evernote Notebook page
To launch the camera, tap the green plus button, then tap "Camera" to launch the Evernote camera. Swipe over to "Document" and tap the shutter button to begin capturing pages. By default, the Evernote camera is set to auto-capture mode. Evernote Notebook pages are automatically captured and saved into your default Evernote notebook if no Smart Stickers are detected. On iOS, the default mode is set to auto-capture, so the notebook page will be automatically detected and captured. On Android, tap the shutter button once you're ready to capture the page.
For optimal results, write clearly with dark ink for better handwriting recognition. Lay the notebook flat on a dark background to ensure the edges of the page are detected automatically. Also, ensure that the entire page, including the edges, is visible within the camera viewing area. If not already on, turn on the camera flash or capture images in good, even background light.
Charging Your Vivitar Camera: A Step-by-Step Guide
You may want to see also

How to use the camera function on an iPhone
The iPhone camera app has a wide range of features and settings that can be used to capture incredible photos and videos. Here is a detailed guide on how to use the camera function on an iPhone:
Launching the Camera App
The quickest way to launch the camera app when your iPhone is locked is by swiping from right to left on the Lock screen. You can also long-press the Camera icon at the bottom right if your model has Face ID and no home button. When your iPhone is unlocked, the fastest way to launch the camera app is through the Control Center. On an iPhone X or later, swipe down from the top right of the screen to find the Camera icon. On an iPhone 8 or earlier, swipe up from the bottom. Alternatively, you can use Siri by saying, "Take a photo."
Controlling the Basics
The Camera app launches in Photo mode by default, allowing you to capture photos by tapping the Shutter button or pressing the Volume Up/Down buttons. Along the top of the screen, you will find the Flash, Live Photo, Timer, and Filters options. The Flash option toggles the LED flash on the back of the camera on and off. Live Photos capture a few seconds of video along with an image and can be toggled on or off. The Timer can be enabled for a three- or 10-second delay before capturing a photo. Filters can be applied to your photos, and you can preview and remove them afterward.
Choosing the Shooting Mode
At the bottom of the screen, you can swipe left or right to switch between different shooting modes: Photo, Time Lapse, Slo-Mo, Video, Portrait, Square, and Pano (panorama). Each mode offers distinct functionalities, such as capturing standard rectangular photos, filming time-lapse movies, shooting slow-motion videos, recording HD or 4K videos, blurring the background, shooting in square crop mode, and capturing wide panoramic images.
Switching Lenses
IPhones with dual or triple rear-facing lenses allow you to switch between different lenses: Wide, Ultra Wide, and Telephoto. The Zoom icons at the bottom of the viewfinder indicate the available lenses. Tap the corresponding icon (0.5x, 1x, or 2x) to switch between the Ultra Wide, Wide, and Telephoto lenses, respectively. Each lens offers a different field of view, with the Ultra Wide lens capturing more of the scene, the Wide lens being suitable for most situations, and the Telephoto lens allowing you to zoom in on distant subjects.
Using Night Mode
The iPhone 11, iPhone 11 Pro, and iPhone 11 Pro Max offer Night mode, which is automatically activated when shooting in low-light conditions. Night mode captures incredible color and detail in low-light photos by exposing the sensor for several seconds, allowing more light into the scene. You can adjust the exposure time using the slider at the bottom of the screen. Remember to keep your iPhone steady during the capture to ensure a sharp image.
Using Portrait Mode
Portrait mode is a feature that blurs the background in your photos, creating a shallow depth of field effect. It is perfect for capturing stunning portraits of people and pets or any foreground subject. Ensure your subject is between two and eight feet from the camera, and wait for the yellow focus box to appear. You can adjust the strength of the background blur using the Depth slider in the Photos app. Portrait mode also includes Portrait Lighting effects, allowing you to add studio lighting to your photos.
Using Burst Mode
Burst mode is a hidden feature that captures ten photos per second as long as you hold down the shutter button. This mode is excellent for capturing moving subjects, children, animals, and magical moments in street photography. After capturing a burst of images, you can select the best photos from the sequence and delete the rest.
Shooting Live Photos
Live Photos bring your photos to life by capturing the moments before and after you take a picture, resulting in a three-second video with movement and sound. To activate Live Photos, tap the Live Photos icon (circles) at the top of the Camera app. After capturing a Live Photo, you can play it back by holding down on the screen. You can also apply effects like Loop, Bounce, or Long Exposure to create continuous loops or blurred slow-shutter effects.
Adjusting Focus and Exposure
To set the focus point, frame your shot and tap the desired area. A yellow square will appear to indicate the focus point. To lock the focus, tap and hold the screen, and release when AE/AF Lock appears. You can also adjust the exposure (brightness) by swiping up or down after tapping to set the focus. This allows you to control the brightness levels in your photos, ensuring they are not too dark or too bright.
Using HDR for High Contrast Scenes
HDR (High Dynamic Range) helps capture well-lit photos with more detail in high-contrast scenes. It achieves this by capturing multiple photos at different brightness levels and blending them together. You can enable Smart HDR for automatic HDR photo-taking, or you can manually control the HDR setting in the Camera app.
Accessing More Camera Controls
On the iPhone 11 and newer models, some camera controls are hidden. To access them, tap the up arrow at the top of the screen or swipe up on the viewfinder. The additional controls include Flash, Night mode, Live Photos, Aspect Ratio, Timer, Filters, and HDR. You can adjust these settings based on your specific photography needs.
Camera Battery Safety: Are Third-Party Options Reliable?
You may want to see also

Tips for optimal camera results
To get the optimal camera results when using Evernote, follow these tips:
Firstly, ensure you have the latest version of Evernote installed on your device. This is important as the new Evernote for iOS and Android may not support certain features, such as the recognition and association of Smart Stickers with tags and notebooks.
When capturing pages using the Evernote camera, it is recommended to use a device with a good camera resolution and a flash. While Evernote's automatic edge detection and image optimization enhance the quality of captured images, using a device with a higher camera resolution can further improve the clarity of your scans.
For optimal lighting, capture images in good, even background lighting. Place your document between multiple light sources or in indirect sunlight. For glossy cards, tilt your phone at an angle to avoid glare from the flash. Alternatively, you can turn on the camera flash to illuminate the document.
When positioning your device, hold the camera directly above the object you want to capture, ensuring that the edges of the document are visible within the camera's viewing area. You can also try tilting your camera at an angle of no more than 20 degrees from the surface of the document.
To keep the document in focus, tap anywhere on the image capture area of the screen. This will ensure that the document remains sharp and clear, even if there is slight movement while capturing the image.
Additionally, consider using automatic capture mode to avoid blurred images caused by slight camera movements when tapping the shutter button. With automatic capture, the Evernote camera will detect and capture the page automatically, reducing the risk of blur.
Where to Find Adobe Camera Raw
You may want to see also

Adding an image to a note
Firstly, open an existing note or create a new note. Then, depending on your device, either drag the image from your computer into the note body or click on the blue plus sign icon in the note editor and select 'Image' or 'Attachment' to manually attach an image.
If you are using an iPhone, iPad, or iPod touch, tap the Edit button, then tap on the blue plus sign icon at the top left of the keyboard. Tap 'Camera' to capture a new photo or tap 'Image' to attach an existing image from your photo gallery.
The default mode on the iOS Evernote camera is set to 'auto-capture', so the notebook page will be automatically detected and captured. On Android devices, tap the shutter button once you're ready to capture the page.
You can also use Evernote on any iOS or Android mobile device to capture and save a page from an Evernote Notebook into your Evernote account. Once saved, handwritten text on a page can be searched.
Vicohome Camera Charging: A Step-by-Step Guide
You may want to see also
Frequently asked questions
To change the camera mode from auto-capture to photo capture, press and hold the green plus button, then tap the camera button. You can also tap the camera button from within an opened note.
To launch the camera on your Android device, tap the green plus button, then tap Camera to launch the Evernote camera. Swipe over to 'Document' and tap the shutter button to begin capturing pages.
To attach an image to a note, open an existing note or create a new one. Then, drag the image from your computer into the note body or click on the blue plus sign icon in the note editor and select "Image" to manually attach an image.