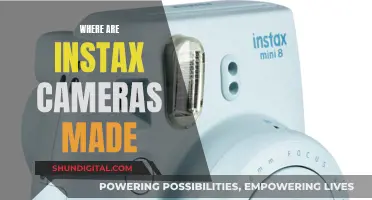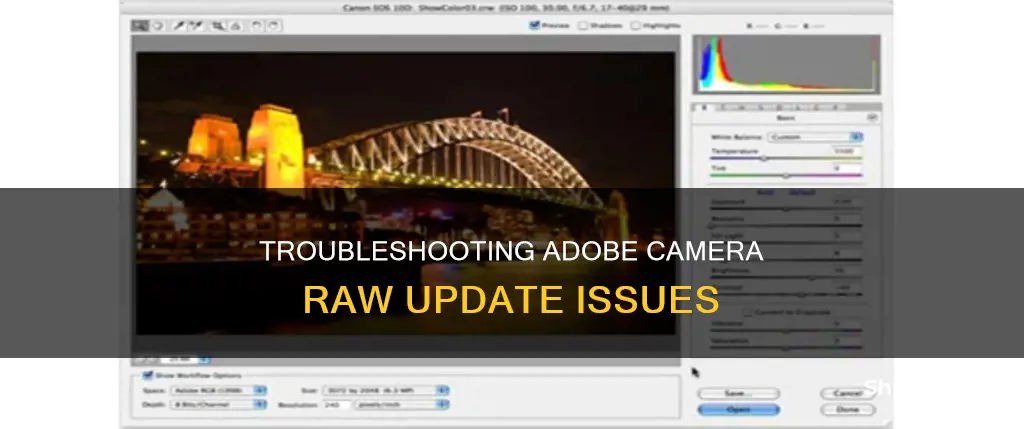
If your Adobe Camera Raw isn't updating, it could be due to a few reasons. Firstly, ensure that you have installed the latest updates. If you're using an older version of Lightroom, updating to the latest version of Camera Raw won't be effective, as Lightroom is not affected by the Camera Raw plug-in. Instead, you will need to update Lightroom itself. If you're encountering Update Error U43M1D204, you may need to use an older Camera Raw installer. Additionally, if your camera is new and not on the list of supported cameras, you may need to wait for compatibility. Adobe typically releases updates for new camera support about once a month or every 60 days.
What You'll Learn

Check if your camera model is on the list of supported cameras
If you are having issues with updating Adobe Camera Raw, it is important to check if your camera model is on the list of supported cameras. Adobe Camera Raw supports raw images from many different cameras, and you can import these images into various Adobe applications, including Photoshop, Lightroom Classic, Lightroom, Photoshop Elements, After Effects, and Bridge.
To check if your camera model is supported, you can refer to the official Adobe website, which provides a comprehensive list of supported camera models. This list is updated frequently to include the latest camera models. The list is usually organised by brand, with sections for Apple, Canon, Casio, Contax, DJI, and many more. You can simply find your camera brand and then look for your specific camera model within that section.
In addition to checking the official website, you can also find the list of supported cameras within the Adobe application you are using. When you open the application, navigate to the "Help" or "Support" section, which is usually found in the menu bar. From there, look for an option that says "Supported Cameras" or "Camera Compatibility." This will provide you with a list of all the camera models that are currently compatible with Adobe Camera Raw.
It is worth noting that Adobe frequently updates its Camera Raw plug-in to support more cameras and include the latest features. These updates are released periodically, so it is important to ensure that you are using the most recent version of the software. By staying up to date with the latest releases, you can take advantage of expanded camera compatibility and enhance your raw image editing capabilities.
If you cannot find your camera model on the list of supported devices, it may indicate that your camera is not currently compatible with Adobe Camera Raw. However, Adobe often adds support for new cameras with each update, so keep an eye out for future releases that may include compatibility for your specific camera model.
Charging Camera Batteries: USB Option for Photographers
You may want to see also

Verify that you have the latest updates installed
If you are encountering issues with updating Adobe Camera Raw, it is important to first verify that you have the latest updates installed. Here are some detailed instructions to help you with the process:
Windows:
- Exit or quit all Adobe applications.
- Download the appropriate file for your version of Adobe.
- Double-click the downloaded .zip file to unzip it. If you are using Windows, the OS might unzip the file for you.
- Double-click the resulting .exe file to initiate the installation process.
- Follow the on-screen instructions to complete the installation.
- Restart your Adobe applications.
MacOS:
- Exit or quit all Adobe applications.
- Click on the downloaded .dmg file. If you are using Camera Raw 10.5, double-click the .zip file to unzip it.
- Double-click the .pkg file to start the installation process.
- Follow the on-screen instructions to complete the installation.
- Restart your Adobe applications.
Additional Information:
- If you are still unable to update the Camera Raw plug-in for currently supported versions of Adobe applications, you may need to use the Camera Raw 16.5 installer or an older version of the installer, depending on your Adobe application.
- The Camera Raw plug-in installer page provides links to download the latest Camera Raw for macOS, Windows x64, and Windows ARM64.
- After updating, you can verify the Adobe Camera Raw version by clicking: "Help > About Plugins > Camera Raw" for Windows, and "Adobe Photoshop Elements 2024 Editor > About Plugins > Camera Raw" for macOS.
Polaroid Snap Camera: What Battery Type?
You may want to see also

Try updating Lightroom instead of Camera Raw
If you are having trouble updating Adobe Camera Raw, it may be worth trying to update Lightroom instead. This is because the raw technology is part of the Lightroom program, and updating Camera Raw will not affect Lightroom.
For example, if you are running Lightroom 2015.9 and Photoshop CC 2018, you will need to update Lightroom to a newer version, such as Lightroom Classic CC (version 7.3 or above), in order to avoid a message popping up saying that your Camera Raw version is out of date.
You can also try updating Camera Raw to the latest version and then relaunching Lightroom and Photoshop. If this does not work, you may need to update Lightroom to the latest version.
If you are still unable to update Camera Raw for CC 2017 or CC 2019 Adobe applications, you can use the Camera Raw 11.0 installer. For older Adobe applications, you can use the Camera Raw 14.5 installer.
Display P3: Why Your Camera Raw Looks Flat
You may want to see also

Use the Adobe DNG Converter to convert raw files
The Adobe DNG Converter is a free utility that allows you to convert camera-specific raw files from supported cameras to a more universal DNG (Digital Negative) raw file. DNG is a publicly available archival format for raw files, addressing the lack of an open standard for raw files created by individual camera models. This ensures that photographers can easily access their files, as DNG has broad software support from the likes of Apple and Google, and direct camera support from Leica, Casio, Ricoh, Samsung, and Pentax.
DNG is supported by several Adobe programs, including Photoshop, Photoshop Elements, Lightroom, and Lightroom Classic. It also has the added benefit of backward compatibility with older versions of these programs.
Converting to DNG can be beneficial as it is a publicly documented format that is constantly maintained. It also includes color matrices and white levels, leading to more accurate colors and reducing the chance of color casts in clipped areas. DNG files are also often smaller than other raw files due to better lossless compression.
To use the Adobe DNG Converter, follow these steps:
- Download the latest DNG Converter for your operating system (Windows or macOS).
- Open the downloaded file and double-click the DNG Converter executable file.
- Follow the onscreen instructions to install the DNG Converter.
- Launch the DNG Converter by double-clicking its icon or dragging and dropping images onto the icon.
- Select the folder of images you want to convert to DNG.
- Choose the location to save the converted DNG files.
- Select a naming pattern for the new DNG files.
- Specify additional settings such as the starting serial number and the file extension (uppercase or lowercase).
- Click "Convert" and wait for the process to complete.
By using the Adobe DNG Converter, you can easily convert your camera-specific raw files to a more universal and compatible DNG format, taking advantage of its broad software support and the benefits it offers for long-term archival.
Vivint Doorbell Camera: Where's the Battery?
You may want to see also

Check if you're using a legacy version of Photoshop or Lightroom
If you are facing issues with updating Adobe Camera Raw, it could be because you are using a legacy version of Photoshop or Lightroom.
To check which version of Lightroom you are using, open the software, then click on "Lightroom" in the top bar (next to "File") and select "Info on Adobe Photoshop Lightroom Classic CC". This will open a temporary tab where you can see which release of the software you currently have installed.
If you are using an older perpetual license version of Lightroom 5, it is recommended that you back up your installation file. This is because, in the event that you need to reinstall the software, you may not be able to easily download the installation files again. While there are alternative ways to obtain the installation files, such as through Adobe customer support or the Internet Archive Wayback Machine, it is better to be safe than sorry.
To check if you are using a legacy version of Photoshop, you can refer to the official Adobe website or community forums to see if your specific version is mentioned as a legacy version. Additionally, you can try updating Photoshop through the Creative Cloud desktop app and see if any errors occur. If you are unable to update Photoshop, it is likely that you are using a legacy version.
Printing Photos from Adobe Camera Raw: A Step-by-Step Guide
You may want to see also
Frequently asked questions
You might need to quit and then restart your Adobe applications.
Make sure you have the latest updates installed.
Verify that your camera model is on the list of supported cameras.
You may need to wait for compatibility. Adobe releases updates for the Adobe Camera Raw plug-in and Lightroom about once a month or every 60 days.
You don't have to buy a new version of Photoshop or Lightroom to get the latest camera support. Adobe provides backward compatibility for the latest cameras for free in Photoshop, Lightroom, and Lightroom Classic through the Adobe DNG Converter.