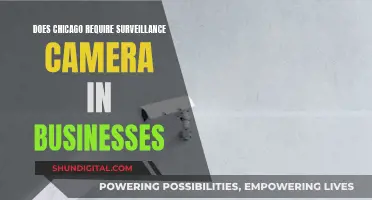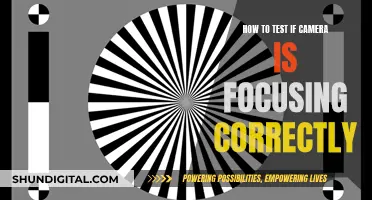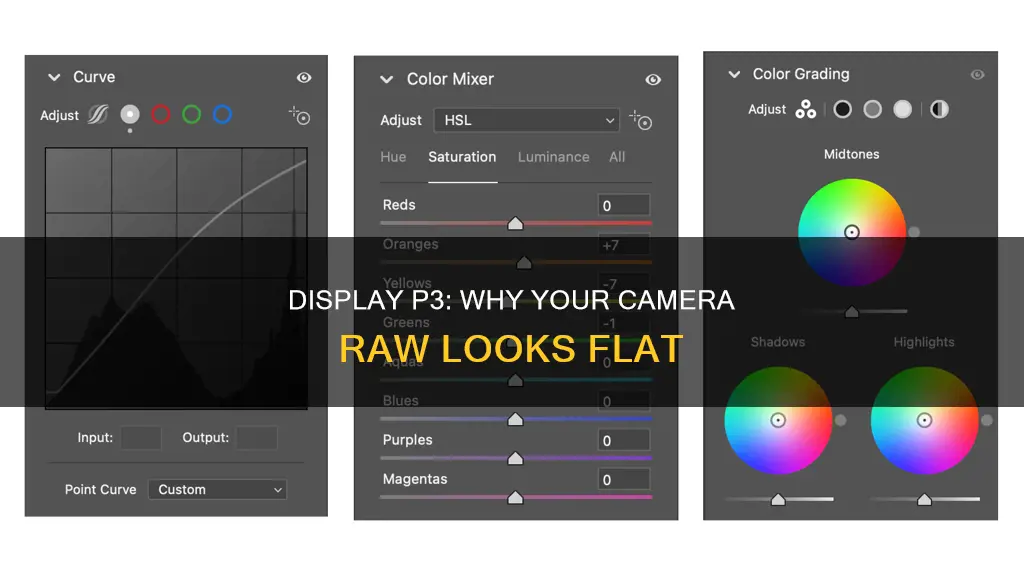
If your camera raw files are appearing with a Display P3 profile, you are not alone. This is a known issue that has been discussed on forums such as the Apple Community and Reddit. The problem seems to be specific to M1 MacBooks and has been acknowledged by Apple, who have stated that they will issue a fix. In the meantime, users have found that using third-party software to view and edit raw files can result in more accurate colour representation. It is important to note that raw files do not inherently have a colour profile, and the Display P3 profile is only being used as a default by the operating system to enable the display of these files.
| Characteristics | Values |
|---|---|
| Problem | Camera raw files are assigned Display P3 profile instead of Adobe RGB |
| Affected Devices | MacBook Pro, MacBook Air |
| Affected Software | Finder, Photos, Adobe Photoshop, Lightroom, Camera Raw, Preview |
| File Types | RAW, JPG, TIFF |
| Camera Models | Nikon D700, Sony, Fuji XT3 |
| OS | macOS, Monterey |
| Fix | Apple acknowledged the issue and will release a fix |
What You'll Learn
- Display P3 is the default colour profile for RAW images on Mac
- RAW files are one-channel greyscale files and do not have a colour profile
- The P3 profile is only applied when images are displayed
- The P3 profile affects how images are viewed in Finder, Preview, and Photos
- The issue may be caused by the default settings in Camera Raw or Photoshop

Display P3 is the default colour profile for RAW images on Mac
Display P3 is a colour profile created by Apple Inc. that offers a wider spectrum than the standard sRGB profile. It is the default colour profile on Mac and is used to generate red, green, and blue subpixels. Display P3 is particularly useful for those in the design or photography industry as it helps colours look more vibrant and lifelike.
Recently, macOS users have reported that the operating system has started assigning a Display P3 colour profile to raw image files. Raw image files do not typically have a colour profile, so macOS must be doing this by default. This issue has resulted in images appearing oversaturated and unnatural when viewed in Finder or Photos.
Apple has acknowledged this problem and has stated that they will issue a fix, although no timeline has been provided. In the meantime, users can try using third-party software to view and edit their raw images, as these programmes seem to apply the correct profile. Additionally, users can try changing the display settings on their Mac by going to System Settings, selecting Display, and choosing a different colour profile from the drop-down list.
How to Extend Your Camera's Battery Life
You may want to see also

RAW files are one-channel greyscale files and do not have a colour profile
RAW image files are unprocessed or minimally processed data from a camera's image sensor. They are so named because they are not yet processed and contain large amounts of potentially redundant data. RAW files are often incorrectly described as "digital negatives". They are more like exposed but undeveloped film, which can be converted (electronically developed) in a non-destructive manner multiple times in observable, reversible steps to reach a visually desired image.
When converting from the four-sensor 2x2 Bayer-matrix raw form into RGB pixels, each pixel only contains partial colour data and so the remaining colour data is interpolated from the surrounding pixels. There are several algorithms used to achieve this. Simple algorithms such as linear interpolation result in colour artifacts and blurring.
When a camera saves a RAW file, it defers most of the processing; typically, the only processing performed is the removal of defective pixels. Some camera manufacturers do additional processing before saving RAW files, for example, applying noise reduction.
When shooting in monochrome with a RAW file, the monochrome setting is just metadata in the RAW file. The raw data from the sensor is still the same. You will only see the monochrome effect when you view the file in a program that supports the monochrome flag.
Converting Camera Raw to JPEG with Adobe Bridge
You may want to see also

The P3 profile is only applied when images are displayed
Display P3 is a combination of the DCI-P3 color gamut with the D65 white point and the sRGB gamma curve. It originated from the DCI-P3 color gamut's implementation in digital cinema projectors, as this standard offers more vibrant greens and reds than the traditional sRGB color gamut.
When Apple introduced their wide-gamut displays, they decided to use the DCI-P3 specification, which has a 2.6 gamma and a greenish white point to compensate for xenon lamp projectors. Apple then created their own version, adapting it for computer displays and making some aspects more consistent with sRGB by changing the white point to D65 and the gamma curve to the sRGB curve, naming the new set of attributes "Display P3."
Display P3 is considered a wide color space and is used extensively in mobile devices, such as mobile phones, tablets, notebooks, and certain late-model desktops, such as iMacs and Surface Studio desktop computers.
Display P3 is important for designers to consider because of the way their work is published and viewed. Twenty years ago, creative works were mainly distributed through hardcopy prints. Today, illustrations and photographs are delivered electronically, so it makes sense to craft artworks on a display that reflects the conditions where end-users will view them. If a work will be printed, designers should view their works on an AdobeRGB monitor to best simulate CMYK printing. However, if artworks are mostly viewed on Display P3-compatible devices, they should be previewed on a Display P3 monitor.
An sRGB monitor may not deliver the vibrant colors a Display P3 device can produce. For example, if images are edited on an sRGB monitor and look right to a designer, they will appear oversaturated on mobile devices. Skin tones, for instance, could be disastrously misleading if overly saturated in a picture.
Therefore, the P3 profile is only applied when images are displayed. If an image is transferred from a MacBook to a Linux computer after being displayed on a MacBook, it will appear with normal colors on the Linux machine.
Battery-Saving Mode: Impact on Camera Quality
You may want to see also

The P3 profile affects how images are viewed in Finder, Preview, and Photos
Apple has acknowledged the problem and has stated that they will issue a fix, but no timeline has been provided. In the meantime, users can try using third-party software to view their RAW files, as these programs can apply the correct profile, resulting in more lifelike and accurate colors. Some suggested programs include Darktable, Raw Therapy, and camera maker's own RAW processing software.
It is important to note that the P3 profile issue only affects the display of the images and not the images themselves. Transferring the images from a MacBook to a Linux computer will result in the images appearing with normal colors. Additionally, shooting in RAW + JPEG can help users compare the color differences, as the JPEG files will typically display natural-looking colors.
Trail Camera Battery Life: How Long Do They Last?
You may want to see also

The issue may be caused by the default settings in Camera Raw or Photoshop
The issue of your camera raw appearing in Display P3 may be caused by the default settings in Camera Raw or Photoshop.
Firstly, it is important to understand that the problem could be specific to M1 MacBooks, as some users have reported that their RAW files appear with the correct colours on Linux computers. This indicates that the issue may be related to the default settings or colour profiles applied by the macOS operating system or specific Apple software.
When you open a RAW file in Photoshop, the application uses default settings or presets to process the image data and display it on your screen. These default settings can include various options such as colour profiles, camera-specific settings, or custom presets. If the default settings in Photoshop are not configured correctly, it could lead to issues with colour accuracy and oversaturation.
To check and modify the default settings in Photoshop, follow these steps:
- Go to "Edit > Preferences > Camera Raw" (Windows) or "Photoshop > Preferences > Camera Raw" (macOS).
- In the Camera Raw Preferences dialog box, select the "Raw Defaults" option.
- From the "Master" drop-down menu, you can choose between applying Adobe default settings, keeping the camera settings, or selecting a custom preset.
- If you want to set defaults specific to a camera model or ISO values, there are additional options available in the Camera Raw Preferences dialog box.
- Make sure that the default settings match your camera model, camera settings, or your desired custom presets.
Additionally, you can reset the Photoshop Preferences if you suspect that the settings have become corrupted. Here are the steps to reset Photoshop Preferences:
- Quit Photoshop.
- Relaunch Photoshop while pressing and holding "Shift + Ctrl + Alt" (Windows) or "Shift + Command + Option" (Mac).
- A message will pop up asking if you want to delete the Adobe Photoshop Settings file. Click "Yes".
- Photoshop will then open with the default settings restored.
By checking and adjusting the default settings in Camera Raw and Photoshop, you can ensure that your RAW files are displayed accurately and avoid issues like oversaturation in Display P3.
Best Action Cameras for Extended Recording Sessions
You may want to see also
Frequently asked questions
MacOS has started assigning a Display P3 color profile to raw image files. Raw image files have no color profile, so MacOS must be doing this by default.
The 2024 version of Photoshop defaulted the color space to Display P3 rather than Adobe RGB. This issue has been faced by many users and is likely a result of poor quality control by Adobe.
You can change the color profile of your images by going to the "Export" or "Preferences" settings in your photo editing software and selecting sRGB as the color space.