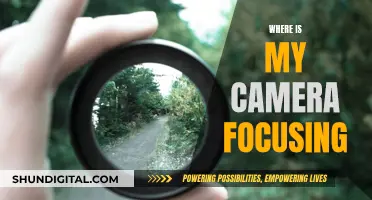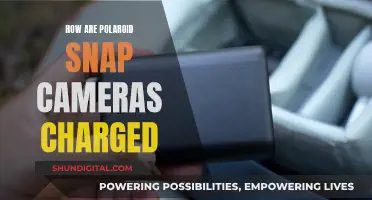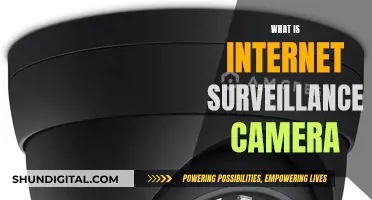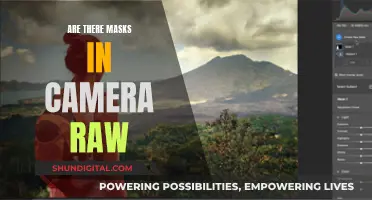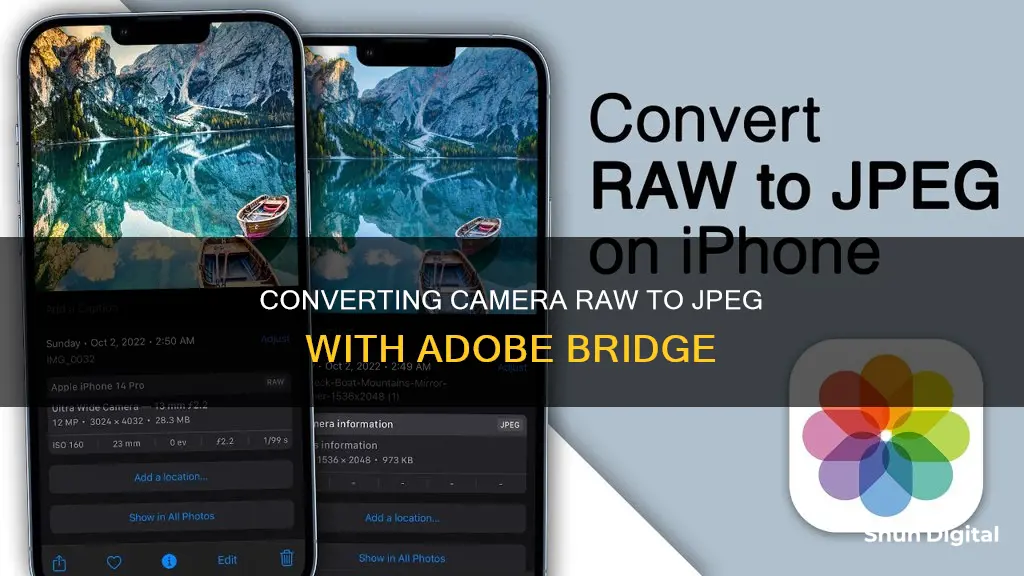
Adobe Bridge is a media manager that works with other CreativeSuite products like Photoshop and InDesign. Adobe Bridge includes a JPG export feature that lets you convert images to JPG format, including images in the Canon raw image format (CR2). There are two ways to convert RAW images to JPEG from within Bridge: using the Export Panel in Bridge or going to Tools > Photoshop > Image Processor and choosing to save as JPEG with the options set as required.
| Characteristics | Values |
|---|---|
| Software | Adobe Bridge |
| File Types | CR2, RAW |
| Output File Type | JPEG |
| File Extension | .jpg or .jpeg |
| File Size | Under 500kb |
| Image Quality | 4 or lower |
| Image Dimensions | 3000 pixels |
| Metadata | Include original metadata |
| Batch Conversion | Possible |
| Editing | Possible |
What You'll Learn

Using the Export Panel in Adobe Bridge
The Export Panel in Adobe Bridge is a useful tool for converting several RAW or PSD photos to JPEG. However, it is important to note that this feature was removed in Bridge CC, and users have since had to find alternative methods to export their photos. Despite this, there are still ways to utilise the Export Panel in Bridge.
Firstly, you can install an older version of Bridge, such as CS6, which still has the Export Panel feature. This can be done if you subscribe to CC. By doing so, you can continue to use the Export Panel as you did previously.
Alternatively, you can use the "Image Processor" tool in Bridge to convert your images to JPEG. To do this, select all the images you want to export, then go to the Tools menu and choose Photoshop and Image Processor. This will open a dialog box in Photoshop, allowing you to save your images in various formats, including JPEG, and make adjustments to the image quality, size, and colour profile. This method works for both single images and batches of images.
Another option is to use the Camera Raw modal in Adobe Bridge. This method is available if you have the paid version of Adobe Bridge with a subscription to Photoshop via Adobe Creative Cloud. With the Camera Raw modal, you can save copies of images in different file types, such as JPEG. Additionally, it offers benefits such as quicker image processing and the ability to set a maximum file size. However, it does not allow for multiple exports at once, and you cannot resume other tasks with Adobe Bridge while using it.
To use the Camera Raw modal, open Bridge and navigate to the folder containing the images you want to convert. Select the RAW images, right-click, and choose "Open in Camera Raw". From here, you can edit your images using the sliders on the right side of the screen. Once you're finished, select the thumbnail images and click the save icon. Choose the folder you want to save them to and ensure that the "File Extension" is set to JPG. You can also adjust the image quality and size to suit your needs.
While the Export Panel in Adobe Bridge has been removed in newer versions, there are still ways to utilise it by using older versions of the software or alternative methods such as the Image Processor and Camera Raw modal. These workarounds allow users to continue converting their RAW or PSD photos to JPEG efficiently.
Choosing the Right Volt Adapter for In-Car Camera Battery Charging
You may want to see also

Using the Camera Raw modal
To convert camera raw to JPEG in Adobe Bridge, you will need the paid version of Adobe Bridge with a subscription to Photoshop via Adobe Creative Cloud. This will give you access to the Camera Raw modal, which you can use to save copies of images in different file types.
Step 1: Open Adobe Bridge and Select Your Images
- Open Adobe Bridge and navigate to the folder of images you want to convert from camera raw to JPEG.
- Select the camera raw images you want to convert. You can quickly select all images by pressing Ctrl+A on Windows or Cmd+A on Mac.
Step 2: Open Camera Raw
Right-click on the selected images and choose "Open in Camera Raw."
Step 3: Edit Images (Optional)
At this point, you have the option to edit your images using the sliders on the right side of the screen. This step is optional, and you can choose to ignore it if you don't want to make any changes to your images.
Step 4: Select Save Images
- Once you are done editing (if you chose to do so), select all the thumbnail images again using the keyboard shortcut Ctrl+A.
- Click the save icon in the top right corner of the screen.
Step 5: Configure Save Options
- Select the folder you want to save your JPEG images to. It is recommended to create a new folder for your JPEG images.
- Ensure that the "File Extension" box has "JPG" selected.
- To create low-resolution JPEG images, follow these additional steps:
- Tick the box next to "Limit file size to" and set the amount to your desired value.
- Tick the box next to "Resize to fit: width and height."
- Set the width and height values to your desired dimensions.
Step 6: Save and Process Images
- Once you have configured your save options, click "Save."
- You will then be returned to the Camera Raw modal, where you can see your images being processed in the bottom left corner of the box.
- You can choose to wait for the processing to finish, especially if you are processing a large number of images. This will help reduce the risk of errors.
- Finally, click "Done" once the processing is complete.
By following these steps, you can efficiently convert camera raw images to JPEG using the Camera Raw modal in Adobe Bridge.
Battery Cells for Camera Drones: How Many Do You Need?
You may want to see also

Using the Image Processor
To convert camera raw images to JPEGs in Adobe Bridge, you can use the Image Processor. Here's a detailed guide on how to do it:
- Open Adobe Bridge: Launch Adobe Bridge on your computer and use the navigation bar at the top to navigate to the folder containing the camera raw images you want to convert to JPEG format.
- Select your images: Choose the specific camera raw images that you want to convert to JPEG. You can select multiple images by holding down the Ctrl key (on Windows) or the Cmd key (on Mac) while clicking on the images.
- Open in Camera Raw: Right-click on the selected images and choose "Open in Camera Raw." This will allow you to make adjustments to the images before converting them, such as editing lighting and exposure.
- Edit images (optional): If you want to make any changes to your images, you can use the sliders on the right side of the Camera Raw window to adjust various settings. Feel free to skip this step if you don't need to make any edits.
- Save images: Once you're happy with your images, click on the save icon in the top right corner of the Camera Raw window. This will bring up the save options.
- Configure save options: Specify the folder where you want to save your converted images. Ensure that the "File Extension" is set to "JPG." If you need to upload your images to a specific platform, such as Image Approvals, follow their size guidelines. For Image Approvals, you would typically tick the box for "Limit file size to" and set it to 500, tick the "Resize to fit" box for width and height, and set the W and H boxes to 3000.
- Process images: After configuring your save options, click "Save." The images will now be processed and converted to JPEG format. You can monitor the progress in the bottom left corner of the Camera Raw window.
- Finalize: Once the processing is complete, click "Done." Your camera raw images have now been successfully converted to JPEG format.
By following these steps, you can efficiently convert camera raw images to JPEGs using the Image Processor in Adobe Bridge. This method provides flexibility in editing your images before conversion and ensures compatibility with various platforms by allowing you to set specific size parameters.
Charging Your Fujifilm Waterproof Camera: A Step-by-Step Guide
You may want to see also

Using the Camera Raw plugin
If you have the paid version of Adobe Bridge, you can use the Camera Raw plugin to convert your RAW files to JPEGs. This is a quicker method than using the Export Panel.
To start, open Bridge and navigate to the folder of images you would like to convert from RAW to JPEG. Select the RAW images you want to convert by pressing CNTRL+A on Windows or CMD+A on Mac. Then, right-click and select 'Open in Camera Raw'.
At this point, you can edit the images using the sliders on the right of the screen. However, if you don't want to edit your images, simply select all of the thumbnail images and click the save icon in the top right corner.
Next, you will see your save options. Select the folder you want to save your converted images to. Make sure that the 'File Extension' box has 'JPG' selected.
Finally, click 'Save Image' to convert the RAW file to JPEG.
Y Dome Camera: Battery-Powered Security Solution?
You may want to see also

Using the Save Image button
To convert camera raw files to JPEG in Adobe Bridge, you can use the "Save Image" button in the Camera Raw dialog box. This method is available if you have the paid version of Adobe Bridge with access to the Camera Raw plugin. Here's a step-by-step guide on how to use the "Save Image" button:
Step 1: Open Adobe Bridge and Select Your Images
Open Adobe Bridge and navigate to the folder containing the camera raw images you want to convert to JPEG. Select the images you want to convert. You can quickly select all images by pressing Ctrl+A on Windows or Cmd+A on Mac.
Step 2: Open Images in Camera Raw
Right-click on the selected images and choose "Open in Camera Raw." This will open the Camera Raw dialog box, where you can make adjustments to your images before converting them.
Step 3: Edit Your Images (Optional)
If you want to edit your images before converting them, you can use the sliders on the right side of the Camera Raw dialog box to adjust lighting, exposure, and other settings. This step is optional, and you can skip it if you don't want to make any changes to your images.
Step 4: Click the "Save Image" Button
Once you are ready to convert your images, click the "Save Image" button in the bottom-left corner of the Camera Raw dialog box. This will open the save options dialog, where you can specify the settings for your JPEG files.
Step 5: Configure Save Options
In the save options dialog, you will need to specify the following:
- Save Location: Choose the folder where you want to save your JPEG files.
- File Name: Name your JPEG file.
- File Format: Select "JPEG" or "JPG" from the file format options.
- Image Quality: Select the quality of your JPEG images. A higher quality will result in larger file sizes, while a lower quality will compress the file size.
- Resize Options: If needed, you can resize your images by selecting the "Resize to Fit" option and specifying the dimensions.
Step 6: Click "Save Image" Again
After configuring your save options, click the "Save Image" button again to initiate the conversion process. Your camera raw files will be converted to JPEG format and saved to the specified location.
Using the "Save Image" button in Adobe Bridge's Camera Raw plugin is a straightforward way to convert camera raw files to JPEG. It offers flexibility in configuring the save options and allows you to process multiple images simultaneously.
Charging BP-511A Camera Batteries: Picking the Right Charger
You may want to see also
Frequently asked questions
There are two methods to convert camera raw to JPEG in Adobe Bridge. The first method involves selecting "Tools", "Photoshop", and "Image Processor" in Bridge, and then choosing to save the file as JPEG. The second method uses the Export Panel in Bridge, where you can drag your images onto a preset that is set up to export as JPEG.
Yes, you can edit the lighting and exposure of your images in Adobe Bridge by right-clicking on the CR2 file and selecting "Open in Camera Raw" before converting them to JPEG.
The first method produces JPEG files with the file extension "jpg", while the second method produces JPEG files with the file extension "jpeg". Additionally, the second method does not involve opening Photoshop.
Yes, you can convert multiple camera raw images to JPEG at once by using the Filmstrip view in Camera Raw. This view opens by default when you open multiple images in Camera Raw from Adobe Bridge.