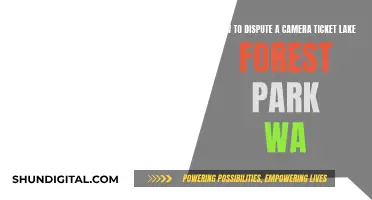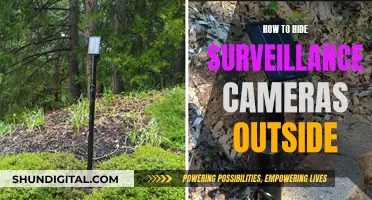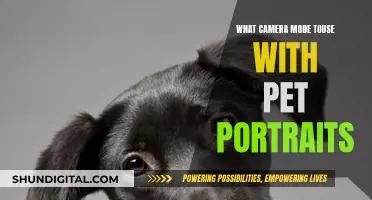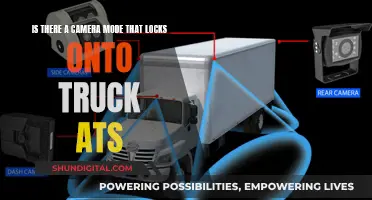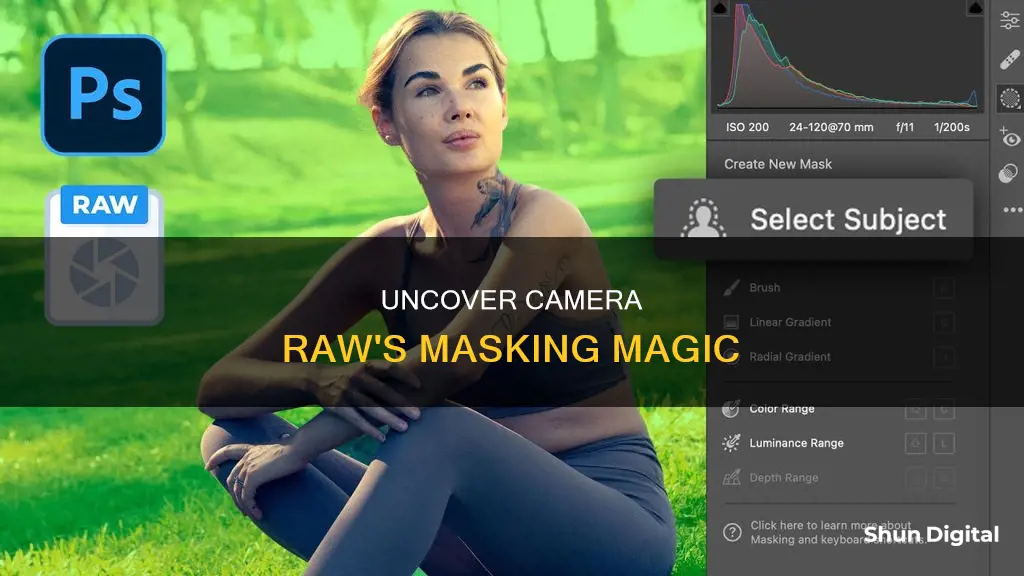
Adobe Camera Raw offers a variety of local adjustment tools in an organized panel. These tools help you make precise color or luminance range adjustments and edit specific areas in a photo with maximum creative control. The masking tools in Adobe Camera Raw include the Adjustment Brush tool, Graduated Filter tool, Radial Filter tool, Color Range Mask, Luminance Range Mask, and Depth Range Mask. These tools allow you to selectively apply adjustments to specific areas of your photo, such as the exposure, texture, clarity, and more. You can also access AI-powered features like Select Subject and Select Sky, which automatically select the subject or sky in a photo for editing.
| Characteristics | Values |
|---|---|
| Tool Options | Adjustment Brush, Graduated Filter, Radial Filter, Color Range, Luminance Range, Depth Range |
| Adjustment Brush Options | Size, Feather, Flow, Density, Auto Mask |
| Graduated Filter Options | Size, Feather, Flow, Density |
| Radial Gradient Options | Feather, Color Range, Luminance Range, Depth Range |
| Linear Gradient Options | N/A |
| Color Range Options | Color Picker, Refine Slider |
| Luminance Range Options | Luminance Picker, Luminance Range Slider, Smoothness Slider, Show Luminance Map |
| Depth Range Options | Depth Range Slider, Smoothness Slider, Show Depth Map |
What You'll Learn
- Using the Adjustment Brush tool, you can selectively apply adjustments like exposure, texture, and clarity by painting them onto the photo
- The Graduated Filter tool allows for similar adjustments, but with a gradual application across a region of the photo
- The Radial Filter tool lets you draw an elliptical area around the subject and apply adjustments inside or outside the selected area
- The Color Range Mask lets you create a selection based on the colors in an image, which you can then adjust
- The Luminance Range Mask lets you create a selection based on the brightness values in an image, which you can then adjust

Using the Adjustment Brush tool, you can selectively apply adjustments like exposure, texture, and clarity by painting them onto the photo
The Adjustment Brush tool is a feature in Adobe Photoshop and Lightroom that allows you to make local adjustments to your photos by "painting" them onto the image. This tool combines the traditional workflow of selecting, masking, and applying adjustments into one single step, simplifying how you edit your photos.
To use the Adjustment Brush tool, first, select the type of adjustment you want to make from the options available, such as Brightness/Contrast, Exposure, Vibrance, Hue/Saturation, Black & White, or Photo Filter. You can then use the “Select Subject” function to automatically select the subject of your photo and apply the adjustment. Fine-tune the adjustment using the properties window.
The Adjustment Brush tool can be used for a variety of purposes, such as brightening or darkening specific areas of your photo, changing the colour of your subject's hair, or adjusting the exposure of your background to make your subject stand out. You can also use the tool to smooth skin, sharpen eyelashes, darken eyebrows, and minimise under-eye circles.
When using the tool, you can specify brush options such as the diameter of the brush tip, the hardness of the brush stroke, the rate of application, and the amount of transparency. You can also choose to confine brush strokes to areas of similar colour.
The Adjustment Brush tool is a powerful and intuitive way to make local adjustments to your photos, offering a high level of control and precision.
Finding Your Camera Charger: Quick Solutions
You may want to see also

The Graduated Filter tool allows for similar adjustments, but with a gradual application across a region of the photo
Adobe Camera Raw offers a variety of powerful tools that enable excellent adjustment possibilities. One of these tools is the Graduated Filter, which can be applied during Raw processing or inside the Camera Raw filter, which can be used multiple times in Adobe Photoshop.
The Graduated Filter tool allows for similar adjustments to the Brush tool, but with a gradual application across a region of the photo. This is particularly useful when you want to lighten or darken part of an image, typically the sky. Graduated filters will give the most natural look, but they do have some drawbacks. For example, if there are any subjects in the foreground that protrude into the sky, they will also take on the effect of the filter, which may not be desirable.
To avoid this issue, you can use the Brush tool inside Adobe Lightroom or Camera Raw to remove the graduated effect from certain parts of the image. Simply drag the graduated filter above your foreground and add the desired adjustments, focusing only on the area you want to edit. Then, click on the brush icon and ensure there is a "minus" sign next to it, indicating that you can now remove the effect from specific parts of the image. Simply brush over the areas you want to be untouched by your previous edits.
The Graduated Filter tool is best used when there is a clear horizon line in your image. It is a perfect tool to locally adjust colours in your image, especially when there is a straight horizon line and a clear separation between the foreground and background. It is not ideal if you want to target only specific subjects in your frames, such as a single flower or rock. In this case, the Radial Filter is recommended.
How Do Disposable Cameras Work Without Batteries?
You may want to see also

The Radial Filter tool lets you draw an elliptical area around the subject and apply adjustments inside or outside the selected area
The Radial Filter tool in Adobe Camera Raw allows you to draw an elliptical shape around the subject of your photo and apply adjustments to the area inside or outside the selected area. This is a powerful feature that can direct the viewer's attention to specific parts of the image.
To use the Radial Filter tool, open your photo in Adobe Camera Raw and identify the areas you want to highlight or adjust. You can then follow these steps:
- Select the Radial Filter tool from the toolbar.
- Choose whether you want to create a new filter or edit an existing one using the radio button options.
- Click and drag to draw a circular or elliptical shape around the area you want to adjust. This determines the area affected by your alterations.
- Use the "Effect" option to choose whether the modifications will be applied inside or outside the selected area.
- Adjust the size and orientation of the Radial filter by dragging its centre or handles.
- Use the sliders to modify the selected area, such as exposure, contrast, highlights, shadows, and saturation. The "Feather" slider controls the falloff of the applied effect.
- Repeat the above steps to add or edit additional Radial filters.
- Clear the "Overlay" checkbox to preview the final result.
- Use the "Mask" option or press "Y" to enable mask visualization.
You can also modify Radial Filter masks using brush controls. Access these by selecting the "Brush" option next to "New/Edit" or by pressing "Shift+K". This allows you to make further adjustments to the selected area.
The Radial Filter tool is a great way to enhance your photos and draw attention to specific subjects, all while keeping your original image unharmed.
Charging Your Gear 360: A Quick Guide to Powering Up
You may want to see also

The Color Range Mask lets you create a selection based on the colors in an image, which you can then adjust
Adobe Camera Raw offers a variety of local adjustment tools in an organized panel. These tools help you make precise color or luminance range adjustments and edit specific areas in a photo with maximum creative control.
The Color Range Mask is one of the tools available in the Masking panel. It allows you to create a precise masking area on your photo for applying local adjustments based on the colors in the image.
Here's a step-by-step guide on how to use the Color Range Mask in Camera Raw:
- Open a photo in Adobe Camera Raw.
- Select either the Adjustment Brush tool, the Graduated Filter tool, or the Radial Filter tool from the toolbar.
- Create an initial selection mask over a specific area of your photo that you want to adjust.
- From the tool options in the Adjustment panel on the right, choose "Color" as the Range Mask type from the drop-down list.
- Use the eyedropper tool to sample colors within the mask area. You can click to select a single color or click and drag to select a range of colors. You can also hold the Shift key to select multiple colors or ranges.
- Adjust the Color Range slider to narrow or broaden the range of selected colors.
- (Optional) For a more precise view of the mask area, press Alt (Windows) or Option (Mac) while moving the Color Range slider. This will give you a black and white visualization over your photo.
- After refining the mask area, you can make selective adjustments in the Adjustment panel to fine-tune your image.
By utilizing the Color Range Mask, you can create precise selections based on the colors in your image and apply adjustments only to those selected areas. This allows for greater control and flexibility when editing your photos in Camera Raw.
Charging Your Nikon: A Quick Guide to Powering Up Your Camera 3700
You may want to see also

The Luminance Range Mask lets you create a selection based on the brightness values in an image, which you can then adjust
Adobe Camera Raw is a powerful tool for making local adjustments to your photos. Starting with the October 2021 release (version 14.0), Adobe Camera Raw offers a variety of local adjustment tools in an organised panel, including the Luminance Range Mask.
The Luminance Range Mask is a tool that allows you to create a selection based on the brightness values in an image. This means you can adjust the brightness of specific areas of your photo without affecting the rest of the image. This is particularly useful if you want to enhance certain features or correct exposure issues in your photo.
To use the Luminance Range Mask, first enter the Masking workspace by selecting "Masking" from the right-hand toolbar. Then, create a new mask by clicking on "Create New Mask" in the Masking panel. Select the Range Mask tool and choose "Luminance" from the dropdown menu.
Now, you can start refining your selection. Use the Select Luminance slider to define the range of brightness you want to adjust. You can also click on a specific part of your photo to select the brightness value of that area. If you want to select a range of brightness values, click and drag your cursor across the image.
To help you visualise your selection, enable the Show Luminance Map option. This will display the luminance information of your photo in a black-and-white representation, with the selected area highlighted in red (you can change this colour if desired).
Once you're happy with your selection, you can start making adjustments. Use the editing sliders in the right panel to fine-tune your image. You can adjust exposure, contrast, highlights, shadows, and more, all while ensuring that only the selected brightness range is affected.
The Luminance Range Mask is a versatile tool that gives you precise control over the brightness and tonal values in your image. It's an excellent way to make local adjustments without affecting the entire photo, helping you create more polished and professional-looking images.
Charging Your GE X600 Camera: A Quick Guide
You may want to see also
Frequently asked questions
Masks in Adobe Camera Raw are not the same as layer masks in Photoshop. However, you can duplicate the layer, modify it in Camera Raw, and then copy it into Photoshop as a mask.
In the mask panel, by the overlay options, there are three dots to the right of the overlay colour selector. Click there and ensure "Show Pins and Tools" is checked.
First, access the Camera Raw workspace by opening a raw file of the image you want to edit. Then, navigate to the masking tools by clicking the masking icon in the right-hand toolbar.
The Select Sky tool will automatically detect and select the sky in your image. Click "Select Sky" from the Masking panel, and Photoshop will take a moment to automatically detect the sky. You can then adjust the exposure differences that are common in photos featuring the sky.