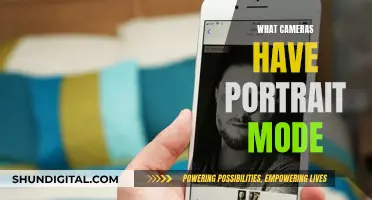The Motorola Moto Z2 has a range of camera modes and features that allow users to take clearer, more detailed, and vibrant photos. The phone can be twisted twice to open the camera immediately, and it is possible to switch between front-facing and back-facing cameras. The phone also has a panorama mode, allowing users to create a single image by panning across a scene. While there is no explicit mention of a two-camera mode, the phone does have a dual-lens setup, and users can adjust settings like focus location, exposure, and ISO to enhance their photos.
| Characteristics | Values |
|---|---|
| How to open the camera | Two twists of the phone from any screen |
| How to frame the subject | Touch to switch between front-facing and back-facing cameras |
| How to zoom | Pinch in or out |
| How to set the focus location | Drag the focus ring |
| How to change the exposure | Slide the control on the focus ring |
| How to take a photo | Touch the screen |
| How to shoot continuously | Touch and hold |
| How to touch anywhere on the screen | Go to Settings and turn on Tap anywhere to capture |
| How to review photos and videos | Touch the thumbnail at the bottom right |
| How to view all thumbnails | Touch the screen |
| How to view photos and videos later | Open the Photos app or other photo app |
| Basic settings | HDR mode for high contrast, video, slow-motion video, panoramic photos, Professional mode |
| Advanced settings | Shutter Sound, Storage, Quick capture, Location, Photo size (rear camera), Tap anywhere to capture |
What You'll Learn

Moto Z2 camera modes
The Moto Z2 camera has a range of modes and features that allow you to take clearer, more detailed, and vibrant photos. To open the camera, twist your phone twice from any screen, or from the lock screen, swipe left.
Framing Your Subject
To switch between the front-facing and back-facing cameras, touch the screen. To zoom, either pinch in or out, or drag the viewfinder up or down. To change the focus location, touch the viewfinder and drag the focus ring. To change the exposure, touch the viewfinder and slide the control on the focus ring to adjust the lighting.
Taking Photos
Touch the screen to take a photo. To shoot continuously, touch and hold the screen. To take a panoramic photo, go to the viewfinder and turn on Panorama mode. Frame one side of the scene, touch the screen, and slowly pan across the scene.
Reviewing Photos and Videos
Swipe left to review your photos and videos. To view all thumbnails, touch the screen, then touch the screen again to open the Photos app. You can also view photos using other photo apps.
Adjusting Basic Settings
When you open the camera, you will see frequently-used settings, including HDR mode for high contrast. You can also switch modes to take video, slow-motion video, or panoramic photos. You can also switch to Professional mode to manually control advanced settings like shutter speed, exposure, white balance, ISO, and focus.
Adjusting Advanced Settings
Swipe right to change camera settings, including the shutter sound, storage, quick capture, location, photo size, and tap anywhere to capture.
Using Adobe Camera Raw: Is It Free?
You may want to see also

Moto Z2 camera settings
The Moto Z2 camera has a variety of settings and features that can be used to enhance your photos and videos. To open the camera, twist your phone twice from any screen or the lock screen. You can also enable the Quick Capture setting to open the camera with the "Twist to open" gesture.
Framing Your Subject
To frame your subject, you can switch between the front-facing and back-facing cameras by touching the screen. You can also zoom in or out by pinching, and adjust the focus location by dragging the focus ring. The exposure can be changed by sliding the control on the focus ring.
Capturing Photos
To capture a photo, simply touch the screen. To take multiple photos in quick succession, touch and hold the screen. The shutter will display the number of captures. You can also enable the "Tap anywhere to capture" setting to take photos by tapping anywhere on the screen.
Reviewing Photos and Videos
To review your photos and videos, touch the thumbnail in the bottom-right corner. From there, you can view all thumbnails by touching the screen and then opening the Photos app. You can also view photos and videos later by opening the Photos app or any other installed photo app.
Basic Settings
The Moto Z2 camera has several basic settings that can be adjusted:
- HDR mode for high contrast
- Switch modes: video, slow-motion video, panoramic photos, or Professional mode
Advanced Settings
There are also advanced camera settings that can be accessed by swiping right:
- Shutter Sound: Turn sound on or off
- Storage: Specify where new photos or videos are stored
- Quick capture: Enable/disable Twist to open gesture
- Location: Turn geo-tags on or off
- Photo size (rear camera): Adjust file size and dimensions
- Tap anywhere to capture: Enable tapping anywhere on the camera to take pictures
Camera Modes
The Moto Z2 also offers different camera modes to enhance your photography experience:
- Panorama: Create a single image by panning across a scene
- Portrait: Keep the subject in focus while blurring the surrounding scene
- Cutout: Cut out the subject and add a new background
- Spot color: Take a black-and-white photo with a single coloured object or area
- Manual: Manually adjust advanced settings like ISO, exposure, and focus
Switching Camera Modes: Galaxy S7 Tips
You may want to see also

Moto Z2 camera troubleshooting
If you're having issues with your Moto Z2 camera, there are several troubleshooting steps you can take to try and resolve the problem.
First, check that there is no protective covering over the camera lens and ensure that the lens is clean and free from any dirt or oil. Use a dry, soft cloth to gently wipe the lens.
If you're still experiencing issues, try removing any third-party phone case, as these can sometimes interfere with the camera.
If your photos appear blurry, check that your finger is not covering or shading the camera lens while taking the photo.
If you continue to have problems, try clearing the camera cache. Go to Settings > Apps > Camera. Then, to free up space and remove temporary files, select Storage > Clear Cache.
If problems persist, you can try deleting all data saved in the camera app. Go to Settings > Apps > Camera > Storage > Clear Data. Note that this action cannot be undone, so proceed with caution.
If you're still receiving a notification that your connection to your camera has failed, try rebooting your device. This can help fix a number of issues, as your RAM cache is cleared, and any misbehaving apps may return to their normal function.
If the issue remains unresolved, you may need to perform a factory data reset. However, before doing so, ensure that you back up all your data to the cloud or another storage device.
If none of these steps resolve the issue, you may have a faulty camera, and it may be necessary to contact Motorola or your cell carrier for further assistance or a replacement.
The Ultimate Battery Pack Guide for Photographers
You may want to see also

Moto Z2 camera functions
The Moto Z2 camera has a variety of functions and features that allow you to capture moments and create clearer, more detailed, and vibrant photos. Here is a guide on how to use the Moto Z2 camera and its various functions:
Opening the Camera
You can open the Moto Z2 camera app in under two seconds with two quick twists of your phone, even if your screen is locked. Alternatively, you can swipe left from the lock screen to open the camera.
Framing Your Subject
To frame your subject, you can switch between the front-facing and back-facing cameras by touching the screen. To zoom, you can either pinch in or out, or drag the viewfinder up or down. To change the focus location, touch the viewfinder and drag the focus ring. The exposure can be adjusted by sliding the control on the focus ring to lighten or darken the shot.
Capturing Photos
To capture a photo, simply touch the screen. To take continuous shots, touch and hold the screen, and your captures will be counted on the shutter. You can also enable the "Tap anywhere to capture" setting, which allows you to touch anywhere on the screen to take a photo. Additionally, you can use the timer function by going to Settings and turning on the Shutter Type option.
Reviewing Photos and Videos
To review your photos and videos, touch the thumbnail at the bottom right corner. To view all thumbnails, touch the screen, then open the Photos app. You can also view your photos and videos later by opening the Photos app or any other photo app you have installed.
Basic and Advanced Settings
The Moto Z2 camera offers a range of basic and advanced settings to enhance your photos. The basic settings include HDR mode for high contrast, and the ability to switch modes between video, slow-motion video, panoramic photos, and Professional mode. In Professional mode, you can manually control advanced settings such as shutter speed, exposure, white balance, ISO, and focus.
The advanced settings can be accessed by swiping right and include options to turn the shutter sound on or off, specify storage locations, enable or disable the "Twist to open" gesture, turn geo-tags on or off, adjust the photo size (rear camera), and enable the "Tap anywhere to capture" setting.
Panorama Mode
The Moto Z2 camera includes a Panorama mode that allows you to create a single image by panning across a scene. To enable Panorama mode, swipe the viewfinder right to access the settings, then turn on Panorama mode. Frame one side of the scene, touch the screen, and slowly start panning across with a smooth, steady motion.
Troubleshooting
If you experience image quality issues, ensure that your camera lens is clean and free from any obstructions or protective coverings. Also, make sure your finger is not covering or shading the lens while taking photos or videos. Third-party cases can sometimes interfere with the camera, so try removing the case if you encounter image quality problems.
Ejecting Camera Batteries: A Step-by-Step Guide for Exilim Models
You may want to see also

Moto Z2 camera apps
The Moto Z2 has a range of camera modes and features that can be accessed through the Motorola Camera app. To open the camera app, you can twist your phone twice from any screen, even from a locked screen. You can also swipe left from the lock screen to open the camera.
The camera has a front-facing and a back-facing camera, which can be switched between by touching the screen. The viewfinder can be zoomed in and out by pinching, and the focus location and exposure can be adjusted by dragging the focus ring. To take a photo, you can touch the screen or touch and hold to take a rapid series of photos.
The Moto Z2 camera app also has a timer function, which can be enabled by touching the screen before taking a photo. You can also enable the "Tap anywhere to capture" setting, which allows you to touch anywhere on the screen to take a photo. To review your photos and videos, you can touch the thumbnail in the bottom right corner and then touch the screen to view all thumbnails.
The Moto Z2 camera app offers several modes, including HDR mode for high contrast, Panorama mode for panoramic photos, and Professional mode, which allows manual control of advanced settings like shutter speed, exposure, white balance, ISO, and focus. The app also offers slow-motion video, video, and photo modes.
In addition to the standard photo and video modes, the Moto Z2 camera app has several other features. These include the ability to take black and white photos, spot color photos, and photos with a blurred or replaceable background. The app also has a Portrait mode, which keeps the subject in focus while blurring the surrounding scene. The app also offers the ability to adjust ISO and exposure manually, as well as geo-tagging and storage location settings.
Solar Power for Your Swann Cameras: A Guide
You may want to see also
Frequently asked questions
Twist your phone twice from any screen to open the camera immediately.
Touch anywhere on the screen to switch between the two cameras.
To zoom, pinch in or out.
To change the focus location, drag the focus ring.
Slide the control on the focus ring to lighten or darken the shot.