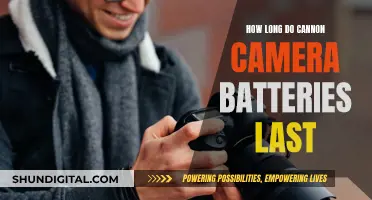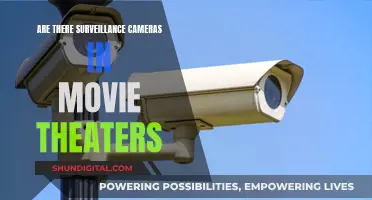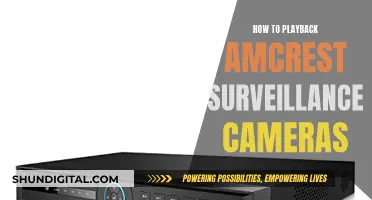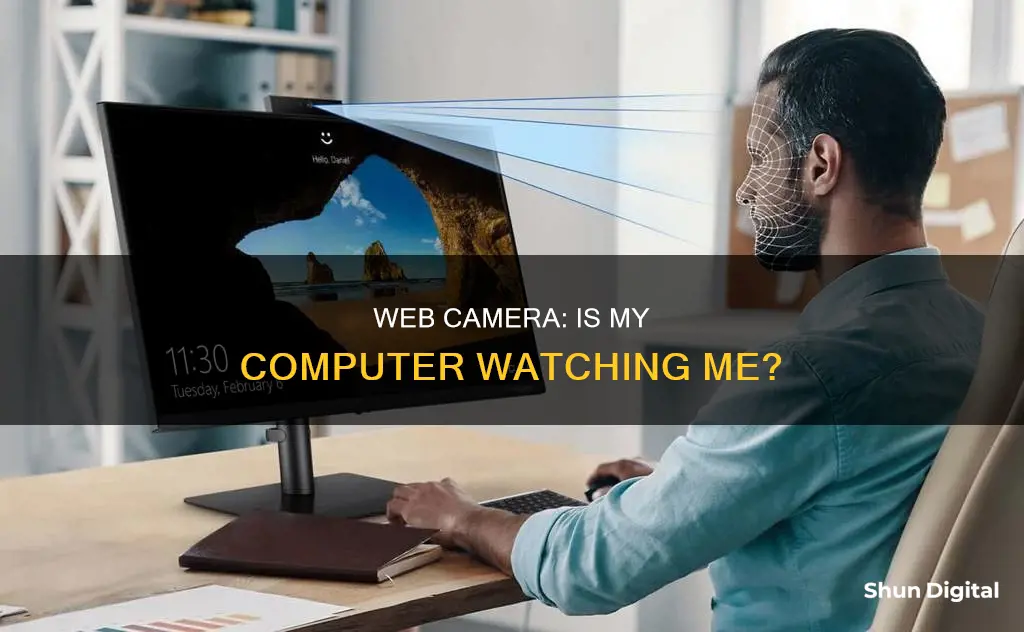
Webcams are essential for video conferencing, chatting with fellow gamers, or talking to family online. If you've purchased a new computer, you may want to know whether it has a built-in camera. If your computer doesn't have an internal camera, you may need to purchase an external webcam, which can be costly. Fortunately, it's pretty simple to learn if your computer has a built-in camera.
| Characteristics | Values |
|---|---|
| How to check if your computer has a camera | Perform a physical inspection, check the computer's user manual, or check the camera software |
| How to check if your camera is working | Use an online webcam test site, or use your computer's operating system to test your webcam |
| Online webcam test sites | WebCamMicTest, WebcamTests |
| How to test your webcam on Windows | Type "Camera" in the search box |
| How to test your webcam on Mac | Go to Applications > Photo Booth |
| How to activate your webcam | In Windows, select the Start icon > Camera. On a Mac, you can turn on the webcam in the Applications folder |
| How to check if your computer has a camera | Go to Device Manager and look for Imaging Devices |
What You'll Learn

Check for a camera lens
Checking for a camera lens on your computer is a simple process.
First, you need to locate your computer's camera. If you are using a laptop, the camera will typically be found at the top of the screen, usually in the centre but sometimes on the left or right side. If you are using a desktop computer, the camera may be found on the top of the monitor, or it could be attached separately to the monitor or the desk.
Once you have located the camera, you can check for the lens. The lens is the small, transparent circular or oval-shaped component that sits on the front of the camera. It may be slightly raised or recessed, and it should be clear and free of any obstructions. If you see a small piece of plastic or glass that matches this description, then your computer has a camera lens.
In some cases, the lens may be covered by a privacy shutter or a piece of tape. If you see a small, thin piece of plastic or metal directly over the lens, you can gently open or remove it to reveal the lens underneath.
It is important to note that some computers may not have a built-in camera, in which case you would need to purchase an external webcam that can be plugged into your computer. Additionally, if you are unable to locate the camera or if the camera is not functioning properly, you may need to update your camera drivers or seek further troubleshooting assistance.
Finding the Synchronize Button in Camera Raw: A Quick Guide
You may want to see also

Check the computer's user manual
If you're unsure whether your computer has a built-in camera, checking the user manual is a good place to start. This is especially helpful if you haven't purchased the computer yet and want to ensure it has a built-in camera. By looking up the PC's specifications (specs) in the user manual, you can confirm the presence of a camera.
The user manual will provide detailed information about the computer's features and functionalities, including any built-in hardware components such as a camera. It will specify whether the computer model you're interested in includes a built-in camera and may even provide information about its specifications, such as resolution or additional features. This information can be crucial if you plan to use the computer for video conferencing, online communication, or any other activities that require a webcam.
Even if you already own the computer, the user manual can still be a helpful resource. It may include troubleshooting steps or guidance on how to enable and use the built-in camera. Additionally, if you're considering purchasing a new computer, the user manual can provide valuable insights into the features and specifications you can expect, including the presence of a built-in camera.
By consulting the user manual, you can gain a clear understanding of the computer's capabilities and make an informed decision about its suitability for your needs. Whether you're a gamer, a professional needing video conferencing capabilities, or someone who wants to connect with family online, knowing whether your computer has a built-in camera is essential. So, before making a purchase or trying to locate the camera on your device, take a look at the user manual for clear and detailed information.
Charging the Disney Camera: Hannah Montana's Guide
You may want to see also

Check the camera software
If you are using a Windows computer, you can check if your camera is working by opening the Camera app. You can do this by selecting the Start button, then selecting All apps, and then selecting Camera in the list of apps. If your webcam is working, you will see the camera feed.
If you are using a Mac, you can use the Photo Booth app to check if your camera is working. You can find this in your Applications folder. Double-click on Photo Booth, and it will automatically open to your webcam. If your webcam is working, you will see the camera feed.
You can also check your camera using an online tool such as webcammictest.com or webcamtests.com. These websites will ask for permission to access your camera, and then display the camera feed if your webcam is working.
If your camera is not working, there are several things you can try. First, check that your camera is not blocked by another application. If it is, close that application and try again. You should also check that your camera is plugged in securely and that your webcam drivers are up-to-date. If your camera still isn't working, it may be defective and need to be replaced.
OSD Mode: Enhancing Your Camera's Performance
You may want to see also

Use an online webcam test site
If you're unsure whether your computer has a web camera, you can use an online webcam test site to find out. Here's a step-by-step guide on how to do it:
Find a Reliable Online Webcam Test Site:
Start by finding a reputable website that offers a webcam test. Some popular options include WebcamTest.com, OnlineMicTest.com, Vidyard.com, and VEED.io These sites provide free tools to test your webcam and ensure it's working properly.
Grant Access to Your Webcam:
Once you're on the chosen website, look for a button that says "Start Webcam Test," "Check Webcam," or something similar. Click on that button to initiate the test. Your browser will then prompt you to allow access to your camera. Click "Allow" to grant the website permission to access your webcam.
View the Webcam Feed:
If your computer has a web camera and it's functioning properly, you should now see the webcam's view on your screen. You'll be able to see yourself or whatever the webcam is pointed at. This confirms that your webcam is operational.
Review Image Quality and Lighting:
In addition to checking if the webcam is working, you can also assess the image quality and lighting. Make sure the video feed looks clear, and adjust the lighting if needed. This will help ensure you look your best during video calls or online meetings.
Troubleshoot if Necessary:
If you don't see the webcam feed, don't worry. There are a few troubleshooting steps you can take. First, double-check that your webcam is properly connected, especially if you're using an external webcam. Ensure the connection cable is securely plugged into your computer's USB port and isn't damaged.
Update Software and Drivers:
Make sure your software and webcam drivers are up to date. Outdated software can sometimes cause issues with webcam detection. Additionally, ensure that your operating system and webcam are compatible.
Close Other Applications:
If you have multiple applications open that use the camera, close all but one. Having too many apps accessing the camera simultaneously can cause issues.
Check External Camera Devices:
If you're still having trouble, try using a different program like FaceTime, Photobooth, Skype, or Zoom to test your camera and microphone. This will help you determine if the issue is specific to a particular application.
Check Browser and System Settings:
Your browser or operating system settings may be blocking access to your camera. Ensure that you've granted the necessary permissions in your browser and system settings to allow camera access. If needed, refresh your browser or try using a different browser.
By following these steps, you can effectively use an online webcam test site to determine if your computer has a web camera and ensure it's functioning correctly.
Charging Your Hover Camera: Battery Basics
You may want to see also

Check Device Manager
If you want to check whether your computer has a built-in camera, you can check the Device Manager. The Device Manager is a list of all the hardware connected to your computer.
To enter the Device Manager, type "Device Manager" into the taskbar's search box and select the first result. Then, go through the list to find "Cameras" or "Imaging devices". Expand the list, and you should see your built-in camera if it exists.
If you can't find your camera in the Device Manager, you can try the following:
- Scan for hardware changes: Open Device Manager and select "Cameras" or "Imaging devices". Click "Action" and then "Scan for hardware changes". If your webcam shows up, this means the driver has been successfully detected.
- Update your device drivers: Make sure all your device drivers are up to date by visiting the manufacturer's website and installing the latest webcam drivers.
- Add a legacy camera driver: Open Device Manager and click "Action" and then "Add legacy hardware". Follow the prompts to add a camera manually.
- Run the hardware troubleshooter: Press the Windows logo key and "R" on your keyboard to open the Run box. Type "cmd" and press Enter to run the Command Prompt. Type and copy this command: "msdt.exe -id DeviceDiagnostic" and press Enter. Once the troubleshooter displays, click "Next" to run this tool.
Focus Bracketing: Which Cameras Offer This Feature?
You may want to see also
Frequently asked questions
You can check by physically inspecting your device for a small hole with a lens at the top of the screen. Alternatively, you can check the Device Manager on Windows or the Applications folder on a Mac.
Desktop computers rarely come with a built-in camera. However, all-in-one computers such as the Lenovo ThinkCentre M70a have built-in cameras located at the top edge of the screen.
Most laptops have built-in cameras located at the top of the screen. However, not all laptops have one, so it is best to check the laptop's specifications or user manual.
You can test your web camera by using online tools such as WebcamTests.com or WebCamMicTest. Alternatively, you can use the Camera app on Windows or the Photo Booth app on Mac.
If your web camera is not working, you can try disconnecting and reconnecting it. You can also check if the correct device is enabled in the Device Manager or update the webcam drivers.