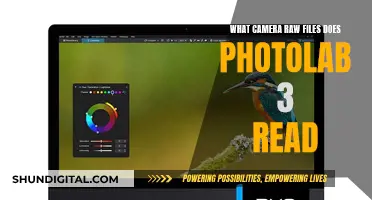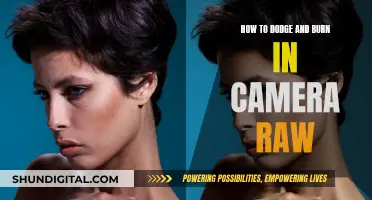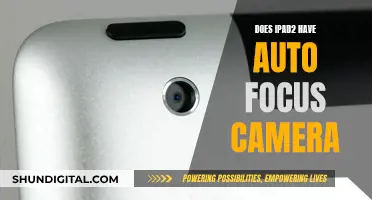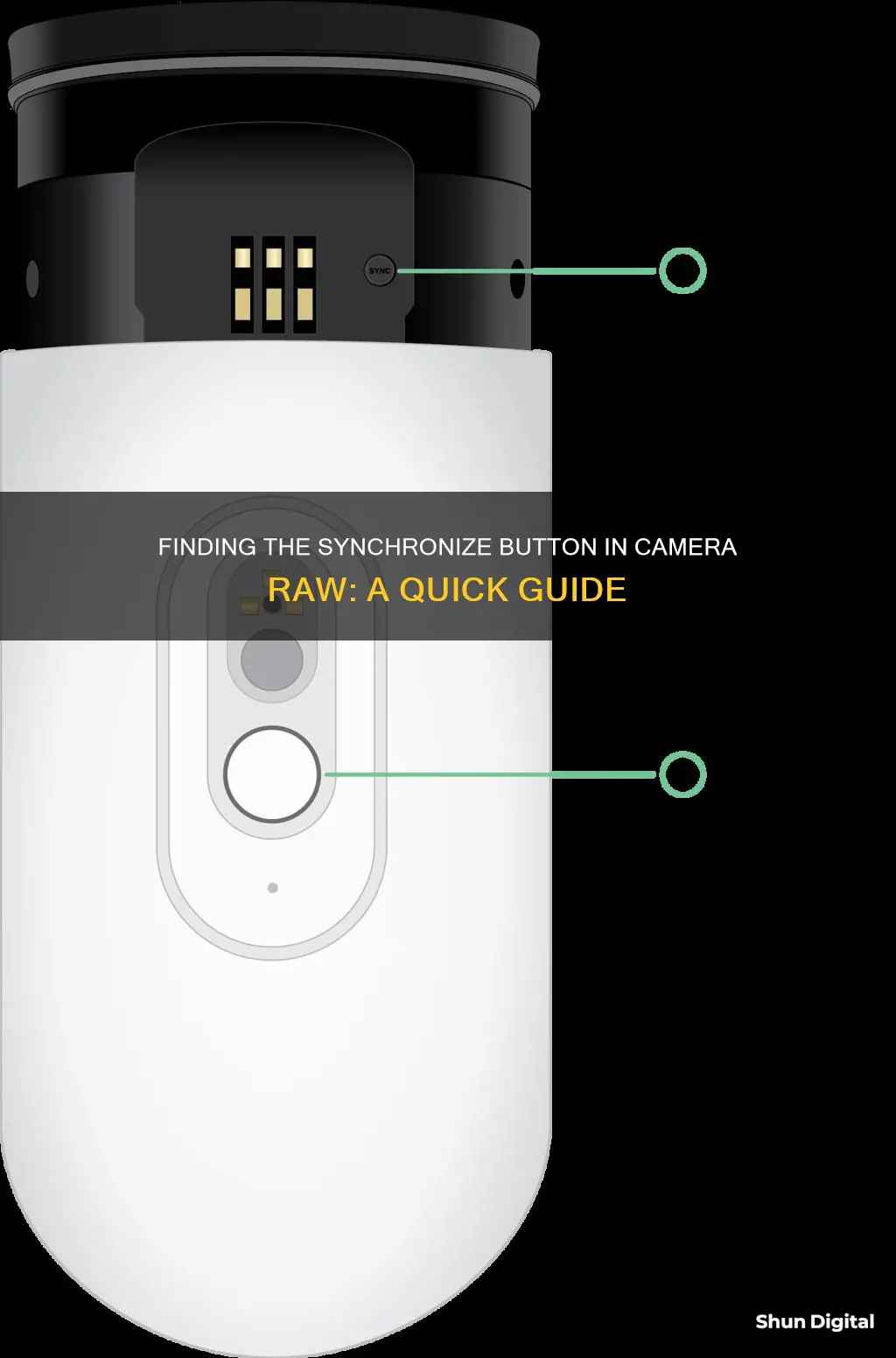
When editing multiple images in Adobe Camera Raw, you can save time by applying the same adjustments across all images. To do this, you can use the 'Synchronize' button. The location of the 'Synchronize' button depends on the software you are using. In Adobe Photoshop, the 'Synchronize' button is found in the upper left corner of the dialog box. In Adobe Bridge, the 'Synchronize' button is located in the top toolbar. Once you click on the 'Synchronize' button, a dialog box will appear where you can select the specific adjustments you want to apply to the other images.
What You'll Learn

Selecting the synchronize button
When you open multiple photos into Camera Raw, they are represented by thumbnails in a panel on the left side of the dialog box. After adjusting one photo, you can click Synchronize to apply those settings to one or more of the other photos.
To synchronize the Camera Raw settings among multiple photos, you can follow these steps:
- In Bridge, select two or more photo thumbnails, preferably those shot under the same lighting conditions and that require the same type of correction. Double-click one of the selected thumbnails.
- In the filmstrip panel on the left side of the Camera Raw dialog box, click one of the thumbnails.
- Make the necessary adjustments to the selected image, including cropping, if desired. You can apply adjustments via the tabs or tools or by clicking a preset in the Presets tab.
- Click Select All at the top of the filmstrip panel or Ctrl-click/Cmd-click the thumbnails to which you want to apply corrections.
- Click the Synchronize button. This button is located in the upper left corner or at the bottom of the toolbar that appears when you hover over an image thumbnail.
- The Synchronize dialog box will open. Check only the settings you want to apply to all the selected thumbnails, or choose a category from the Synchronize menu, then remove or add any check marks.
- Click OK to apply the changes to your raw files.
The Ultimate Guide to NVR Camera Battery Replacement
You may want to see also

Applying adjustments to multiple images
When you open multiple photos into Camera Raw, they will be represented by thumbnails in a panel on the left side of the dialog box. You can then adjust one photo and apply those settings to the other images.
To apply adjustments to multiple images in Camera Raw, first, select the files you want in Adobe Bridge. Then, right-click on any of the selected images and choose "Open in Camera Raw" from the drop-down menu. When the images open in Camera Raw, press Ctrl + A (or Command + A on a Mac) to select all the images. Now that all the images are selected, any adjustments made will be applied to all selected images.
You can also copy and paste adjustments in Camera Raw. To do this, first, edit the photo inside Camera Raw. Once edited, right-click on the image and choose "Copy Edit Settings." Then, select your next image, right-click, and choose "Paste Edit Settings" to paste your copied settings.
Another method is to use the Synchronize feature. After adjusting one photo, click the Synchronize button in the upper left corner. Then, select the other images you want to apply the adjustments to and click "Synchronize." You can then select which settings you want to sync and click "OK."
Mastering Camera Raw Exports: Tips and Tricks
You may want to see also

Using the sync settings function
When you open multiple photos into Camera Raw, they are represented by thumbnails in a panel on the left side of the dialog box. After adjusting one photo, you can click Synchronize to apply those settings to one or more of the other photos.
To sync settings, select two or more photo thumbnails, preferably those shot under the same lighting conditions and requiring the same type of correction. Double-click one of the selected thumbnails. Then, in the filmstrip panel on the left side of the Camera Raw dialog, click one of the thumbnails. Make the required adjustments to the selected image, including cropping, if you want to crop all the images in the same way. You can apply adjustments via the tabs or tools or by clicking a preset in the Presets tab.
Click "Select All" at the top of the filmstrip panel or Ctrl-click/Cmd-click the thumbnails you want to apply the corrections to. Then, click Synchronize. The Synchronize dialog box will open, where you can choose to apply all settings or only specific adjustments. Check the settings you want to apply to all the selected thumbnails, or choose a category from the Synchronize menu, then remove or add any check marks. Click OK.
To cycle through the photos in the filmstrip panel, click the left or right arrowhead below the preview in the lower-right corner. If more than one thumbnail is selected, Camera Raw will cycle only through those photos.
Sync settings will copy settings from one image to all other selected images. From the thumbnails on the left side, Command-Click to select other images you want to share these settings. Click the Synchronize button in the upper left corner. Select the desired settings to sync and click OK.
Firm Fix: Repairing Loose Camera Battery Compartments
You may want to see also

Saving presets for future use
Step 1: Apply Edits to Your Image
Firstly, open the image you want to edit in Camera Raw. Make all the desired adjustments to your image. It is recommended to create presets using multiple images to ensure the preset is well-balanced and versatile. Test your edits on multiple images before saving them as a new preset.
Step 2: Select the Settings to Include in the Preset
Once you're happy with your edits, it's time to decide which settings you want to include in your preset. Go through the various settings and uncheck the boxes for settings that may vary from image to image, such as White Balance and Exposure. Only select the settings that are essential to the look you're trying to achieve.
Step 3: Save the New Preset
Now, you can save your new preset. On the right side panel, click the button that looks like a list, usually in the upper right corner of the Editing Tabs, and select "Save Settings." Name your preset, ensuring it's descriptive of the camera and lighting conditions, and click "Save."
Step 4: Accessing and Using Your Preset
Your newly created preset will now be available for future use. To access it, simply open the Preset tab on the far right and select your preset from the list. You can also set your new preset as the default for a specific camera. To do this, open an image, select the DNG profile, click the list button, and choose "Save New Camera Raw Defaults."
Synchronize Button Location
The Synchronize button is located in the upper left corner of the Camera Raw interface. It allows you to apply the same edits to multiple images simultaneously.
Formatting Micro SD Cards: A Step-by-Step Guide
You may want to see also

Synchronizing Camera Raw settings in Photoshop
Step 1: Open Multiple Photos in Camera Raw
Start by opening the photos you want to edit into Camera Raw. You can do this by selecting the images in Adobe Bridge and clicking the "Open in Camera Raw" button in the top toolbar. The photos will be represented by thumbnails in a filmstrip panel on the left side of the dialog box.
Step 2: Edit One Photo as a Basis for Synchronization
Select one of the thumbnails and make the desired adjustments to this photo. This can include cropping, adjusting the white balance and exposure, or using the various tabs and tools in Camera Raw, such as the Tone Curve, Detail, or HSL/Grayscale tabs.
Step 3: Select the Photos to Synchronize
Once you're happy with the edits on the first photo, select the other photos you want to apply these settings to. You can do this by holding the Ctrl key and selectively highlighting the thumbnails or using the Shift key to select all the images.
Step 4: Click the Synchronize Button
With the photos selected, click the "Synchronize" button in the upper left corner of the dialog box. This will open the Synchronize dialog box, allowing you to choose which settings you want to apply to the selected photos.
Step 5: Choose the Settings to Sync and Click OK
In the Synchronize dialog box, check the boxes for the settings you want to apply to the other photos. These could include the Basic tab adjustments, white balance, exposure, or any other edits you made to the first photo. Once you've made your selections, click "OK" to apply the changes.
Step 6: Review and Adjust Individual Photos (Optional)
After synchronizing the settings, you can review each photo and make additional edits as needed. This is a useful step, as not every adjustment will be perfectly suited to all the photos, even if they were taken during the same shoot. You can fine-tune each photo by selecting its thumbnail and making further adjustments.
By following these steps, you can quickly and efficiently apply consistent edits to multiple photos in Photoshop using the Camera Raw synchronization feature.
Polaroid 600 Camera: How Long Do Batteries Last?
You may want to see also
Frequently asked questions
The synchronize button is located in the upper left corner of the Camera Raw window.
First, select the photos you want to synchronize by clicking on the thumbnails in the left panel. Once you've selected the photos, click the "Synchronize" button and choose the settings you want to sync. Finally, click "OK" to apply the changes.
Yes, you can. After editing one photo, select the other photos you want to apply the same edits to by Command-Clicking on their thumbnails. Then, click the "Synchronize" button and select the settings you want to sync. Click "OK" to apply the changes to all selected photos.