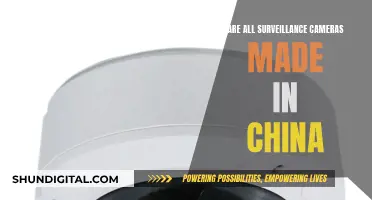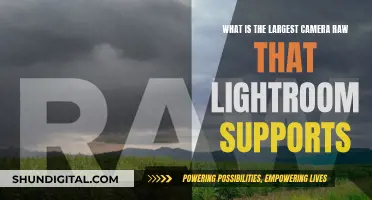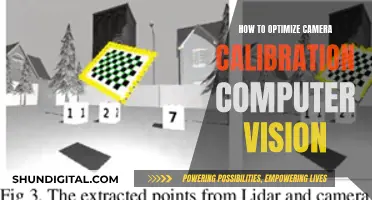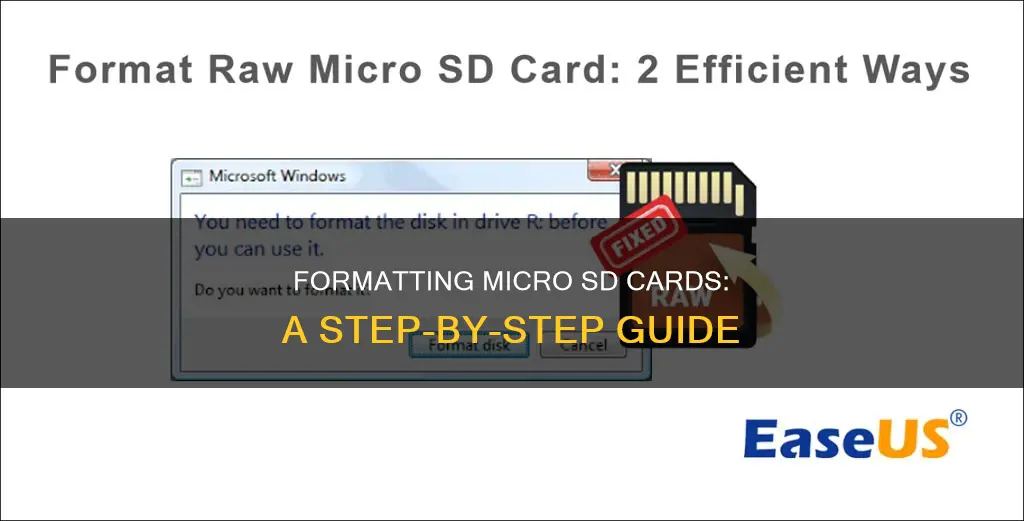
Micro SD cards are commonly used in smartphones, cameras, and GPS devices. However, they may sometimes become corrupted and switch to a raw format, rendering them unusable. When this happens, you will need to format the Micro SD card to a different file system type to be able to use it again. There are several ways to format a raw Micro SD card, including using Windows Explorer, Windows Disk Management, DiskPart, and Powershell. It is important to note that formatting the card will erase all data on it, so it is recommended to recover your data using a data recovery software before formatting.
| Characteristics | Values |
|---|---|
| Common causes of RAW SD card | Virus or malware attack, partition table corruption, structurally corrupted file system, improperly configured partition access, bad sectors in the critical field of the Micro SD card |
| Error messages when attempting to access RAW SD card | "The volume doesn't contain a recognized file system", "You need to format the disk in drive", "The volume does not contain a recognized file system", "The disk in drive X is not formatted, do you want to format it now" |
| File systems that RAW SD card can be formatted to | FAT32, NTFS, EXT2, EXT3, EXT4, exFAT |
| Windows tools to format RAW SD card | Windows Explorer, Disk Management, DiskPart, Powershell |
| Third-party tools to format RAW SD card | EaseUS Partition Master, AOMEI Partition Assistant Standard, Recoverit Data Recovery Ultimate |
What You'll Learn

How to format raw micro SD from camera using CMD
If your micro SD card is displaying as RAW, it means that the file system has been damaged. This will prevent your computer from reading the file system, and you will need to format the micro SD card to continue using it.
Formatting your micro SD card will erase all the data on it, so it is important to back up your data before proceeding. You can use data recovery software to retrieve your data and then store it in a safe place.
Once you have backed up your data, you can use the CMD tool to format your micro SD card. Here is a step-by-step guide:
Step 1: Open CMD
Press the Windows key and R simultaneously to open the Run application. Then, type "cmd" to open the Command Prompt window.
Step 2: Start Diskpart
In the Command Prompt window, type "diskpart" and hit Enter. This will open a new window.
Step 3: List the Disks
To identify your micro SD card from the list of disks, type "list disk" and hit Enter.
Step 4: Select Your Micro SD Card
Note the disk number of your micro SD card, and then type "select disk" followed by the disk number. For example, if your micro SD card is Disk 2, you would type "select disk 2".
Step 5: Clean the Micro SD Card
To erase everything on the micro SD card, type "clean" and hit Enter.
Step 6: Create a New Partition
Create a new partition on the micro SD card by typing "create partition primary" and hitting Enter.
Step 7: Format the Micro SD Card
To format the micro SD card, type "format" fs=ntfs quick and hit Enter. You can replace "ntfs" with your preferred file system, such as exFAT, FAT, or FAT32.
Step 8: Assign a Drive Letter
Finally, assign a drive letter to your micro SD card so that you can access it from Windows Explorer. Type "assign letter" followed by the letter of your choice. For example, you could use "assign letter F".
That's it! You have successfully formatted your raw micro SD card using CMD. Remember to always back up your data before formatting to avoid data loss.
Low Battery, Low Quality: Camera Performance Impact
You may want to see also

How to format raw micro SD from camera using Disk Management
If your camera's micro SD card has become RAW, you will need to format it to another file system type before you can use it again. Here is a step-by-step guide on how to format a raw micro SD card using Disk Management:
Step 1: Open Disk Management
- Go to "This PC/My Computer" and select "Manage".
- Then, click on "Disk Management" under the "Storage" section.
Step 2: Locate and select your SD card
In the Disk Management window, locate your SD card and right-click on it.
Step 3: Choose "Format" and select your desired file system
- In the options menu, choose "Format".
- A new window will pop up. Here, you can select the file system you want to format your SD card to. The most common file systems are FAT32, NTFS, and exFAT.
- It is recommended to also tick the box for "Perform a quick format".
Step 4: Confirm the formatting
Click "OK" or "Start" to begin the formatting process.
Once the process is complete, you should be able to use your micro SD card again.
Note: Formatting your SD card will erase all data on it. It is recommended to recover your data using data recovery software before formatting your SD card.
Charging Your Kodak 12MP Camera: A Step-by-Step Guide
You may want to see also

How to format raw micro SD from camera using File Explorer
To format a raw micro SD card from your camera using File Explorer, follow these steps:
- Connect the SD card to your computer using a card reader or an adapter.
- Open File Explorer and go to "This PC" or "My Computer".
- Right-click on the SD card and select "Format".
- In the format dialogue box, select "FAT32" or "exFAT" from the drop-down menu under "File System". FAT32 is an older format with a 4GB size limit, while exFAT is newer and does not have a size limit.
- Make sure that "Quick Format" is checked, and then click "Start".
- Once the format is complete, click "Close".
- You can now safely remove the SD card from your computer.
Before formatting your SD card, it is important to back up any important files and recover data if necessary. Formatting your SD card will erase all data stored on the drive.
Replacing the Battery in Your Kangaroo Doorbell Camera
You may want to see also

How to format raw micro SD from camera using EaseUS Partition Master
If you're looking for a safe and reliable SD card formatting tool, EaseUS Partition Master is a great option. This partition manager makes it easy to format any SD card, including those used in digital cameras, and is free to download and use. Here's how to format a raw micro SD card from a camera using EaseUS Partition Master:
Step 1: Connect your SD card to your computer and launch EaseUS Partition Master.
Step 2: Right-click on the RAW partition or RAW external hard drive/USB/SD card that you need to format and choose "Format".
Step 3: Assign a new partition label, file system (NTFS/FAT32/EXT2/EXT3/EXT4/exFAT), and cluster size to the selected partition, then click "OK".
Step 4: In the Warning window, click "Yes" to continue.
Step 5: Click the "Execute 1 Task(s)" button in the lower right corner to view all the changes, then click "Apply" to start formatting your RAW partition/USB/SD/external hard drive.
It's important to note that formatting your SD card will erase all the data on it, so be sure to back up any important files before you begin. Additionally, if your SD card contains crucial files that you need, it's recommended to use a professional data recovery program like EaseUS Data Recovery Wizard to restore your data before formatting.
The Rebel T6 Camera Battery: How Long Does It Last?
You may want to see also

How to format raw micro SD from camera using Diskpart
If your micro SD card is not working properly, it may have become RAW. This means the file system of your SD card has been damaged and it is now unreadable by your operating system.
Before formatting your RAW micro SD card, you should recover any important data stored on the card. You can use data recovery software such as DiskInternals Partition Recovery, EaseUS Data Recovery Wizard, or DiskGenius to do this.
Once you have recovered your data, you can use Diskpart to format your micro SD card. Here is a step-by-step guide:
Step 1: Open Command Prompt as an Administrator
- Press the Windows key and "R" simultaneously to open the Run box.
- Type "diskpart" and click "OK" to open a new window.
- In the new window, type "cmd" and press "Enter" to open Command Prompt.
Step 2: List All Disks
In Command Prompt, type "list disk" and hit "Enter" to display all disks on your machine.
Step 3: Select the SD Card
Run the "select disk n" command, where "n" is the disk number of your SD card.
Step 4: List Partitions on the SD Card
Type "list partition" and hit "Enter" to see all the partitions on the SD card.
Step 5: Select the Partition to Format
Run the "select partition m" command, where "m" is the number of the SD card partition you want to format.
Step 6: Format the SD Card
Type "format fs=fat32 quick" and press "Enter" to format the SD card.
Note that you can replace "fat32" with "exfat" or "ntfs" depending on your preferred file system.
After a while, the SD card will be formatted, and you can type "exit" and hit "Enter" to close Command Prompt.
Additional Notes:
- Formatting your SD card will erase all data on it, so be sure to back up important files before proceeding.
- If your SD card has multiple partitions or unallocated space, you may need to run additional commands such as "create partition primary," "format fs=ntfs quick," and "assign drive letter."
- Diskpart has limitations, such as not being able to format SD cards larger than 32GB to FAT32. In such cases, you may need to use third-party software.
- Always safely remove your SD card after formatting and reconnect it to your computer slot.
Reviving Dionic Camera Batteries: Charging Tips and Tricks
You may want to see also
Frequently asked questions
A raw SD card means that its file system has been damaged and it cannot be accessed as usual.
You can use Windows Explorer, Windows Disk Management, DiskPart, or Powershell to format a raw micro SD card.
You can use Command Prompt to format a raw micro SD card to FAT32. First, connect the SD card to your PC and open Command Prompt (Admin). Then, type the following commands:
```
list disk
select disk n (replace n with your SD card number)
format fs=fat32
```
Before formatting, recover the data from your SD card using a data recovery tool such as EaseUS Data Recovery Wizard or Wondershare Recoverit.
Place the SD card into a card reader and insert it into your computer's card reader slot. Go to "My Computer/This PC", find the SD card drive, right-click on it, and select "Format". Choose the "Quick" option and select "Off" for the format size adjustment option.