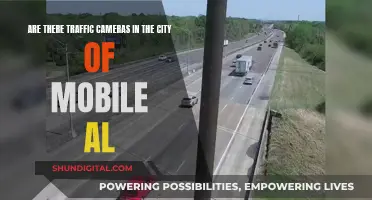Pocket mode is a feature on some smartphones that allows you to lock the touch gestures when the device is placed in a pocket or bag. This helps to prevent accidental touches and unwanted usage of the device. It uses the phone's proximity sensor to turn off touch gestures and block the screen, fingerprint scanner, and power button. This can be useful if you want to keep your device unlocked while it's in your pocket for quick access. However, it's important to note that pocket mode might drain the battery life of your device.
What You'll Learn

Locking touch gestures on a smartphone
Pocket mode is a feature on some smartphones that uses the device's proximity sensor to turn off touch gestures and block the screen, fingerprint scanner, and power button. This feature is designed to prevent accidental touches when the phone is in a pocket or bag, which could result in unwanted calls or the use of other apps and functions.
To lock touch gestures on a smartphone when it is placed in a pocket, you can enable Pocket Mode. Here is a step-by-step guide on how to do this:
For Xiaomi smartphones:
- Go to Settings.
- Scroll down and tap on "Lock screen".
- Scroll down again to the "Others" section and find the "Pocket mode" option.
- Toggle it on to enable Pocket Mode.
Alternatively, you can also enable Pocket Mode in the camera app:
- Launch the camera app and tap the three horizontal lines in the top right corner.
- Tap on "Settings".
- Scroll down to find the "Pocket mode" option and toggle it on.
For OnePlus smartphones:
- Go to "Settings".
- Navigate to "Utilities".
- Tap the "Pocket Mode" toggle to turn it on.
For Realme smartphones:
- Open "Settings".
- Go to "Convenience tools".
- Select "Smart Sidebar" and turn the toggle on.
- Open "Smart Sidebar" and tap on the Plus (+) icon.
- In the "Tools" section, choose "Pocket mode" and select "Done".
For Samsung smartphones:
- Head to "Settings".
- Look for a setting named "Accidental touch protection".
- Tap the toggle to turn the setting on.
For Android smartphones:
- Open the "Settings" app on your device.
- Tap on "Apps".
- Find and tap on the "Pocket app".
- Tap on "Storage".
- Tap on "Clear Data".
Additionally, there are third-party apps available on the Google Play Store that allow you to lock touch gestures on your smartphone. Here are some popular options:
Gesture Lock Screen:
This app allows you to draw anything, such as letters, signatures, or shapes, to unlock your device. It also provides features like fingerprint unlock and password recovery.
Magic Unlock:
This app detects hand movements, preferably horizontal or vertical, through the phone's proximity sensor to unlock the screen.
Gesture Magic:
This app suggests predetermined gestures to unlock the screen and open specific apps. It also allows you to launch apps, make calls, send texts, and access all applications with ease.
Gesture Lock Screen by Prank App:
This app allows you to secure your phone with letters, signatures, or a pull-down gesture. It detects and adjusts to the letters created each time and stores them as lock screen passwords.
Gestos - Gestures:
This app provides quick access to various functions by drawing simple gestures on the lock screen. It allows you to call contacts, enable or disable settings, run system options, lock or unlock your device, and access websites.
By following these steps and using the recommended apps, you can effectively lock touch gestures on your smartphone when it is placed in a pocket, preventing accidental touches and unwanted activation of functions.
Exploring Maps: Activating Camera Mode on PC
You may want to see also

Avoiding accidental touches and pocket dialling
Pocket mode is a feature on some smartphones that allows you to lock the touch gestures when the device is placed in a pocket or bag, preventing accidental touches and pocket dialling. This is done by using the phone's proximity sensor to turn off touch gestures and block the screen, fingerprint scanner, and power button.
To avoid accidental touches and pocket dialling, you can take several steps. Firstly, get into the habit of turning off your phone screen by pressing the power button before putting it in your pocket. Secondly, set up a lock screen option, such as a password, face unlocking, or fingerprint, to prevent unwanted access to your phone. Thirdly, disable features such as double-tap to wake and on-body detection, which can cause the screen to turn on accidentally when in your pocket. You can usually find these settings in the Lock screen and Security or Motions and gestures sections of your phone's settings.
Additionally, consider using a case with a raised display guard to protect your screen and turn the display away from your skin when in your pocket. This will prevent accidental touches and also protect your privacy.
If your phone has a pocket mode feature, you can enable it to prevent accidental touches and pocket dialling. For example, on a Samsung Galaxy device, you can turn on Accidental touch protection in your settings. On a Xiaomi device, you can enable Pocket mode by going to Settings > Lock screen > scroll down to "Others" > toggle on Pocket mode.
By following these steps, you can prevent accidental touches and pocket dialling, ensuring your phone remains secure and avoiding any embarrassing situations caused by accidental calls or messages.
Revitalizing Lithium-Ion Camera Batteries: Pro Tips for Photographers
You may want to see also

How to enable and disable pocket mode
Pocket mode is a feature on some smartphones that prevents accidental touch gestures when the device is in your pocket. It uses a mobile proximity sensor to turn off the touch controls and block the screen, fingerprint scanner, and power button.
How to Enable Pocket Mode
To turn on pocket mode, open your Android settings and navigate to "Lock screen". Then, switch to "Pocket Mode" by setting the slider to "On". This will lock the touch controls on your phone when it's in your pocket.
How to Disable Pocket Mode
To turn off pocket mode, go to "Settings" and then "Lock screen". Scroll down to "Pocket mode" and turn it off. If you're using a OnePlus phone with Android 11 or earlier, you can also disable pocket mode by going to "Settings > Utilities > Pocket Mode". However, if you're using Android 12 or later, there is no longer a way to turn off pocket mode.
GoPro Cameras: Can They Support Wi-Fi Client Mode?
You may want to see also

Pocket mode's effect on battery life
Pocket mode is a feature on smartphones that uses the device's proximity sensor to turn off touch gestures and block the screen, fingerprint scanner, and power button. This prevents accidental touches and unwanted functions from being activated while the device is in a pocket or bag. While pocket mode can be useful in preventing unintentional usage, its effect on battery life is a more complex issue that depends on several factors.
One of the primary functions of pocket mode is to prevent the screen from turning on accidentally when the device comes into contact with fabric or other surfaces in a pocket or bag. This is particularly relevant for devices with large screens or always-on displays, as a covered screen will still consume power if it remains active underneath a cloth barrier. By disabling touch gestures and blocking the screen, pocket mode can help reduce battery drain by preventing unintentional activation of the screen.
Additionally, pocket mode can also block the fingerprint scanner and power button, which further reduces the chances of accidental activation. This is especially beneficial for devices with side-mounted fingerprint scanners, as constant contact with the sensor in a pocket could lead to unintentional access or even a factory reset. By disabling these functions, pocket mode can help preserve battery life by preventing unwanted processes from being initiated.
However, it is important to note that the proximity sensor itself consumes a small amount of power. While this power draw is minimal compared to the screen or other sensors, it can contribute to overall battery drain. The impact of pocket mode on battery life may depend on the specific smartphone model, the type of display it uses, and the user's habits. For example, if a user frequently receives notifications or has a habit of keeping the screen on while the device is in a pocket, pocket mode could help conserve battery life by preventing these power-intensive functions from being unintentionally activated.
In summary, while pocket mode can be effective in preventing accidental touches and unwanted functions, its impact on battery life may vary. The proximity sensor used in pocket mode consumes a small amount of power, but this is typically offset by the reduction in screen activations and unintentional usage. For users who frequently experience pocket dialing or unintentional activation of functions, enabling pocket mode can help improve battery life by preventing these unwanted processes. However, for users who do not typically encounter these issues, the power draw of the proximity sensor may slightly reduce battery life. Overall, the effect of pocket mode on battery life will depend on individual usage patterns and device characteristics.
Mastering Manual Mode in Photography: M Mode Explained
You may want to see also

Pocket mode settings and controls
Pocket mode is a feature on some smartphones that uses a mobile proximity sensor to turn off touch gestures and block the screen, fingerprint scanner, and power button. This feature is designed to prevent accidental touches when the device is in a pocket or bag, which can lead to unwanted calls or the activation of various apps and functions.
To enable pocket mode on an Android device, open your settings and navigate to "Security" > "Advanced" > "Pocket Mode". Alternatively, you can go to "Lock screen" and switch on the "Pocket Mode" option.
To enable pocket mode on a Xiaomi device, open the camera app and tap the three horizontal lines in the top right corner. Then, tap "Settings" and scroll down to find the "Pocket Mode" option. Toggle it on to enable the feature.
To enable pocket mode on a OnePlus device running Android 11 or earlier, go to "Settings" > "Utilities" and tap the "Pocket Mode" toggle.
To enable pocket mode on a Realme device, open "Settings" and go to "Convenience tools". Select "Smart Sidebar" and turn the toggle on. Then, open the "Smart Sidebar", tap the Plus (+) icon, and choose the "Pocket Mode" option in the "Tools" section.
To enable pocket mode on a Samsung Galaxy device with One UI 3.0, head to "Settings" and look for a setting named "Accidental touch protection". Tap the toggle to turn the setting on.
It is important to note that the process for enabling and disabling pocket mode may vary slightly depending on the smartphone model and operating system version. Additionally, while pocket mode can be useful for preventing accidental touches, it may cause issues with the fingerprint reader. If pocket mode is activated randomly or causing problems, ensure that there is no dust or debris under your screen protector and that your phone case is not blocking a sensor.
Charging the Black Magic Camera: A Step-by-Step Guide
You may want to see also
Frequently asked questions
Pocket mode is a feature on some smartphones that uses the device's proximity sensor to disable touch gestures and block the screen, fingerprint scanner, and power button when the device is placed in a pocket or bag. This helps to prevent accidental touches and unwanted functions from being activated.
To enable pocket mode, go to your device's settings and look for the "Pocket Mode" option. You can then toggle it on or off depending on your preference. On some devices, you may need to go to "Security" or "Advanced" settings to find the pocket mode option.
Pocket mode helps prevent accidental touches and unwanted functions from being activated when your device is in your pocket or bag. This can save battery power and prevent pocket dialing or unintentional access to your device.