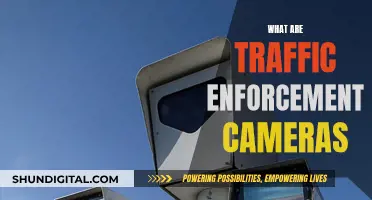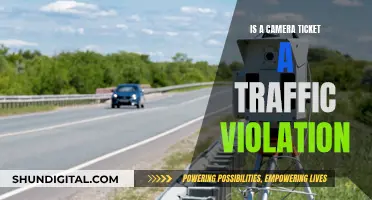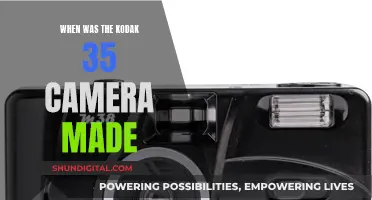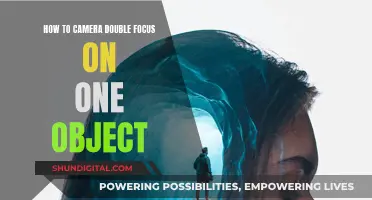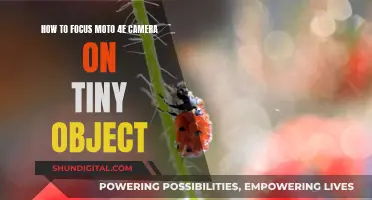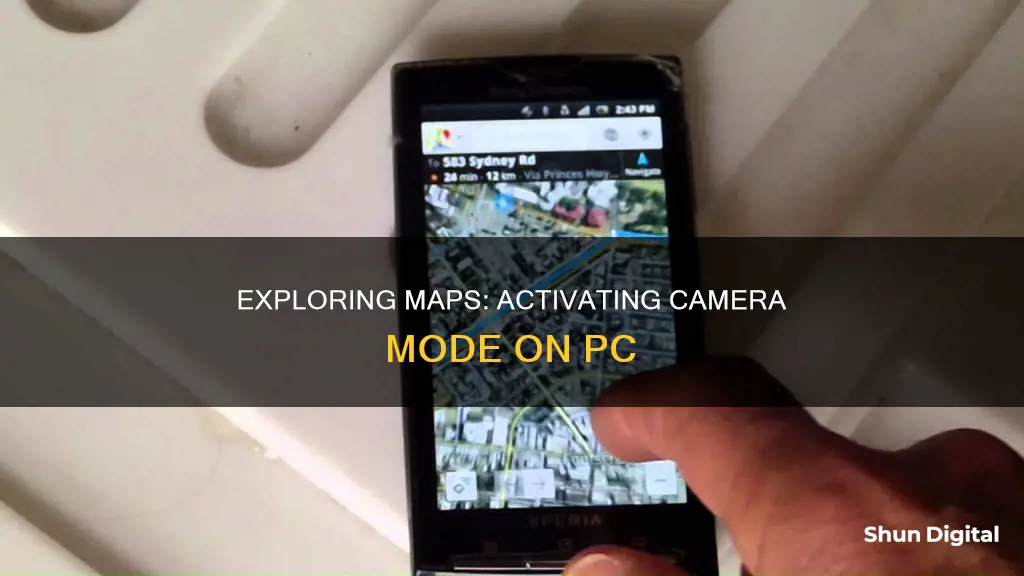
Google Maps has become an indispensable tool for many, offering navigation, geospatial search, and customization tools. One of its many features is the augmented reality (AR) mode, which can be used to find your way when walking in unfamiliar locations. To access this mode, simply look up your destination, tap 'Directions', select the 'Walking' tab, and then tap 'Start AR'. The camera will launch, and you will be able to see a virtual marker on the street, pointing you in the right direction. As you walk, follow the virtual signs and audio notifications to reach your destination. It's important to note that AR Mode is only available outdoors, in areas with recent Street View images, and on devices that support ARCore or ARKit.
| Characteristics | Values |
|---|---|
| How to access camera mode in Google Maps | Click the camera icon at the top of the app |
| When to use camera mode | When you are walking in a supported city and need help finding your way |
| Supported cities | Amsterdam, Dublin, Florence, London, Los Angeles, New York, Paris, San Francisco, Tokyo, Venice |
| Requirements | Android phone that supports ARCore or iPhone that supports ARKit |
| Other requirements | Sufficient lighting, recently published Street View images |
| How to use | Look up a destination, tap "Directions", make sure you're on the walking tab, tap "Start AR", pan your phone in a sweeping motion so the camera can scan its surroundings |
What You'll Learn

How to use the Camera app on a PC
To use the Camera app on a Windows PC, first, you need to check if your PC has a built-in camera or a connected webcam. If it does, you can use the Camera app to take photos and videos.
Opening the Camera App
To open the Camera app, select the Start button, then select All apps, and then select Camera in the list of apps. If you can't find the Camera app, try typing "camera" in the search bar.
Switching Cameras
If you have multiple cameras, you can switch between them by selecting "Change Camera" at the top right once the Camera app is opened.
Taking Photos or Videos
To take a photo or video, simply select the button at the bottom of the screen. To stop filming a video, select the button again.
Viewing Your Photos or Videos
To see your new photo or video, or ones you've taken before, select Start > Photos and then choose the Collection you want to see.
Changing Camera Settings
You can change some options for your camera in Settings, like showing grid lines to help you compose a photo, or including location info in your photos. To do this, open the Camera app and swipe in from the right edge of the screen, and then select Settings. From here, you can adjust the settings for each option.
Troubleshooting
If you've connected a camera to your PC and it's not working, try the following:
- Disconnect the camera from your PC, then reconnect it
- If that doesn't work, there might be a problem with the camera's drivers. You can install driver updates from your camera's manufacturer, or you can use your PC's default drivers.
Using a Phone as a Webcam
If you don't have a built-in camera or a webcam, you can use your phone as a webcam. There are several apps that allow you to do this, such as AirDroid Personal and EpocCam.
Converting Camera Raw to JPEG with Adobe Bridge
You may want to see also

How to open the Camera app in Windows
To open the Camera app in Windows, you will need to have a PC with a built-in camera or a connected webcam.
Method 1: Open Windows 10 Camera App via Cortana Search
Click on the Cortana search box from the taskbar and type in "camera". You can then access the Camera app from the result.
Method 2: Open Windows 10 Camera App from the Start Menu
Click the Start button to open the Start Menu. Scroll down the list of apps to the letter "C" and you can find the Camera app.
Method 3: Open Windows 10 Camera App via Run
Press the Windows key + R at the same time to bring up the Run command. Type "microsoft.windows.camera:" and press Enter. This will open the built-in Camera app immediately.
Method 4: Open Windows 10 Camera App from Command Prompt
If you're at the Command Prompt, just type the following command and hit Enter to launch the Camera app: "start microsoft.windows.camera":
If you're using Windows 11 or Windows 8.1, you can open the Camera app by selecting the Start button, then selecting All apps, and then selecting Camera in the list of apps.
Understanding the Size of Raw Camera Files
You may want to see also

How to use AR Mode in Google Maps
Google Maps' AR mode, now known as Live View, is a feature that uses augmented reality to help you navigate when walking by superimposing directions on your phone's display. Here is how you can use it:
First, search for your destination on Google Maps. Then, select walking directions by tapping the walking icon. Make sure that you have selected walking as your mode of transportation, as AR mode only works for walking navigation. You should see a Live View or Start AR button at the bottom of the screen, which you should tap.
Lift your phone up to activate the AR view. You will need to pan your phone in a sweeping motion slowly so the camera can see and recognise the buildings and signs around you. It will take a few seconds for the camera to scan its surroundings and understand where you are. You will know that the scanning is complete once you get audio notifications and see a giant virtual marker on the street you are on, telling you which direction to head.
Point your phone around to see the next marker and maybe even the location pin for where you are trying to go. You can then follow the virtual signs to your destination. While you are walking, Google Maps will tell you to put your phone down so you can see where you are going clearly. If you do so, the Maps app will go back to the normal navigation screen. However, as soon as you put your phone back up, it will automatically turn on the AR Mode again.
It is important to note that AR mode is only available for use outdoors and in areas with recently published Street View images. It is also not available in India and will not work in low-light environments as the camera is needed to recognise buildings.
Finding Adobe Camera Raw Files: Location and Access
You may want to see also

How to use Live View in Google Maps
Live View in Google Maps is a helpful feature that allows you to overlay walking directions onto real-time images from your phone's camera. This augmented reality feature can be especially useful when navigating through confusing or unfamiliar areas. Here is a step-by-step guide on how to use Live View in Google Maps:
Step 1: Set Your Destination
Open the Google Maps app or go to www.google.com/maps. Enter a destination in the search bar and tap "Directions" to begin navigating to your chosen location.
Step 2: Choose Walking Directions
Above the map in the travel mode toolbar, tap "Walking". This will ensure that Live View is available as it is currently only available for walking directions.
Step 3: Activate Live View
In the bottom center of the screen, tap "Live View". You will find this option next to the "Walking" option.
Step 4: Grant Camera Access
The first time you use Live View, a message will pop up on your screen, requesting access to your camera. Review the prompt and tap to provide camera access.
Step 5: Point Your Camera at Recognizable Landmarks
Once Live View is activated, point your phone's camera at buildings, street signs, or other landmarks around you. Google Maps will try to match what you're seeing with its Street View data to determine your exact location. It is important to be mindful of your surroundings and avoid pointing the camera at people or trees.
Step 6: Follow the On-Screen Directions
Once Google Maps recognizes your location, you will see directional arrows and navigation instructions overlaid on the camera view, guiding you towards your destination. Follow these directions as you walk.
Step 7: Exit Live View (Optional)
If you want to exit Live View before reaching your destination, you can do so by tapping the arrow in the top left corner of the screen to return to the 2D map view. You can also swipe up from the bottom and tap "Directions" to view the written directions in a list format.
Remember to stay aware of your surroundings when using Live View and put your phone away when you no longer need directions.
Charging Camera Batteries: Using the DigiPower Charger
You may want to see also

How to switch between multiple cameras
To switch between multiple cameras on a PC, you will need to use the Camera app. If your PC has a built-in camera or a connected webcam, you can use the Camera app to take photos and videos.
To find the Camera app on a Windows PC, select Start > Camera. If you are using a Windows 10 device, you can also find the Camera app by selecting Start > Settings > Camera > Change camera.
Once you have opened the Camera app, you can switch between multiple cameras by selecting Change Camera at the top right of the screen. This will allow you to choose between different cameras, such as a front-facing and a rear-facing camera.
Google Maps also offers a feature called Live View, which allows users to get directions overlaid on the real world through their phone's camera. Live View is currently only available on Android phones and tablets and in select countries. To use Live View, open the Google Maps app, enter a destination in the search bar, select Walking in the travel mode toolbar, and then select Live View. Follow the on-screen instructions to allow Google Maps to access your camera and location. Once your location has been determined, you will be able to see directions overlaid on the camera view on your screen.
Charging Your Vivitar Camera: A Step-by-Step Guide
You may want to see also
Frequently asked questions
Click the camera icon at the top of the screen.
Hold your phone up to scan your location.
You will get an AR view of the street you're on and an overlay of all the places you'd see on Maps, such as restaurants and shops.
Camera mode is available in Amsterdam, Dublin, Florence, London, Los Angeles, New York, Paris, San Francisco, Tokyo, and Venice.
Yes, some places support Live View inside, where animated arrows will guide you around airports, train stations, and malls.