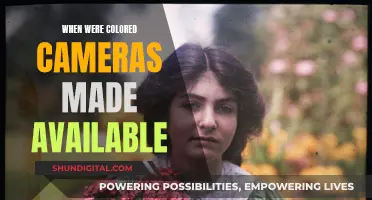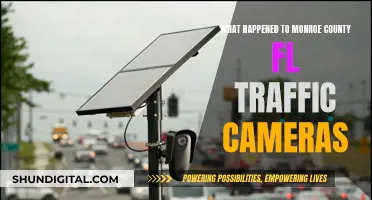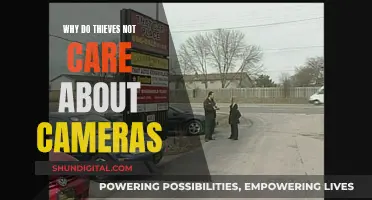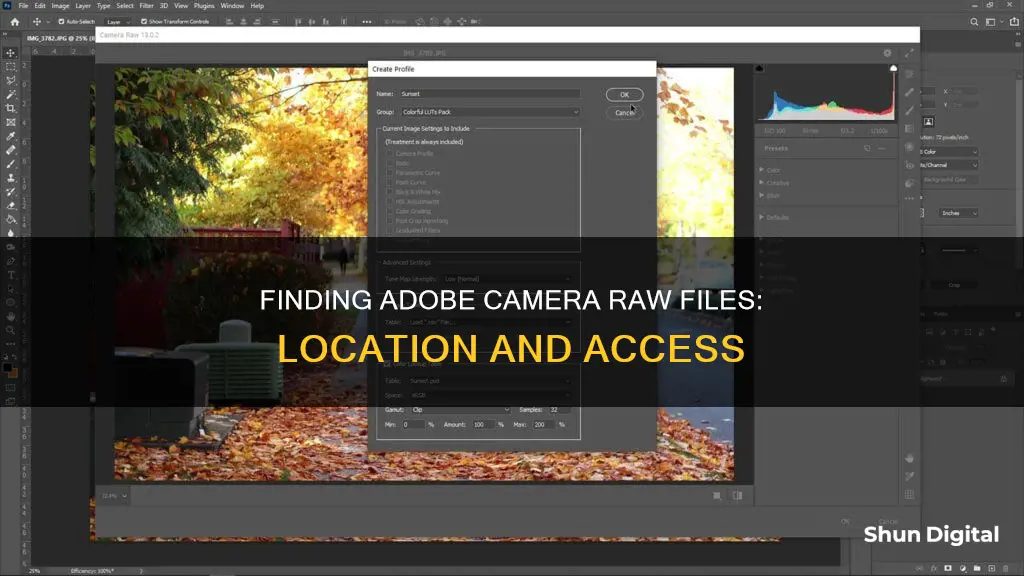
Adobe Camera Raw (ACR) is a powerful plug-in that has become a must-have tool for photographers, offering greater artistic control and flexibility when working with raw digital negatives. When it comes to installing Camera Raw presets in Photoshop, the process differs slightly between Mac and PC users. For Mac users, the path to the Settings folder is User / Library / Application Support / Adobe / Camera Raw / Settings, while for PC users, it is C: \ Documents and Settings \ User \ Application Data \ Adobe \ CameraRaw \ Settings. It is important to note that only the preset files (.xmp) should be copied into the 'Settings' folder.
| Characteristics | Values |
|---|---|
| Mac User Library Location | User/Library/Application Support/Adobe/Camera Raw/Settings |
| Windows User Library Location | C:Users-[user name]/AppData/Roaming/Adobe/CameraRaw/Settings |
| Mac DNG Profiles Location | Users>username>Library>Application Support>Adobe>Camera Raw>Camera Profiles> |
| Windows DNG Profiles Location | C:\Users\Username\AppData\Roaming\Adobe\CameraRaw\CameraProfiles |
What You'll Learn

Installing Camera Raw presets in Photoshop
To install Camera Raw presets in Photoshop, you need to have Photoshop CS6 or a higher version. You can follow the below steps to install the presets:
For Windows:
- Download and unzip the presets.
- Navigate to the following location on your computer: "C:\Users\UserName\AppData\Roaming\Adobe\CameraRaw\Settings". Leave this window open.
- Go to the location where you unzipped your presets and open the ACR presets folder, usually named 'Photoshop - Adobe Camera Raw (ACR) Presets'.
- Select the desired preset folder(s) containing the XMP file(s) and press CTRL+C to copy them.
- Go back to the window where you opened the 'Settings' folder and hit CTRL+V to paste the folder(s) inside. Now you should have the folder(s) with the preset name inside the 'Settings' folder.
- Start Photoshop, and your presets are ready to use.
For Mac:
- Download and unzip the presets.
- Open a new Finder window and go to "UserName > Library > Application Support > Adobe > Camera Raw > Settings", and leave this window open. (If the 'Library' folder is not visible, you can access it by holding the Option key while selecting the “Go” menu in the Finder).
- Go to the location where you unzipped your presets and open the ACR presets folder, usually named 'Photoshop - Adobe Camera Raw (ACR) Presets'.
- Select the desired preset folder(s) containing the XMP file(s) and press Command+C to copy them.
- Go back to the window where you opened the 'Settings' folder and hit Command+V to paste the folder(s) inside. Now you should have the folder(s) with the preset name inside the 'Settings' folder.
- Start Photoshop, and the presets are ready to use.
Another method for both Windows and Mac:
- Open your image in Photoshop.
- Click on "Filter" and choose "Camera Raw Filter".
- Click on the right side of the Basic menu (Green Circle). Then, choose "Load Settings".
- Choose the .xmp file from the downloaded and unzipped folder. Then click on the "Load" button.
- To apply the effect, click on the "OK" button.
Defringing in Camera Raw: A Step-by-Step Guide
You may want to see also

Where to find the Settings folder on a PC
If you're looking for the Settings folder on a PC, there are a few ways to go about it. Here's a detailed and direct guide to help you find it:
Using the Start Menu
The Settings app in Windows 10 has replaced the old Control Panel. You can easily access it by clicking on the Windows logo or Start button in the bottom-left corner of your screen. From there, click on the Settings gear icon, and you'll be directed to the Settings app.
Using Keyboard Shortcuts
If you're looking for a faster way to access the Settings app, simply press the Windows + I keys simultaneously on your keyboard. This shortcut will open the Settings app directly, without having to go through the Start Menu.
Using Cortana/Search
Another option is to use Cortana or the search function on your PC. Type "Settings" in the search bar and hit Enter or select the matching result. If you're in a country where Cortana is supported, you can even ask her to open Settings for you by saying "open settings."
Using the Action Center
The Action Center is where you can view notifications and perform quick actions. You can access it by clicking on the speech bubble or notification icon in the lower right corner of your screen. Once the Action Center is open, click on "All settings" to launch the Settings app.
Using File Explorer
To use this method, open File Explorer and make sure "This PC" is selected in the left pane. From the ribbon at the top, select the Computer tab and then click on "Open Settings." This will launch the Settings app immediately.
Using the Command Prompt or Windows Powershell
If you prefer using the command line, you can open the Command Prompt or Windows Powershell and enter the following command: start ms-settings:. Hit Enter, and the Settings app will open.
Using the WinX Menu
You can also access the Settings app by right-clicking or pressing and holding the Start button, which will open the WinX menu. From there, simply select the Settings option, and the Settings app will launch. Alternatively, you can use the keyboard shortcut Windows + X followed by the N key to open the Settings app.
Now, if you're specifically looking for the Adobe Camera Raw Settings folder, the path is slightly different. Here's where you can find it:
On Windows:
The path for Windows users is C:\Users\[username]\AppData\Roaming\Adobe\CameraRaw\Settings. You can navigate to this folder by opening File Explorer and pasting the path into the address bar. Make sure to replace "[username]" with your actual username.
On Mac:
For Mac users, the path is /Library/Application Support/Adobe/Camera Raw/Settings. You can navigate to this folder by opening Finder and using the "Go" menu or the search function to locate the "Library" folder. From there, follow the path above to find the Settings folder.
Shipping Cameras: Safe Lithium Battery Handling
You may want to see also

Where to find the Settings folder on a Mac
To find the Settings folder on a Mac, you need to navigate to the following location:
Mac(user)/Library/Application Support/Adobe/Camera Raw/Settings
- Open the Finder: This is your Mac's file manager, which helps you navigate through documents, folders, and applications.
- Click on the "Go" menu in the Finder: If you don't see the "Library" menu option, hold the "Option" key while clicking on "Go."
- Select "Go to Folder" or use the keyboard shortcut Shift + Command + G.
- Type "~/Library" into the text box and click "Go."
- You will now be in the "Library" folder. Navigate to Application Support > Adobe > Camera Raw.
- The "Settings" folder will be located inside the "Camera Raw" folder.
Note that the "Library" folder is usually hidden on macOS. By default, when you open a new Finder window, you are taken to the "All My Files" location instead of the "Library" folder. To access the "Library" folder, you may need to use the "Go to Folder" option or the keyboard shortcut mentioned above.
Replacing Your Vivint Doorbell Camera Battery: A Step-by-Step Guide
You may want to see also

How to install Camera Raw plug-in
To install the Camera Raw plug-in, you must first ensure you have the latest version of Photoshop CS5. If you don't, you can download and install it from the Adobe website.
Next, download the Camera Raw plug-in from the Adobe website. The file will have a ".zip" extension; double-click it to unzip it.
Now, open Photoshop CS5 and go to Edit > Preferences > Plug-Ins. Click the "Browse" button and navigate to the folder where you unzipped the Camera Raw plug-in file.
Select the file named "Camera Raw.8bi" and click "Open." Finally, click "OK" to close the Preferences dialog box.
You can now start using the Camera Raw plug-in in Photoshop CS5. To do so, go to File > Open and select a RAW file from your camera. Alternatively, you can go to File > Open As and select "Camera Raw" from the Format drop-down menu. Your RAW file will now open in the Camera Raw dialog box, where you can make adjustments to your image before opening it in Photoshop CS5.
For older Adobe applications, you can substitute the Camera Raw plug-in with an older version of the installer.
Bridge Cameras: Capturing RAW Images
You may want to see also

DNG profiles: where are they stored?
DNG profiles are stored in the default directory that Adobe Photoshop, Adobe Photoshop Elements, and Adobe Lightroom use to store DNG profiles.
For Mac users, the path is: Users>username>Library>Application Support>Adobe>Camera Raw>Camera Profiles.
For PC users, the path is: C:\Users\Username\AppData\Roaming\Adobe\CameraRaw\CameraProfiles or C:\Documents and Settings\username\Application Data\Roaming\Adobe\CameraRaw\CameraProfiles.
If you are unable to see the folder path on your PC, you may need to unhide the files. This can be done by going to Lightroom Preferences/presets/show Lightroom presets folder, where you will find another camera raw file with the list of profiles.
Once you have saved your profile, remember to restart your Adobe applications to access the new DNG profile. It will be available in the Camera Calibration panel in Lightroom and Camera Raw.
Charging Camera Batteries: Do They Need a Full First Charge?
You may want to see also
Frequently asked questions
The files are located in the following path: C:\Users\Username\AppData\Roaming\Adobe\CameraRaw\CameraProfiles.
The files are located in the following path: Users>username>Library>Application Support>Adobe>Camera Raw>Camera Profiles>.
The settings files are located in the following path: C:\Users\UserName\AppData\Roaming\Adobe\CameraRaw\Settings.
The settings files are located in the following path: User / Library / Application Support / Adobe / Camera Raw / Settings.