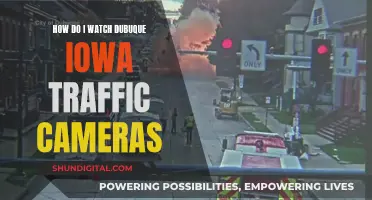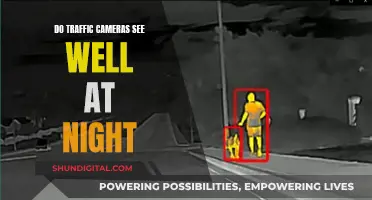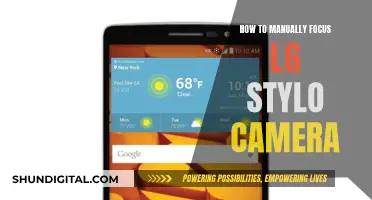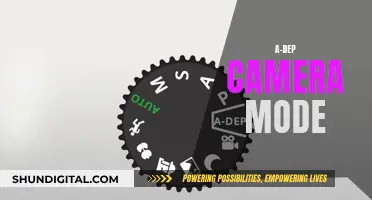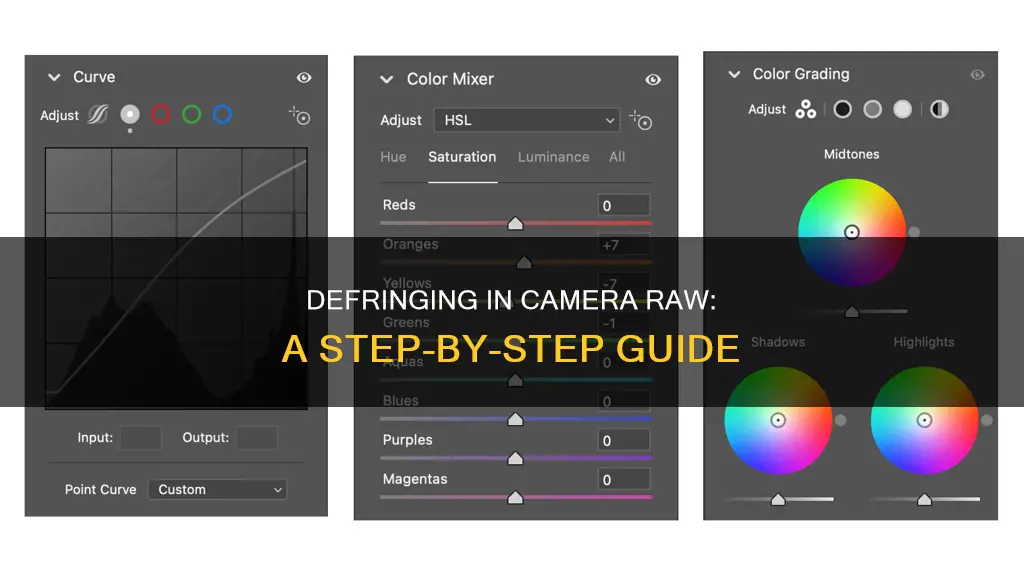
When shooting in high-contrast light, photographers often encounter the issue of chromatic aberration, which causes an unnatural colour-shift and results in a purple or green fringe lining the edges of objects in images. This phenomenon is caused by the failure of the lens to focus different colours to the same spot. Adobe Camera Raw (ACR) is a powerful tool that can help correct these colour distortions and improve the overall quality of your photographs. In this guide, we will explore the steps to effectively defringe your images using the features available in Camera Raw, ensuring that your photos are sharp and free from unwanted colour artefacts.
| Characteristics | Values |
|---|---|
| Purpose | To correct chromatic aberration and colour fringing |
| Tools | Defringe slider bars, Remove Chromatic Aberration checkbox, Purple Amount slider, Green Amount slider, Purple Hue slider, Green Hue slider |
| Process | Open image in ACR, zoom in, navigate to Lens Corrections > Color, select Remove Chromatic Aberration, pan around the image to locate purple or green fringes, drag the corresponding slider to resolve |
| Additional Information | The more the slider is dragged, the more the overall colour of the image is impacted. |
What You'll Learn

Using the Defringe slider bars in Adobe Camera Raw 7
The Defringe slider bars in Adobe Camera Raw 7 are used to correct chromatic aberration, a special variety of chromatic aberration that comes in purple and green fringes. This can be done manually or automatically.
Manual Defringing
To manually remove chromatic aberration, go to the Defringe area under the Optics segment. Here, you can use the Defringe slider controls to specify the amount of defringing applied to the selected Purple Hue/Green Hue. Dragging the slider to the right will remove the reddish hue. The higher the amount, the more colour defringing is applied. You can also adjust the affected purple or green hue range using the Purple Hue and the Green Hue sliders.
Automatic Defringing
To automatically remove chromatic aberration, go to the Lens Corrections tab and select the 'Remove Chromatic Aberration' option in the nested Profile tab.
Other Options
You can also use the Eyedropper tool to correct colour fringing. Zoom into the fringe area, press and hold Command (Mac) or Control (Win) to show the Eyedropper tool on the image, and click on the purple/green fringe colours. The purple/green Defringe sliders will be automatically adjusted for that colour.
Tips
- It is recommended to use a lens hood to block any light reflecting across the face of the lens to diminish lateral aberration.
- When using the sliders, be careful not to apply an adjustment that affects purple or green objects in your image.
Creating Camera Raw Profiles: A Step-by-Step Guide
You may want to see also

Correcting purple and green fringes in out-of-focus areas
Purple and green fringes in out-of-focus areas are a type of chromatic aberration called axial chromatic aberration. This phenomenon is caused by the failure of a lens to focus different colours to the same spot, resulting in sharp, high-contrast parts of a photo taking on a red/blue colour fringe appearance.
Purple fringes typically appear in front of the plane of focus, while green fringes appear behind it. These aberrations can occur anywhere in the image, not just at the periphery. They are particularly noticeable in high-contrast areas of a photo, such as detailed subjects like tree branches against a bright sky.
To correct purple and green fringes in out-of-focus areas in Camera Raw, follow these steps:
- Open your image in Camera Raw.
- Zoom in to get a closer view of the fringes.
- Navigate to the "Lens Corrections" tab and select the "Remove Chromatic Aberration" box.
- Pan around the image to locate any purple or green fringes.
- Drag the corresponding slider to resolve the issue. For example, if you see a prominent reddish hue, drag the Purple Amount slider to the right to remove it.
- If manual adjustments are needed, use the Defringe slider controls in the Manual tab of the Lens Corrections tab.
- Zoom into the fringe area for more accurate colour picking.
- Press and hold Command (Mac) or Control (Win) to access the Eyedropper tool.
- Click on the purple or green fringe colours to automatically adjust the Defringe sliders for that colour.
- Fine-tune your adjustments using the Purple Hue and Green Hue sliders to expand or decrease the range of affected colours.
Camera Battery Leak: What You Need to Know
You may want to see also

Removing chromatic aberration in Adobe Camera Raw
Chromatic aberration is a defect that occurs in camera lenses at certain focal lengths, f-stops, and focus distances. It is caused by the lens's failure to focus different colours to the same spot, resulting in a colour fringe lining the edges of objects in the image. This can be corrected using the Lens Corrections tab of the Camera Raw dialog box.
Step 1: Open in ACR
Locate and select your image(s) in Bridge, then click on the small aperture symbol or CTRL-R to edit in ACR.
Step 2: Zoom to 100%
With the image open in ACR, zoom in to get a closer view or select 100% from the fly-out in the lower-left corner.
Step 3: Lens Corrections
With a closer view, navigate to Lens Corrections > Color. First, select the 'Remove Chromatic Aberration' box, then pan around the image to locate any purple or green fringes. Drag the corresponding slider to resolve. For example, if there is a prominent reddish hue, drag the Purple Amount slider to the right to remove it.
Adjusting the Hue Range
You can adjust the affected purple or green hue range using the Purple Hue and Green Hue sliders. Drag either endpoint control to expand or decrease the range of affected colours. Drag between the endpoint controls to move the hue range. The minimum space between endpoints is ten units.
Protecting Edges of Purple and Green Objects
You can protect the edges of purple and green objects using the local adjustment brush. Press the Alt/Option key as you drag any of the sliders to help visualise the adjustment. The fringe colour will become neutral as you drag to remove the colour.
Lithium Batteries: Powering Your Camera, What You Need to Know
You may want to see also

Using the Lens Corrections tab in the Camera Raw dialog box
The Lens Corrections tab in the Camera Raw dialog box allows you to correct a photo for various adverse effects of lens distortion. This includes straightening out architectural features, such as buildings or fences, that appear to be tilting or converging, as well as correcting for under or overexposure at the edges of a photo (vignetting).
The corrections can be applied using a preset profile or manually. To access predefined lens profiles, click the Profile tab, then check Enable Lens Profile Corrections. This will prompt Camera Raw to read the EXIF metadata in the photo and select the proper lens make, model, and predefined profile. If an error message indicates that the Auto option was unable to locate a profile, choose your lens manufacturer from the Make menu, and Camera Raw will locate a matching lens model.
Under Correction Amount, you can set the Distortion value to control the amount of correction and the Vignetting value to correct for under or overexposure. If desired, you can save your profile and any custom Correction Amount settings as your new default profile.
To correct geometric distortion or vignetting via the Manual tab, click the Lens Corrections tab and then the Manual tab. In the Upright area, click a button to apply a preset correction: Auto, Level, Vertical, or Full. If further manual correction is needed, you can adjust the Distortion value to fix pincushion or barrel distortion, and the Vertical and Horizontal values to widen or narrow the image. You can also adjust the Vignetting by setting the Amount value and the Midpoint value.
Another use for the Lens Corrections tab is to correct for chromatic aberration (blue-yellow or red-green color shifts) and color fringes (purple or green). These occur when a camera lens does not properly focus all the wavelengths of coloured light to the same spot. To correct color shifts and/or fringes, click the Color tab in the Lens Corrections tab. Check the Remove Chromatic Aberration box to remove any blue-yellow or red-green color shifts. Zoom to 100% view and centre the image in the preview to adjust the Purple Amount and/or Green Amount values. The higher the value, the wider the area on the edges of shapes in which fringe removal occurs. Be careful not to set too high a correction value if your photo contains purple or green objects.
To help locate purple or green fringes, zoom out, then Alt/Option click-and-hold on the Purple Amount or Green Amount slider. Areas with fringes will display as black. To control the range of hues affected by the sliders, drag the Purple Hue or Green Hue bar over a hue area on the spectrum and adjust the range by dragging either endpoint of the bar.
Swann 700TVL Camera Battery Location Guide
You may want to see also

Removing colour fringing with the Defringe tool
Colour fringing is a type of chromatic aberration that occurs when there is a failure of the lens to focus different colours to the same spot, resulting in a coloured fringe around the edges or boundaries of objects in an image. This can be corrected using the Defringe tool in Adobe Camera Raw (ACR).
To remove colour fringing in ACR, first locate and select your image in Bridge, then click on the small aperture symbol or press CTRL-R to edit in ACR. With the image open in ACR, zoom in to get a closer view or select 100% from the fly-out in the lower-left corner.
Next, navigate to Lens Corrections > Colour. Select the 'Remove Chromatic Aberration' box, then pan around the image to locate any purple or green fringes. Drag the corresponding slider to resolve the fringe. For example, if there is a prominent purple fringe, drag the Purple Amount slider to the right to reduce the reddish hue.
For images containing a high volume of aberration, dragging the slider may impact the overall colour of the image. In such cases, you can create a new layer and mask the changes selectively using Photoshop.
You can also remove chromatic aberrations within Photoshop using the Camera Raw filter. Go to Filter > Camera Raw Filter in the menu to access the Camera Raw dialog. Then, expand the Defringe section and adjust the Purple Amount and/or Green Amount sliders to reduce the appearance of colour fringing. Fine-tune the correction by using the Purple Hue and Green Hue controls to increase or decrease the range of colours being affected.
Charging Your Minolta Camera: A Step-by-Step Guide
You may want to see also
Frequently asked questions
Chromatic aberration is a special variety of colour-shift that occurs when shooting in high-contrast light, resulting in a purple or green fringe lining the edges of objects in images.
In the Camera Raw dialog box, go to the Lens Corrections tab and select the Remove Chromatic Aberration option. Then, drag the Purple Amount or Green Amount slider to the right to reduce the appearance of colour fringing.
In Photoshop, go to Filter > Camera Raw Filter. Then, go to the Optics section on the right panel, and expand the Defringe section. Increase the value for the Purple Amount and/or Green Amount sliders to reduce the appearance of colour fringing.
Navigate to the Lens Corrections tab in the Develop module and select the Remove Chromatic Aberration option. Then, drag the corresponding slider to resolve the purple or green fringes.