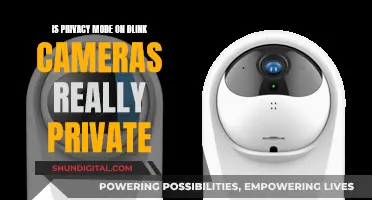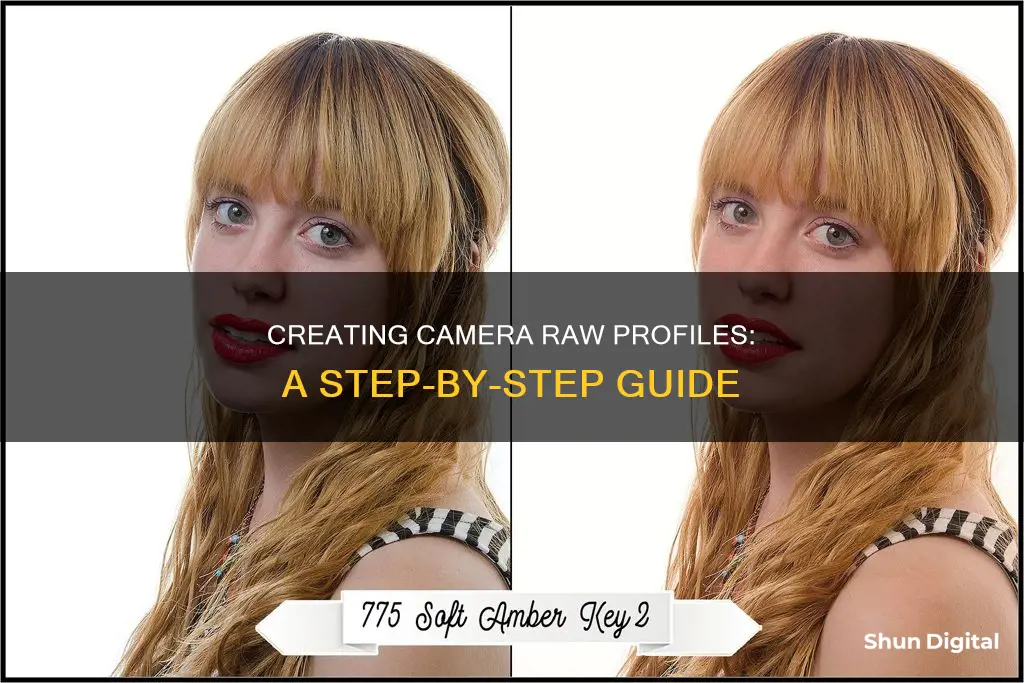
Creating a profile in Camera Raw is a straightforward process that can enhance your photo editing experience. Camera Raw profiles are a powerful tool offered by Adobe that allows you to customize the rendering of colours and tonality in your photographs. These profiles serve as a foundation for your image edits and can be applied on top of any adjustments you've already made without overwriting them. In this guide, you'll learn the step-by-step process to create your own Camera Raw profiles using Photoshop and Lightroom.
| Characteristics | Values |
|---|---|
| File type | Any file type including RAW photos, JPEGs, and TIFFs |
| Software | Adobe Photoshop CC, Lightroom CC, Camera Raw CC |
| File format | DNG |
| Image | Open a RAW file in Photoshop Camera Raw |
| Adjustments | Adjust the settings of the image (do not change temperature or exposure) |
| Save profile | Hold down the Alt/Option key and click the new preset icon |
| Name profile | Type into the first box at the top |
| Select settings | Select the settings you changed |
| Advanced settings | Tone Map Strength: Low(Normal) |
| Look table | Uncheck |
| Colour Lookup Table | .cube file |
What You'll Learn

Opening a RAW file
Using Adobe Bridge
Adobe Bridge is a great tool to open RAW files into Camera Raw. Here's how:
- In Adobe Bridge, navigate to the folder containing your RAW images.
- Double-click on the thumbnail of the RAW file you want to open.
- This will instantly open the image in Camera Raw, ready for editing.
- To move the image from Camera Raw into Photoshop, click the "Open Image" button in the bottom-right corner of the Camera Raw dialog box.
Using Photoshop
You can also open a RAW file directly in Photoshop, which will then open in Camera Raw:
- In Photoshop, go to "File | Open" and select the RAW file you want to open.
- If the file opens directly in Photoshop, go to the next step.
- Click on "Filter" in the Photoshop menu, and select "Camera Raw Filter...".
- Make your desired adjustments in Camera Raw, then click "OK" to apply them to your image.
Alternatively, you can use the keyboard shortcut Shift + Cmd + A (Mac) or Shift + Ctrl + A (PC) to open the selected image layer in Photoshop in Camera Raw.
Vicohome Camera Charging: A Step-by-Step Guide
You may want to see also

Editing the image
Once you've opened your image in Camera Raw, you'll be faced with a myriad of sliders, drop-down menus, and tools. Here's a step-by-step guide on how to edit your image:
Adjust the White Balance
Use the drop-down menu on the right-hand sidebar to select a different preset, or use the temperature and tint sliders to make specific adjustments. Play around with the sliders to see what works best for your photo. This is also a great way to warm up or cool down your image.
Examine and Adjust Exposure
Use the histogram in the top right corner to guide your choices. The exposure slider will adjust the overall exposure of your image. The recovery slider will help you recover some of the details lost in highlights, and the fill light slider will help fill in the shadows. Don't be afraid to experiment with the sliders to see how they affect your image—you can always undo any changes by returning the slider to its original position.
Adjust the Contrast
Under the exposure sliders, you'll find options that affect the image's contrast. These sliders are great for bringing out texture and detail in your photo. The contrast slider will increase or decrease the overall contrast in both the shadows and highlights. You can darken just the shadows using the black slider, or lighten the highlights with the brightness slider. To bring out more detail in the mid-tones, adjust the clarity slider.
Adjust Vibrance and Saturation
Underneath the clarity slider, you'll find the vibrance and saturation sliders. These will enhance the colours in your photo, but be careful not to over-process your image. The vibrance tool will make the less dominant colours stand out more, while the saturation slider will deepen the main colours.
Sharpen and Reduce Noise
As a JPEG file is automatically sharpened, but a RAW file is not, you'll need to head to the sharpening tab (it looks like two mountains) after you've finished with your exposure and contrast settings. Zoom in to 100% to find the right level of sharpening—too much will look over-processed. On this same tab, you can also reduce any noise in your image from shooting with a higher ISO. Be cautious when using the noise reduction sliders, as they will reduce some of the fine details in your photo. The top three noise reduction sliders help reduce the overall appearance of noise, while the bottom two target colour noise, or splotches of unusual colours from high ISOs.
Convert to Black and White (Optional)
Converting your image to black and white will give you greater control over the final result. The grayscale tab (it looks like a zigzag) allows you to lighten or darken each colour as it appears in black and white.
Apply Effects (Optional)
Use the "Fx" tab to apply effects like vignetting and intentional noise.
Make Local Adjustments (Optional)
Once you've made your global adjustments, you can use tools to apply effects to specific parts of the image. You can make edits to specific areas using the Brush tool, or use the Linear Gradient and Radial Gradient tools to make selections using parallel lines or ellipses, respectively.
Save and Open in Photoshop
Once you've made all your RAW edits, click "Open" and the image will open in Photoshop with your adjustments applied. If you still want a copy of the original RAW file, hold the "Option" key on a Mac or "Alt" key on a PC when you click "Open".
Charging Camera Batteries: How Long is Too Long?
You may want to see also

Saving the profile
To save a Color Profile, click on the Presets tab, hold Option and, in the lower right corner, click the Save Preset icon. A New Profile dialog box will open allowing you to choose several settings. You can also apply your favourite presets and then create a profile from it. Note that not all settings can be applied to colour profiles. For example, you cannot save calibration settings.
To create a new profile, hold down the Option key (Mac) or the Alt key (Windows) while clicking the new preset icon. This will open the New Profile dialog box. Name your new profile by typing into the first box at the top. By default, any sliders or adjustments made in Camera Raw will be checked in the list below. If you do not want an adjustment included in your profile, simply uncheck that adjustment. After naming your profile and making any changes to the included adjustments, click "OK" to save your profile.
The new profile will be available in Lightroom. However, if you had Lightroom open while creating the new profile, you will need to close and relaunch it to reload the profiles.
In either Lightroom or Photoshop, click the browse icon again to close the profile browser after you've made your profile selection.
Fujifilm Instax Square SQ10: Hybrid Camera, Instant Battery Power
You may want to see also

Using the profile in Lightroom
Adobe Lightroom offers a range of colour profiles that can be used to enhance your photographs. The process of creating a profile in Camera Raw has been outlined previously. Now, we will focus on how to use that profile in Lightroom.
Once you have created your profile in Camera Raw, you can use it in Lightroom to edit your photographs. To do this, go to the Develop Module in Lightroom and look at the top of the Basic Panel. Here, you will find the Profile option. Click on the current profile to see a list of Adobe profile options.
Applying a Profile
To apply a profile, simply click on one of the options available. Lightroom will then adjust your image accordingly, and you can continue with your editing process. It is recommended that you apply the profile before making any other edits to your image, as the profile will impact the colours and tones of your image from the outset.
Profile Browser
You can also access additional profiles by clicking on the Browse option in the Profile section. This will open the Profile Browser, which contains a range of creative styles in categories such as B&W, modern, artistic, and more. The Profile Browser allows you to preview the impact of each profile on your image before applying it.
Monochrome Colour Profiles
If you are looking to convert a photo to black and white, Lightroom has recently added a range of monochrome colour profiles that can be a great starting point. While most cameras have monochrome profiles, they are typically designed for JPEG shooters. In Lightroom, you can manually set the Treatment to B&W in the Basic Panel to achieve a similar effect.
Custom Colour Profiles
You can also create your own custom colour profiles in Lightroom by creating a Develop preset. To do this, edit a photo in Lightroom using the Colour Mixer and Tone Curve panels to adjust the colours to your liking. Once you are satisfied with the result, click on the Plus icon in the Presets panel to create a new Develop preset. Name your preset and select the relevant editing boxes to include in the preset.
Installing Colour Profiles
To install colour profiles in Lightroom, go to the Edit Menu and click on Profile Browser by clicking on the three rectangles. Then, click on the small dots and select Import Profiles. Find the profile file on your computer and click Import.
Now that you know how to use profiles in Lightroom, you can experiment with different profiles and create unique and enhanced photographs.
Smart Guide: Universal Charger for Fuji NP-W126
You may want to see also

Using the profile in Camera Raw
Once you have created a profile in Camera Raw, you can then apply it to your image.
To browse and apply profiles, go to the Basic panel of the Camera Raw dialog box and click the Profile drop-down list to access the Adobe Raw profiles. To view other profiles, select Browse.
You can also choose to view the profiles as Grid thumbnails or as a List. Additionally, you can filter the profiles using Color, B&W, or All.
When you import photos, Adobe Color and Adobe Monochrome profiles are applied by default to colour and black-and-white photos, respectively.
Expand any of the profile groups to view the profiles available in that group. For example, the Adobe Raw group provides a good starting point for editing raw images, and the Adobe Color profile is applied by default to imported raw photos.
Move your pointer over any profile to preview its effect on your photo, then click the profile to apply it.
You can also add profiles to your Favourites. To do this, hover over the profile thumbnail in Grid view and click the star icon in the top right corner, or click the star icon before the profile name in List view.
You can also manually install profiles by copying the profile to the following locations:
- Win: C:\ProgramData\Adobe\CameraRaw\CameraProfiles
- Mac: /Library/Application Support/Adobe/CameraRaw/CameraProfiles
To manually add an XMP profile, use the following locations:
- Win: C:\ProgramData\Adobe\CameraRaw\Settings
- Mac: /Library/Application Support/Adobe/CameraRaw/Settings
Extending SpyPoint Camera Battery Life: How Long Should It Last?
You may want to see also
Frequently asked questions
Open a RAW file in Photoshop Camera Raw and adjust the settings of the image (do not change temperature or exposure). Then, alt-click on the "create a new preset" icon in the preset panel. Name your preset and group it with a new group.
Presets and profiles are pretty similar, and you can create them the same way. However, profiles apply additional settings to your image. For example, you can use a preset on your photo and then select a profile to enhance it without affecting any of the already used settings.
You can fine-tune the profile effect using the opacity/amount slider, see the outcome before applying the profile using thumbnails, and create them using Photoshop adjustment layers.
Open an image of the ColorChecker Classic in the Camera Raw plugin and save the image as a DNG file so you can open it in the ColorChecker Passport Desktop Application. Launch the application and drag and drop the DNG file into the window. Click the "Create Profile" button and give the profile a meaningful name.
Open a RAW file in Lightroom Classic CC and make your desired adjustments. Then, hold down the Option key (Alt on a PC) and click the new preset button at the bottom of the interface. Name your profile and restart Lightroom to use it.