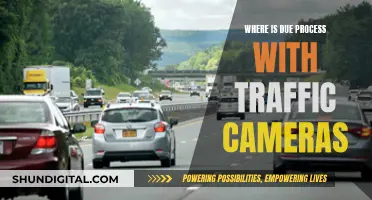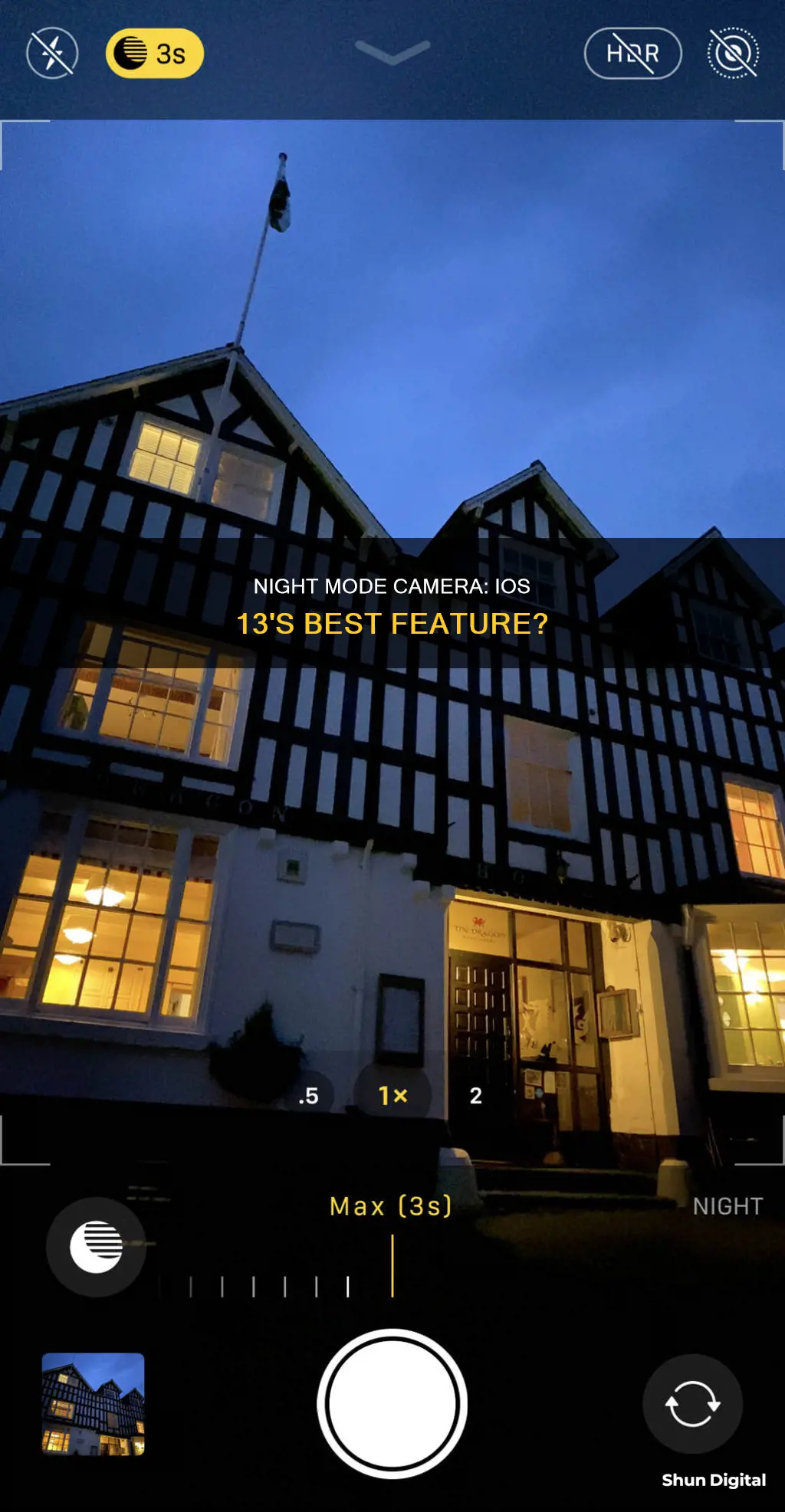
Apple's iOS 13 update brought a host of new features to iPhones, including a system-wide Dark Mode. However, this is distinct from the Night Mode camera feature, which is exclusive to the iPhone 11 series. Night Mode allows users to take higher-quality photos in low-light conditions without the need for flash, while Dark Mode is a display interface that reduces eye strain in low-light environments.
| Characteristics | Values |
|---|---|
| Compatible iPhone models | iPhone 11 and later |
| Night mode icon | A moon icon in the upper left (bottom left in landscape orientation) |
| Night mode icon colour | Grey: Night mode is available but not auto-enabled. Yellow: Night mode is auto-enabled and ready for use. |
| Night mode icon with line through it | Night mode is disabled and won't activate even in low light |
| Adjust exposure time | Tap the upward-facing arrow, then the moon icon, then adjust the slider |
| Capture time | A number appears next to the Night mode icon to indicate how long the shot will take |
| Night mode selfies | Supported on iPhone 12 models and newer |
| Night mode time-lapse videos | Supported on iPhone 12 models and newer |
| Night mode portrait | Supported on iPhone 12 Pro models and newer |
| Live Photos and flash | Not active in Night mode |
What You'll Learn
- Night mode is available on iPhone 11 and newer models, as well as iPad Pro
- Night mode automatically turns on when the camera detects low-light environments
- The Night mode icon turns yellow when the feature is active
- You can adjust the capture time by tapping the arrow above the viewfinder
- Night mode selfies are supported on iPhone 12 models and newer

Night mode is available on iPhone 11 and newer models, as well as iPad Pro
Night mode is a feature of the iPhone camera that allows you to take brighter and more detailed photos in low-light environments. It does this by increasing the duration of the exposure, which results in a longer and brighter image.
Once Night mode is enabled, you can adjust the exposure time by tapping the upward-facing arrow and then the moon icon at the bottom. The longer the exposure time, the brighter the image will be. However, a longer exposure time also means that you will need to keep the phone steadier for a blur-free photo. It is recommended to use a tripod for the best results, especially if the exposure time is longer than one second.
You can also take Night mode selfies and time-lapse videos with all iPhone 12 models and newer. Additionally, Night mode portraits are available on the Pro models, including iPhone 12 Pro and newer.
Understanding Camera Raw: Unlocking the Luminance Power
You may want to see also

Night mode automatically turns on when the camera detects low-light environments
Night mode is a feature on iPhones that allows you to capture photos in low-light environments. On supported iPhone models, Night mode automatically turns on when the camera detects low-light conditions. When Night mode is active, the Night mode icon—a moon—in the top-left corner of the screen turns yellow. The length of the exposure in Night mode is determined automatically, but you can also experiment with the manual controls.
The automatic activation of Night mode ensures that you can effortlessly take bright and detailed photos in low-light situations. The feature adjusts the shutter speed of your iPhone, keeping the shutter open for a longer duration to allow more light to enter, resulting in a brighter image. This is especially useful when capturing photos in environments with limited lighting, such as during the evening, in dimly lit indoor settings, or in areas with insufficient artificial lighting.
However, it's important to note that Night mode may not activate if the lighting conditions are too bright or if the feature is disabled. In such cases, you can manually enable Night mode by tapping the Night mode icon in the Camera app.
Night mode is available on iPhone models starting from the iPhone 11. It is also worth noting that while Night mode selfies are supported on iPhone 12 models and newer, Night mode portraits are exclusive to the Pro models, including the iPhone 12 Pro and newer.
Baby Camera Cloud Storage: Charging for Your Dog's Memories?
You may want to see also

The Night mode icon turns yellow when the feature is active
When the Night mode icon turns yellow, it means the feature is active. Night mode is a setting on supported iPhone models that allows users to capture photos in low-light environments. It automatically turns on when the camera detects a low-light environment, indicated by the Night mode icon—a moon symbol—turning yellow. This feature is available on iPhone 11 and later models, including iPhone 12, iPhone 13, iPhone 14, and iPhone 15 variants.
The Night mode icon is located at the top of the display, next to the flash icon. When it is yellow, it signifies that Night mode is active and the iPhone's shutter speed is slowing down to allow for a longer exposure, resulting in a brighter image. The duration of the exposure in Night mode is determined automatically, but users can also experiment with manual controls to adjust the brightness.
The yellow Night mode icon is a visual indicator that helps users understand when their iPhone is utilising this feature to enhance their photography in low-light conditions. It is important to note that Night mode may not always be desirable, as it can sometimes over-expose an image, making it appear too bright. In such cases, users can manually disable Night mode by tapping the moon icon to cross it out.
Additionally, when using Night mode, iPhone users are advised to keep their phones steady to prevent blurry photos. This can be achieved by using a tripod, resting the phone against a stable surface, or holding the phone with elbows close to the body to minimise movement.
The RAW Truth: Original Files Safe or Deleted?
You may want to see also

You can adjust the capture time by tapping the arrow above the viewfinder
When you take a photo in Night mode, a number appears next to the Night mode icon to indicate how long the shot will take. To adjust the capture time, tap the arrow above the viewfinder. This will bring up the Camera options. From there, you can tap the Night mode button that appears below the viewfinder, and then use the slider above the shutter button to adjust the capture time.
The slider allows you to choose between the Auto and Max timers. With Auto, the time is determined automatically, whereas Max uses the longest exposure time. The longer the capture time, the brighter the image will be. The setting you choose will be saved for your next Night mode shot.
Once you've adjusted the slider, hit the shutter button and keep your iPhone steady until the capture is complete.
Hive Camera: Battery Operated or Not?
You may want to see also

Night mode selfies are supported on iPhone 12 models and newer
Night mode is a feature on iPhone cameras that helps capture photos in low-light environments. It is available on iPhone 11 and later models, including the iPhone 12 series.
Night mode selfies are supported on all iPhone 12 models and newer. This means that, in addition to the rear-facing wide-angle camera, the front-facing camera on iPhone 12 models can also utilise Night mode. This allows users to take selfies in the dark, with the help of machine learning algorithms that automatically brighten pictures while preserving the night-time feeling.
To take a Night mode selfie on an iPhone 12 or newer model, open the Camera app and switch to the front-facing camera. If the flash icon is yellow in the top-left corner of the screen, tap it to turn it off. The Night mode icon, which looks like a crescent moon, will turn yellow if the feature is automatically engaged due to low ambient light. If you think Night mode would improve your selfie but it hasn't activated automatically, you can manually turn it on by tapping the icon. However, if the icon is not visible, there is too much light for Night mode to be used.
If you manually activate Night mode, you can adjust the exposure time using the slider above the shutter button. If Night mode activates automatically, the exposure time is already set to maximum, but you can still adjust it by tapping the yellow moon icon. Once you're happy with the settings, tap the shutter button and hold your iPhone still while the exposure time runs and your picture is taken.
Charging the Digi Cool Camera: A Quick Guide
You may want to see also
Frequently asked questions
Night Mode automatically turns on when your iPhone detects low-light conditions. You can also manually turn it on by tapping the Night Mode icon at the top left of the screen.
The Night Mode icon, which looks like a moon, will be highlighted yellow when the feature is active.
Yes, you can adjust the capture time by tapping the arrow at the top of the screen and then the moon icon. Drag the slider left or right to choose between the Auto and Max timers.
Night Mode selfies are supported on iPhone 12 and newer models. Open the Camera app, tap the front-facing camera button, and hold your iPhone in front of you.
Yes, Night Mode is available with the telephoto lens on the iPhone 13 Pro and iPhone 13 Pro Max.