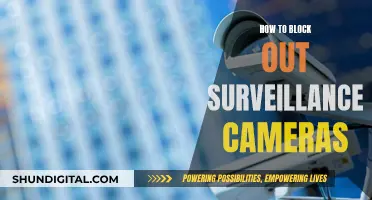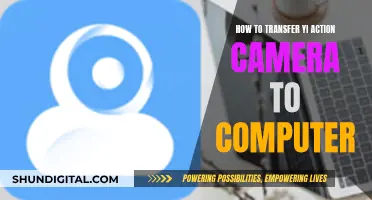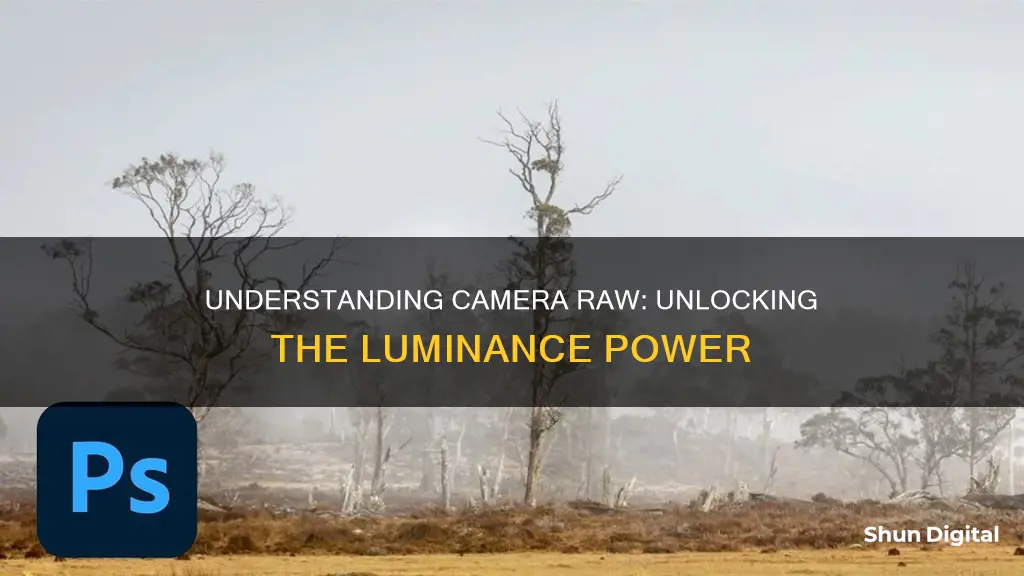
Luminance is a feature in Camera Raw, a Photoshop plugin, that allows users to adjust the brightness of an image. In the latest version of Camera Raw, the Luminance slider has been replaced with a Noise Reduction slider, which serves the same purpose. This change has caused some confusion among users, who report that the new Noise Reduction slider is less effective than the old Luminance slider. Despite this, the underlying processing and results are reported to be identical.
| Characteristics | Values |
|---|---|
| Luminance | Now called Noise Reduction |
| How to use it | Click the little arrow on the right to see the options, which will be greyed out until you enter a value for noise reduction |
| Luminance Range Masking | Can be used to target specific image tones |
| How to use it | Use Camera Raw as a Smart Filter by creating a new image layer and converting it to use Smart Filters |
What You'll Learn

Luminance is now called Noise Reduction
If you're using the latest version of Camera Raw Filter, you might be wondering where the luminance tool is. Luminance is now called Noise Reduction in the latest version of the software. While some users have expressed dissatisfaction with the change, the underlying processing and results are identical.
Luminance noise, or brightness, is one of the two types of digital noise that can affect your photographs, the other being chromatic (colour) noise. Luminance noise is where only the brightness of coloured pixels is affected, while the colour itself is unchanged. It can vary based on the size of the pixels in the image sensor, the size of the image sensor itself, and the ISO selection being used.
When you increase the ISO sensitivity of your digital camera, you're effectively "pumping up" the individual pixels within the image sensor, increasing the signal each pixel emits when it interacts with light, and amplifying the brightness of the image. Luminance noise can also be caused by long exposures due to the heat produced by the image sensor, manifesting as "hot pixels" that appear as small bright points of light.
To reduce luminance noise, photo editing software averages the pixel values and smooths the picture. This reduces the roughness of the image but results in an overall loss of sharpness. Pushing luminance noise reduction too far can cause the dreaded "wax" look, making your photo look fake and over-processed. The goal is to balance maintaining key details within the image with reducing overly gritty textures.
When it comes to noise reduction, there are no definite rules to follow to get the best results every time. It's important to remember that any noise reduction is a compromise, and the extent of reduction will depend on the photograph and the photographer's preferences.
Rechargeable Camera Batteries: Do They Have an Expiry?
You may want to see also

Use Luminance Range Masking to target specific image tones
Luminance Range Masking is a powerful tool in image editing software such as Adobe Lightroom and Photoshop Camera Raw that allows you to target and adjust specific tonal ranges in your images. This technique is particularly useful when you want to make localised corrections to your photos without affecting other areas.
How to Create a Luminance Range Mask
To create a Luminance Range Mask, first access the masking panel by clicking on the round masking icon on the toolbar above the Basic panel. From the various masking options available, select "Range" and then choose "Luminance Range". The full range of tonal values, from black to white, will be displayed on the range bar. You can then adjust the vertical ends of the bar to define the tonal range you want to include in the mask. The image will turn into a black-and-white display, and the white areas will be affected by the adjustments you apply.
Refining the Luminance Range Mask
You can further refine your Luminance Range Mask by using the Luminance Range slider. This slider has two markers: one on the left for the darkest tones and the other on the right for the lighter tones. The tonal range between these two sliders is the selected range that will be affected by your adjustments. Moving the sliders will change the area covered by the mask, allowing you to target specific tones in your image. Additionally, you can use the Smoothness slider to control the blending of the mask with the surrounding image. Moving the Smoothness slider to the right smooths the transition between the masked and unmasked areas, while moving it to the left creates a harder edge.
Applying Adjustments
Once you have created and refined your Luminance Range Mask, you can apply various adjustments to the selected tonal range. These adjustments can include tonal corrections, colour balance changes, noise reduction, and sharpness enhancements. The specific adjustments available will depend on the software you are using. Remember that these changes will only affect the masked area, leaving the rest of the image untouched.
Advantages of Luminance Range Masking
Luminance Range Masking offers several benefits over other masking techniques. It provides a more natural and accurate way to target specific tonal ranges in your image. The transitions between adjusted and unadjusted areas are smoother and more seamless, resulting in a more realistic final image. Additionally, Luminance Range Masking can be a simpler and faster alternative to complex techniques like Luminosity Masking in Photoshop.
Achieving Flawless Skin Tone in Camera Raw
You may want to see also

Use the Graduated Filter to select the sky
Using the Graduated Filter tool in Camera Raw is a great way to enhance your images and achieve your desired results. Here's a step-by-step guide on how to use it to select the sky:
- Open your image in Camera Raw. This is a simple process and the first step to enhancing your image.
- Access the Graduated Filter tool. In the toolbar on the right-hand side of the screen, click on the Graduated Filter icon (it looks like a rectangle with a line through it).
- Apply the Graduated Filter to the sky. Click and drag the tool over the sky area of your image. The filter will be applied gradually, with the strongest effect at the starting point, fading out towards the end point. If you have a clear horizon line, this will be easier to adjust.
- Adjust the settings of the filter. Use the sliders in the Graduated Filter panel to modify the exposure and colour settings of the selected area. You can adjust exposure, contrast, saturation, and more. For a darker sky, lower the exposure and temperature values.
- Refine the gradient effect (optional). In the latest version of Camera Raw, you can use a brush to refine the gradient effect and ensure a clean transition between the sky and foreground.
- Apply multiple graduated filters (optional). If you want to apply different settings to other areas of the sky or image, simply repeat the above steps.
- Finalise your adjustments. Once you're happy with the adjustments, click "Open Image" to open the image in Photoshop, or "Done" to save your changes and close Camera Raw.
By following these steps, you can selectively adjust the sky in your image, making it darker or more dramatic, and creating a more dynamic and visually appealing photograph.
LG X Camera Specs: X Charge Edition
You may want to see also

Visualise Luminance Map to change the image to black and white
Visualising the luminance map in Adobe Camera Raw is a great way to change your image to black and white. Luminance refers to the brightness of an image, and by adjusting the luminance settings, you can control the visual brightness difference between the subject and its immediate background.
To do this, open your image in Adobe Camera Raw and go to the "Noise Reduction" tab. Here, you will find the luminance slider, which may be labelled as "Noise Reduction" in newer versions of the software.
By adjusting the luminance settings, you can increase or decrease the brightness of your image. For black and white images, you will want to focus on the brightness of the highlights and shadows. Increasing the luminance will brighten the highlights, while decreasing it will darken the shadows.
It is important to note that the luminance settings can also affect the amount of noise in your image. Higher luminance values can introduce more noise, while lower values can help reduce it. Therefore, when adjusting the luminance, you may also need to adjust the noise reduction settings to achieve the desired result.
Additionally, you can use the "Visualise Luminance Mask" tool in Adobe Camera Raw to help guide your adjustments. This tool will create a black and white representation of your image, making it easier to identify areas of high and low luminance.
By following these steps and experimenting with the luminance settings, you can effectively change your image to black and white, creating stunning monochrome photographs.
Battery Cells for Camera Drones: How Many Do You Need?
You may want to see also

Use the Smoothness slider to blend the Luminance Range Mask selection
The Smoothness slider is an important feature when using Luminance Range Masking in Lightroom or Photoshop Camera Raw. It allows you to control the transition between the selected and non-selected areas of your image, i.e. the white and black parts of the mask. A lower smoothness setting will result in a harder transition, while a higher value will make the transition softer and smoother. This can be useful when you want to blend the Luminance Range Mask selection with the surrounding area for a more natural effect.
In Lightroom, you can find the Smoothness slider underneath the Range slider in the Range Mask tool. When adjusting the Smoothness slider, it is recommended to hold down the Alt (Mac) or Option (PC) key to reveal a monochrome overlay, which will help you visualise how the mask is affecting your image. While a higher smoothness setting can improve blending, it may also reduce the precision of your selection. Therefore, it is important to find the right balance by adjusting the Smoothness slider accordingly.
In Photoshop Camera Raw, the Smoothness slider can be found in the same location as in Lightroom, beneath the Range slider in the Range Mask options. Similar to Lightroom, the Smoothness slider in Photoshop Camera Raw allows you to control the transition between the selected and non-selected areas of your image. Adjusting the slider towards the left will make the selection edge harder and less blended, while moving it towards the right will soften the edge and improve blending.
By using the Smoothness slider in conjunction with the Range slider, you can fine-tune your Luminance Range Mask selection to ensure a seamless blend with the surrounding area. This will help you create more precise and natural-looking adjustments to your images, whether you are using Lightroom or Photoshop Camera Raw.
Topping Off Camera Batteries: Is It Safe?
You may want to see also
Frequently asked questions
In the latest version of Camera Raw, Luminance is now called Noise Reduction.
Click the little arrow on the right to see the options, which will be greyed out until you enter a value for noise reduction.
The Photoshop Camera Raw filter has three tools you can use to make or draw selections: the Brush tool, the Linear Gradient tool, and the Radial Gradient tool. All three of these selection tools have a Range Mask option, which you will find at the bottom of the adjustment controls on the right side of the interface. The Range Mask has two options: Luminance and Color. Luminance refines the selection based on how light or dark areas are, while Color refines the selection based on colors.
When working with the Photoshop Camera Raw filter, it’s a good idea to use it as a Smart Filter. This means that you can reopen and change the filter adjustments in the future. To use Camera Raw as a Smart Filter, create a new image layer and convert it to use Smart Filters.