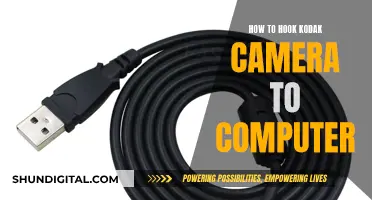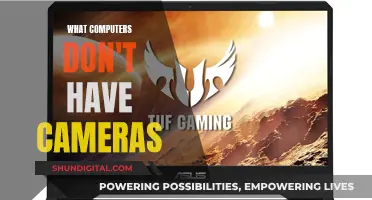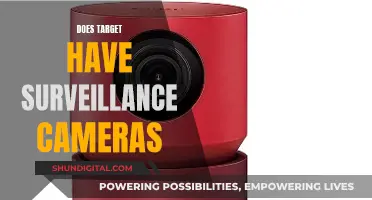There are several ways to transfer files from a Yi Action Camera to a computer. The first method is to connect the camera directly to the computer using a USB cable. This allows for a simple transfer of files between the camera and the computer, which will recognise the camera as a storage device. The second method is to use a micro-SD card reader, which can be plugged into the computer's USB port. The third method is to first save the video clip or image to a smartphone using the YI app, and then transfer the files from the smartphone to the computer.
What You'll Learn

Transfer files via a micro-USB cable
Transferring files from your Yi Action Camera to your computer via a micro-USB cable is a straightforward process. However, it is important to note that the charging cable provided with the camera is not a USB data cable, so you will need to use a separate micro-USB data cable for this process.
To begin, detach the camera from its holder. Then, using a micro-USB data cable, connect the camera to your computer. Ensure that the camera is turned off before establishing the connection. Your computer should then recognize the camera as a removable storage device or U disc.
Once your camera is connected, open the folder containing the files you wish to transfer. You can then drag and drop these files onto your computer's hard drive. Alternatively, you can use the Yi Action Camera app to transfer files wirelessly, although this requires a Wi-Fi connection and may not be as fast as a direct USB connection.
It is recommended that you fully charge your camera before connecting it to your computer to ensure a smooth transfer process. Additionally, some older computers may not recognize the Yi Action Camera as a removable storage device. In this case, you may need to install the appropriate drivers or software to enable file transfer. You may also need to install the Yi Action Camera app on your computer before transferring files. This app can be downloaded from the Yi Technology website.
Surveillance Cameras: Catching Criminals in the Act
You may want to see also

Use a micro-SD card reader
To transfer files from your YI Action Camera to your computer using a micro-SD card reader, you will need to first obtain a micro-SD card reader if you do not already have one. This is a small device that connects to your computer via USB and allows you to insert your micro-SD card. You can purchase a micro-SD card reader online or at most electronics stores.
Once you have your micro-SD card reader, follow these steps:
- Remove the micro-SD card from your YI Action Camera. The method for doing so will depend on your specific camera model, but typically, you will need to locate the small compartment that houses the micro-SD card and gently remove the card.
- Insert the micro-SD card into the micro-SD card reader. The card reader will have a small slot that fits the micro-SD card. Gently insert the card into the slot, ensuring that it is securely connected.
- Connect the micro-SD card reader to your computer. Use a USB cable to connect the card reader to an available USB port on your computer.
- Access the files on your computer. Once connected, your computer should recognize the micro-SD card as a removable storage device. You can then open the corresponding drive and access the files stored on the micro-SD card.
- Transfer the files to your computer. To do this, simply select the files you want to transfer, then drag and drop them into a folder on your computer. You can also use the "copy" and "paste" functions to transfer files.
- Eject the micro-SD card from your computer. Once you have finished transferring files, be sure to safely eject the micro-SD card before removing the card reader. This will help ensure that your files are not accidentally damaged or corrupted.
Using a micro-SD card reader is a convenient way to transfer files between your YI Action Camera and your computer, as it does not require any additional software or a direct connection between the camera and the computer. Simply remove the micro-SD card from your camera, insert it into the card reader, and connect to your computer to access and transfer your files.
Zumimall Camera Charging Time: How Long Should You Wait?
You may want to see also

Connect via Bluetooth
To transfer files from your YI Action Camera to your computer via Bluetooth, you will first need to ensure that your computer has built-in Bluetooth capabilities. Most newer Windows PCs (less than 5 years old) will have this functionality. If your computer does not have built-in Bluetooth, you can easily add it by plugging a Bluetooth adapter into one of the USB ports on your PC.
Once you have confirmed that your computer is Bluetooth-enabled, follow these steps to transfer your files:
- Turn on your YI Action Camera and wait for 30 seconds to ensure it is fully booted.
- Double-click the Wi-Fi button on the side of the camera. You will hear a short beep, and the Wi-Fi LED light will turn solid blue if the Wi-Fi was initially off, indicating that the camera is now in Bluetooth pairing mode.
- On your computer, open the Bluetooth settings and scan for nearby devices. Your YI Action Camera should appear in the list of available devices.
- Select your YI Action Camera from the list and click "Pair" to establish the connection between the camera and your computer.
- Once connected, you will be able to access the files stored on your camera and transfer them to your computer's hard drive.
Using Bluetooth to connect your YI Action Camera to your computer is a convenient way to transfer your photos and videos without having to use a cable. It allows you to wirelessly save your footage and share your adventures with ease.
Fight Speeding Camera Tickets: Your Legal Rights and Strategies
You may want to see also

Connect via Wi-Fi
Transferring files from your YI Action Camera to your computer via Wi-Fi is a simple and straightforward process. Here's a step-by-step guide to help you get started:
Step 1: Download the YI Home PC App
To begin, you'll need to download and install the YI Home PC App on your computer. This software will allow your computer to communicate with your YI Action Camera. You can find and download the YI Home PC App from the official YI Technology website or a trusted third-party source. Make sure to get the correct version for your operating system (Windows or macOS).
Step 2: Launch the App and Log In
Once the YI Home PC App is installed, open it up and log in to your YI Home Account. If you don't already have an account, you'll need to create one. This account will be used to manage your camera and its connection to your computer.
Step 3: Connect to Wi-Fi
In the app, you'll see an option to connect to Wi-Fi. Click on this option and enter the password for your Wi-Fi router. Make sure both your computer and camera are connected to the same Wi-Fi network.
Step 4: Pair Your Camera
After establishing a Wi-Fi connection, it's time to pair your YI Action Camera with the app. Face the QR code displayed on the app directly at your camera. Your camera will scan the QR code, and you should hear a voice prompt saying, "QR code scan is successful." If you don't hear this prompt, you may need to try scanning the QR code again or ensure there are no obstructions between the camera and the code.
Step 5: Wait for Pairing to Complete
Once the QR code is successfully scanned, the camera will enter a retrieving pairing status. This process may take a few minutes, so be patient. During this time, the app and camera are communicating and establishing a secure connection.
Step 6: Transfer Files
Once the pairing process is complete, you'll be able to transfer files from your YI Action Camera to your computer wirelessly. Simply select the files you want to transfer within the app and choose your desired destination folder on your computer. You can also use this connection to manage and delete files on your camera if needed.
It's important to note that for a stable and fast connection, ensure your camera is within a good range of your Wi-Fi router. Additionally, keep your camera and app up to date with the latest firmware and software updates to ensure compatibility and security.
By following these steps, you'll be able to transfer files from your YI Action Camera to your computer conveniently and wirelessly, making it easier to share, edit, and store your adventures and memories.
Focusing Swann Cameras: Tips for Crisp, Clear Surveillance Footage
You may want to see also

Use the YI app
To transfer files from your YI Action Camera to your computer using the YI app, you can follow these steps:
- Save the video clip or image you want to transfer to your smartphone using the YI app. Ensure that your camera and smartphone are connected to the same Wi-Fi network.
- Once the files are saved on your smartphone, connect your smartphone to your computer using a USB cable.
- Transfer the files from your smartphone to the computer. You can use your computer's file explorer to copy and paste the files or drag and drop them into a folder on your computer.
Using the YI app to transfer files is a convenient option if you want to edit or share your photos and videos on your smartphone before transferring them to your computer. It also allows you to free up space on your camera for future use.
It is important to note that you may need to install the YI Action Camera app on your computer before initiating the transfer. This app is available for download on the Yi Technology website. Additionally, ensure that your camera is fully charged and turned off before beginning the transfer process to ensure a smooth and uninterrupted file transfer.
Spotting Fake Surveillance Cameras: What to Look For
You may want to see also
Frequently asked questions
You can transfer files from your YI Action Camera to your computer in several ways:
- Using a micro-USB data cable (not the charging cable provided with the camera)
- Removing the microSD card from the camera and inserting it into your computer
- Saving the video clip or image to your smartphone using the YI app, then exporting the files from your smartphone to your computer
You may need to install the necessary drivers or software for your computer to recognize your YI Action Camera. The latest drivers are compatible with Windows 10, 8, and 7. You can download them from the official YI Technology website.
Yes, you can connect your YI Action Camera directly to your computer using a compatible USB cable. Once connected, your computer should recognize the camera as a storage device, allowing you to transfer files.
Yes, if your YI Action Camera supports Wi-Fi or Bluetooth, you can use a wireless connection to transfer files. You can pair your camera with your computer via Bluetooth or connect to your camera's Wi-Fi network and transfer files wirelessly.
You will need a micro-USB cable, which has a standard USB connector on one end to plug into your computer, and a smaller micro-USB connector on the other end to plug into your camera.