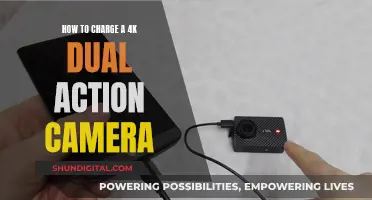Webcams and built-in cameras on computers can be a cause for concern for many users. It is a common worry that malicious actors may gain access to your camera and use it to see you or your surroundings without your consent. There are several ways to check if your camera is on and to disable access to it. This can be done by running diagnostics, checking your privacy settings, and updating your drivers.
| Characteristics | Values |
|---|---|
| Webcam Name | The name of the current webcam that the test is connected to |
| Frame Rate | The amount of frames that are grabbed and displayed by your camera every second |
| Webcam Resolution | The number of pixels per row and column that are being captured |
| Aspect Ratio | The ratio of width to length of the webcam's image |
| Webcam Megapixels | The number of megapixels (a megapixel is one million pixels) of resolution in the cam's picture |
| Camera Facing | If you're on a mobile device, this is the camera currently selected, either facing you ("user" or "selfie cam") or "environment" (front cam) |
| Built-in Microphone | Does your webcam have an integrated microphone that allows it to record audio at the same time as video? |
| Built-in Speaker | Does the webcam have an integrated speaker that allows it to play audio? |
| PNG File Size | The file size of a picture from your camera if saved as a PNG file |
| JPEG File Size | The file size of a picture from your camera if saved as a JPEG file |
| Number of Colors | The number of colors that the camera is currently seeing/recording |
What You'll Learn

How to open the camera on your computer
If you're using a Windows 11 or 10 laptop or desktop, you can open your computer's camera by following these steps:
Using the Start Menu:
- Click on the Start button.
- Select "All apps".
- Find and select "Camera" in the list of apps.
Using the Search Function:
- Click on the search bar or magnifying glass icon in the bottom-left corner of the screen.
- If you don't see the search bar, right-click on the taskbar, select "Search", and then click on "Show search box" or "Show search icon".
- Search for "Camera".
- Click on the Camera app when it appears in the results.
Using the Command Order:
- Open the Windows Run dialog box, the address bar in File Explorer, or the Create new task window in Task Manager (click File > Run new task to get it).
- Type "microsoft.windows.camera:" and press Enter.
Creating a Shortcut:
- Right-click on any blank area on your desktop and choose "New" > "Shortcut".
- In the pop-up window, input "microsoft.windows.camera":.
- Assign a name for the new shortcut and click "Finish".
- Double-click on the shortcut to open the camera.
If you're using a Mac, simply open an app with camera access, such as FaceTime, and you'll see a green light indicating that your camera has turned on.
Low Battery Mode: Impact on Camera Performance and Quality
You may want to see also

Troubleshooting a non-functional camera
If your computer camera is not working, there are several troubleshooting steps you can take to attempt to resolve the issue. Here are some detailed instructions to guide you through the process:
Check the Basics:
- Ensure that your camera is connected, turned on, and facing you.
- Select the correct camera input if you have multiple cameras connected (e.g., an external webcam).
- Check if your camera works in other apps, such as FaceTime on macOS or the Camera app on Windows.
- Close any other apps that might be accessing your camera and reload the app you want to use.
- Update your browser to the latest version to ensure compatibility.
- Allow access to your camera in your device settings or browser permissions.
Try These Advanced Fixes:
- Check for updates for your camera and install any available updates, including optional updates for drivers. Then, restart your device.
- Test your camera with the built-in Camera app to see if the problem is specific to a certain app.
- Look for a physical camera switch or button on your device, usually located on the keyboard or the side of the laptop, and ensure it is in the "on" position.
- Give your apps permission to access your camera, especially if you recently updated your operating system.
- Check your antivirus software settings to ensure they are not blocking access to your camera.
- Try using a different USB port for your external camera, or scan for hardware changes in Device Manager if you're using a built-in camera.
- Roll back or uninstall your camera driver and scan for hardware changes if the issue started after an update.
- Switch to the UVC (USB Video Class) driver, which is included in Windows and may resolve compatibility issues.
- Consult the camera manufacturer's website for additional troubleshooting steps or contact their support team for further assistance.
Remember to try each step in the order presented, as the solution could be something simple, like updating your software or granting permission for camera access. If all else fails, consider contacting a trained technician to diagnose and resolve the issue.
Water-damaged Cameras: How Did This Happen?
You may want to see also

Adjusting camera settings
Adjusting your camera settings can help improve your video call experience and image quality. Here are the steps to adjust your camera settings in Windows:
Accessing Camera Settings
- Go to the Start menu.
- Search for "camera" in the search bar.
- Select the Camera app from the search results.
- Open the Camera app.
- Swipe in from the right edge of the screen and select "Settings". Alternatively, if you're using a mouse, right-click within the app to access the settings.
Once you're in the Camera settings, you can adjust various options:
- Change the photo aspect ratio or video quality: Adjust the resolution or aspect ratio of your photos and videos.
- Location info: Decide whether to include location information in your photos.
- Grid lines: Choose to show or hide grid lines to help you compose your photos.
- Video stabilisation: Turn this setting on or off to stabilise your videos.
- Microphone: Enable or disable audio recording by turning the microphone on or off.
- Video lamp: Control the video lamp setting.
- Screen tap action: Change what happens when you tap the screen.
- Camera selection: If you have multiple cameras, such as a front-facing and rear-facing camera, you can switch between them.
- Zoom: While some devices may have a dedicated zoom feature, you can achieve a similar effect by taking a photo and then cropping it.
- Basic camera controls: Adjust the brightness, contrast, saturation, and sharpness of your image.
- Rotation: Rotate external cameras to adjust for different mounting positions.
- Video HDR: Use HDR capture techniques to enhance the dynamic range of your videos, ensuring that both bright and dark areas are properly exposed.
- Windows Studio effects: Access additional effects such as background blur, eye contact correction, automatic framing, and voice focus.
Resetting Camera Settings
If you're not happy with the changes you've made, you can always reset your camera settings to their default values. Here's how:
- Open the Windows Settings.
- Go to "Devices" or "Cameras".
- Find your camera in the list and select it.
- Click on "Configure" or similar, and then select "Restore defaults" or "Reset settings".
Updating Adobe Camera Raw CS6: A Step-by-Step Guide
You may want to see also

Checking if your camera is compatible with your computer
If you want to check whether your camera is compatible with your computer, there are several methods you can use.
Firstly, you can perform a physical inspection of your computer. This is the easiest way to check for a built-in camera as it is a piece of hardware added to the monitor, so it is easy to detect. Laptops with built-in cameras usually have a small hole with a lens inside at the top of their screen.
Secondly, you can check your computer's user manual or, if you haven't bought the computer yet, look up the specifications online. You can find the user manual by searching for it in the taskbar's search box and clicking on the first result.
Thirdly, you can check the camera software. If your computer has a built-in camera, it must have the software required to run and use it. You can do this by checking the Device Manager, which lists all the hardware connected to your computer and installs, updates and manages hardware drivers. Go to the taskbar's search box and type "Device Manager", then select the first result. Then, go through the list to find "Cameras" or "Imaging devices" and expand the list—you should see your built-in camera listed here if your computer has one.
Another way to check for a built-in camera is to go to the Control Panel. Search for "Control Panel" in the taskbar's search box and click on the first result. Then, go to "Devices and Printers", and you should see the camera listed here.
Finally, you can use the Windows Camera app to check for a built-in camera. All Windows devices with built-in cameras have this app pre-installed, and you can find it on the Start menu.
If you are using a Mac, you can follow the path Finder > Applications > Photo Booth to see your camera's feed and information.
The Making of Akaso Cameras: Where Are They From?
You may want to see also

Allowing or blocking apps from using your camera
Windows 11:
- Open the Settings app.
- Choose "Privacy & Security" from the menu on the left.
- Scroll down to the "App Permissions" section.
- Click on "Camera" to manage access to your webcam.
- To disable access completely, turn off the "Camera Access" toggle.
- To block specific apps, find the list of apps under "Let Apps Access Your Camera" and set the toggle to "Off" next to the desired app(s).
- For desktop apps not from the Microsoft Store, use the "Let Desktop Apps Access Your Camera" setting to block them all at once.
Windows 10:
- Go to Start > Settings > Privacy > Camera.
- In "Allow Access to the Camera on This Device," select "Change" and ensure "Camera Access for This Device" is enabled.
- Turn on "Allow Apps to Access Your Camera" to grant permission to any app.
- In Camera settings, choose "Which Microsoft Apps Can Access Your Camera" and enable access for specific apps.
- For desktop apps, ensure "Allow Desktop Apps to Access Your Camera" is turned on.
Android:
- Go to Settings > Privacy > Permission Manager.
- Tap on "Camera" to view all apps that have requested camera access.
- Under each app, you'll see "Allowed" or "Denied."
- Tap on any app and choose whether to "Allow" or "Deny" camera access.
Samsung Devices (Android 10):
- Open the Settings app and choose "Privacy."
- Tap "Permission Manager," then "Camera."
- Choose any app and select "Deny" to prevent it from accessing your camera.
- Repeat the process for the "Microphone" to revoke access.
IOS:
Although the exact steps are not outlined, iOS users also need to manage their third-party apps' camera and microphone permissions.
Newburgh Heights Camera Tickets: Are They Worth Paying?
You may want to see also
Frequently asked questions
You can test your computer camera by opening the Camera app. On Windows, select the Start button, then select All apps, and then select Camera from the list of apps. If you can see yourself, your camera is working.
Yes, if your camera is on, someone can see you. However, you can prevent this by disabling your camera or blocking specific apps from accessing it.
On Windows, go to Start > Settings > Privacy & Security > Camera. From there, you can disable camera access for all apps or select specific apps that you want to block.
Yes, there are online tools that allow you to test your webcam. These tools will ask for permission to access your camera, and you will be able to see the output on your screen.