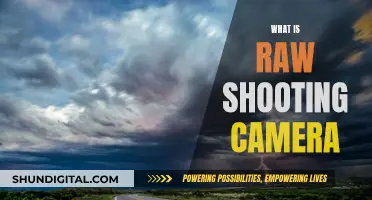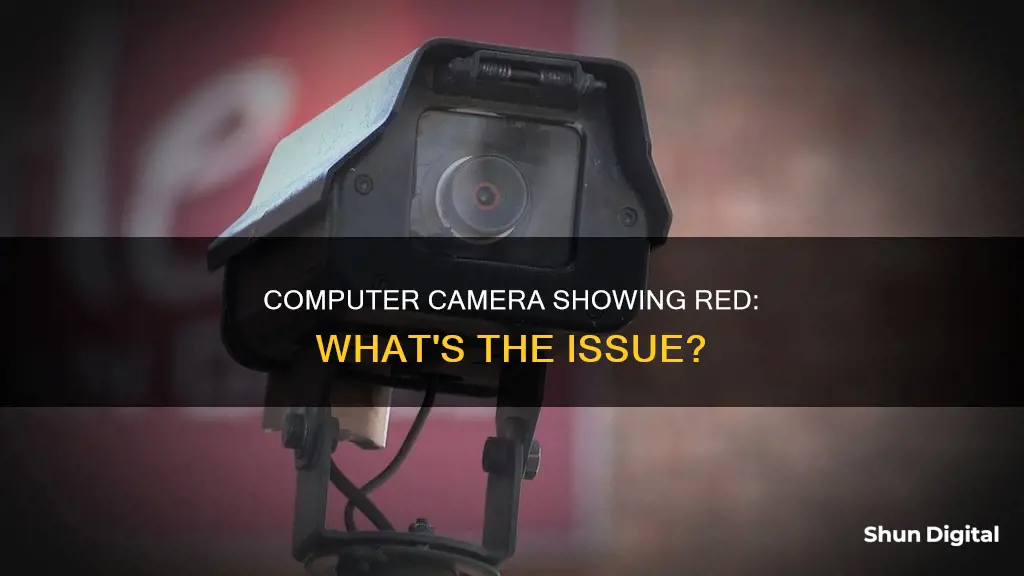
If your computer camera appears red, it could be due to a variety of reasons. One common issue is the auto white balance setting on your camera, which can be corrected by turning off the setting and manually adjusting the white balance. Additionally, the redness may be due to poor lighting conditions, in which case, the infrared lamp on the camera turns on to enhance visibility. In some cases, the issue may be specific to certain video conferencing software or the use of virtual backgrounds.
| Characteristics | Values |
|---|---|
| Camera appears red | Auto white balance is on |
| Face appears red | Using a virtual background with a green screen |
| Face appears red | Poor lighting |
| Face appears red | Software issue |
| Camera has a red light | Infrared lamp necessary to view and record images in dark conditions |
What You'll Learn

The camera's auto white balance is incorrect
The camera's auto white balance (AWB) is a setting that tells the camera to choose the white balance based on how it reads the light and colour in a scene. The camera reads the tones in the scene and chooses the brightest part of the image as the white point. It then applies the "correct" white balance to the image.
However, the auto white balance is not always accurate. The camera assumes that the brightest tone in the scene is white, and then adjusts itself to make that tone a neutral white. But if the brightest spot in the scene isn't white, the auto white balance will be incorrect. For example, if you're taking a photo of a colourful sunset, the camera's auto white balance might try to make the pink and orange clouds white, resulting in a flat, drab scene.
Another issue with auto white balance is that it can struggle with scenes dominated by a single colour. For example, if you're taking a photo of a bouquet of pink flowers, the camera might try to neutralise the pink by adding green to the image, resulting in undesirable colours.
Additionally, auto white balance can be inaccurate when shooting in areas with lots of green vegetation. The camera might overcompensate for the green and add too much magenta to the image, affecting the accuracy of skin tones.
To improve the accuracy of your photos, you can try setting a custom white balance using a tool like a grey card or a white balance card. You can also try shooting in RAW format, which allows you to set the white balance after the photo has been taken.
Fighting a Speeding Camera Ticket: Worth the Effort?
You may want to see also

The lighting in the room is poor
If your computer camera appears red, it could be due to poor lighting in the room. This issue can be fixed by making a few adjustments to your lighting setup and camera settings. Firstly, try to optimise the natural lighting in the room. Open up any curtains or blinds to let in more daylight, which will help illuminate your face evenly. If you're working in the evening or in a room with limited natural light, consider investing in a ring light or a lamp with a soft, warm light bulb. Place the light source in front of you and adjust its position until any harsh shadows disappear from your face.
Poor lighting can affect your camera's ability to capture colours accurately. The automatic white balance (AWB) feature in your camera tries to neutralise the colours in the frame, but it may not always produce the desired results, especially in low-light conditions. To correct this, you can manually adjust the white balance settings on your camera. First, confirm if the issue is related to white balance by placing a white piece of paper in front of the camera. If the paper appears reddish or greenish, then the problem lies with the white balance.
Download the camera software provided by the manufacturer (e.g., Logitech). This software will allow you to access and adjust various camera settings, including white balance. Turn off the auto-white balance feature, and then manually adjust the white balance by moving the slider until the white piece of paper appears truly white. By calibrating the white balance, you ensure that your camera accurately represents the colours in the frame, including the accurate colour of your skin tone.
Additionally, you can enhance your lighting setup by using multiple light sources. For instance, you could use a combination of natural light from a balcony or window, a hanging lamp, and a direct lamp light. Experiment with different light sources and positions to find the setup that works best for your space and camera. Remember, by improving the lighting in the room and adjusting your camera's white balance settings, you can ensure that your video feed looks clear, well-lit, and colour-accurate.
Export ACR Files: Adobe Camera Raw Guide
You may want to see also

The camera software is faulty
If your camera is displaying a red light, it could be an indication that the camera software is faulty. This is often the case when the camera is not functioning properly or exhibiting abnormal behaviour.
One common issue related to camera software is the automatic white balance (AWB) setting. The AWB feature is designed to automatically neutralise the colours in the frame, but sometimes it can result in unexpected colour shifts, making your face appear red. To fix this, you can manually adjust the white balance by accessing the camera software. Place a white piece of paper in front of the camera and adjust the slider until the paper appears truly white, free from any reddish or greenish tones.
Another potential software-related issue could be outdated or corrupted drivers. Drivers are essential software components that facilitate communication between your computer and the camera. If your drivers are outdated or corrupted, it can lead to various issues, including abnormal LED behaviour. To address this, visit your camera manufacturer's website and download the latest drivers for your specific camera model. Reinstall the drivers and follow any additional instructions provided by the manufacturer.
In some cases, the red light on your camera may be triggered by a faulty or incomplete setup process. This is particularly true for security cameras or those with advanced features. Ensure that you have correctly followed the setup instructions provided by the manufacturer. If the issue persists, you may need to reset the camera to its factory settings and perform the setup process again.
Additionally, certain camera models may exhibit a red light during specific modes or states. For example, a flashing red light could indicate that the camera is in setup mode, changing systems, or attempting to connect to a new Wi-Fi network. Refer to your camera's user manual or support website to understand the specific LED patterns and their meanings for your camera model.
If none of these software-related solutions resolve the issue, it may be advisable to contact the camera manufacturer's technical support team for further assistance. They can provide model-specific advice and help identify if there are any known software glitches or issues that require specialised fixes.
Drive Mode Button: Understanding Camera's Power Feature
You may want to see also

The camera is of low quality
If your computer camera produces low-quality images, there are several factors that may be to blame. Here are some reasons why your computer camera may be producing low-quality images:
- Dust and Other Debris: Over time, dust and other debris can accumulate on the webcam lens, reducing image quality. Oils from your fingers can also transfer to the lens if touched, causing a further decline in video quality. To address this, gently wipe the lens with a soft, dry microfiber cloth to remove any buildup. If there is thick or sticky residue, lightly dampen the cloth before cleaning, but avoid saturating the lens to prevent damage to the internal circuitry.
- Lighting Conditions: The lighting in your environment plays a crucial role in image quality. Insufficient lighting can result in dark videos, while bright sunlight shining through a window in the background can cause washed-out or overexposed images. Adjusting the lighting, changing the camera direction, or choosing a different location can help resolve these issues.
- Internet Connection Speed: During video conferencing or calls, a slow internet connection may lead to reduced image quality, resulting in choppy, blurry, or distorted images. Checking your connection speed and contacting your service provider for assistance can help address this issue.
- Software Settings: Incorrectly configured software settings can negatively impact image quality. Refer to your webcam's owner's manual or the developer's support page for guidance on proper configuration. Making adjustments to settings such as exposure, ISO/gain, and white balance can help improve image clarity and colour accuracy.
- Hardware Limitations: Some webcams may inherently have lower image quality due to their design or manufacturing. In such cases, upgrading to a higher-quality webcam or exploring alternative solutions, such as using a smartphone as a webcam, may be necessary to improve image quality.
It's important to note that while these factors can contribute to low-quality images, there could be other technical issues at play as well. If the problem persists or you notice other abnormalities, it may be advisable to consult a technical expert or seek further guidance online.
Unlocking Portrait Mode: Capturing Professional Photos on Your Mobile
You may want to see also

The camera is picking up infrared light
If your computer camera appears red, it may be picking up infrared light. This light is normally invisible to the human eye, but digital cameras and mobile phone cameras can often detect it.
Infrared light has a wavelength of around 730 nanometers or more, which is just beyond the wavelength of light that our brains perceive as red. However, many digital cameras do not have the same limitations as the human eye and will pick up infrared light and attempt to display it like any other light.
You can test if your camera is picking up infrared light by pointing a TV remote at the camera and pressing a button. The infrared light emitted by the remote is usually not visible to the naked eye, but it will be visible on your camera screen.
If you do not want your camera to pick up infrared light, you may be able to adjust the settings or download camera software to turn off the auto white balance or adjust the colour balance manually. Alternatively, you may need to physically remove the infrared filter from your camera lens, although this will require disassembling your camera and is not recommended unless you are confident in your technical abilities.
Georgia's Camera Ticket Policy: What You Need to Know
You may want to see also
Frequently asked questions
The red light on your computer camera is the infrared lamp that turns on automatically in dark conditions to improve visibility.
Your face may look red due to the auto white balance setting on your camera. Try turning this setting off and adjusting the white balance manually.
Zoom may be applying a filter or some kind of compression that affects the colour of your image. Try using a ring light or adjusting the lighting in your room to improve the quality of your image.
The lighting in your room may be causing your camera to adjust its settings and change the colour of your face. Try covering your camera with a piece of white paper and observing whether the colours shift. If they do, you may need to adjust your lighting or camera settings.
The quality of your computer camera may be lower than that of your phone, causing it to capture colours differently. Try adjusting the camera settings or lighting to improve the quality of your image.