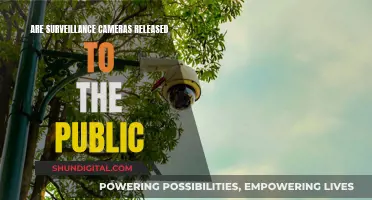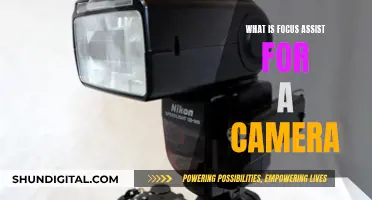Adobe Camera Raw (ACR) is a piece of software that comes with Photoshop and Lightroom and allows users to import and
| Characteristics | Values |
|---|---|
| File types supported | Camera Raw, JPEG, TIFF, PSD, DNG, PNG, PBM, Large Document Format (PSB), Cineon, Photoshop Raw |
| File formats supported | Digital Negative (DNG), JPEG, TIFF, Photoshop (PSD) |
| File formats that can be opened in Adobe Bridge | Camera Raw, JPEG, TIFF |
| File formats that can be opened in After Effects | Camera Raw, JPEG, TIFF |
| File formats that can be opened in Photoshop | Camera Raw, JPEG, TIFF |
| Maximum image size supported | 65,000 pixels long or wide and up to 512 megapixels |
| Image format converted to upon opening | CMYK images to RGB |
| Software included as a plugin with | Adobe After Effects, Adobe Photoshop |
| Software that adds functionality to | Adobe Bridge |
| File formats that can be opened in Adobe Bridge without Photoshop or After Effects | Camera Raw |
| File formats that can be edited in Camera Raw | JPEG, TIFF |
| File formats that can be saved in Camera Raw | PSD, JPEG, Large Document Format (PSB), TIFF, Cineon, Photoshop Raw, PNG, PBM, DNG |
What You'll Learn

Opening ACR files in Adobe Camera Raw
Adobe Camera Raw (ACR) is a software that comes with Photoshop and allows you to edit raw image files. ACR is launched when you open a raw file with Photoshop or Adobe Bridge. It opens in a separate window, similar to a plugin, and gives you a range of editing tools to enhance your photos.
To open a raw file in ACR, you can follow these steps:
- Ensure you have the latest version of ACR installed. You can check for updates by going to Help > Updates in your Adobe application. If you need to install ACR, you can download the appropriate installer for your operating system from the Adobe website.
- Open Adobe Photoshop or Adobe Bridge.
- In Photoshop, go to File > Open and browse to select the ACR file you want to open. You can also drag and drop the ACR file into the Photoshop window.
- In Adobe Bridge, select one or more ACR files and then choose File > Open With > Adobe Photoshop. Alternatively, you can simply double-click the ACR file to open it in Photoshop.
- The ACR file will now open in the ACR interface, where you can edit and enhance your image using various tools and adjustments.
It's important to note that ACR is designed specifically for working with raw image files. While you can also open and edit JPEG and TIFF files in ACR, its full capabilities are best utilized with raw images.
Additionally, ACR provides you with the option to choose your desired export settings, such as output file format, bit depth, resolution, color space, and compression ratio. This flexibility allows you to tailor your exports based on your specific requirements.
Finding the Battery Switch on Your Kidizoom Camera
You may want to see also

Editing ACR files in Adobe Camera Raw
Adobe Camera Raw (ACR) is an additional piece of software that comes with Photoshop. It allows you to convert and edit raw image files, giving you greater control over the final look of your photos. Here's a step-by-step guide on how to edit ACR files in Adobe Camera Raw:
Step 1: Understand Raw Files
Before editing ACR files, it's important to understand what makes raw files special. Unlike standard image formats like JPEG, where attributes such as exposure, white balance, colour saturation, contrast, and sharpening are fixed when the file is saved, raw files keep these values "floating". This means you can adjust them after taking the picture to achieve the desired look.
Step 2: Open ACR in Photoshop
To start editing, open Adobe Camera Raw through Photoshop. You can also open ACR directly from Adobe Bridge, or use the stripped-down version available in Photoshop Elements.
Step 3: Import Your Raw Files
Once you have ACR open, you can import your raw image files. You can also edit JPEG and TIFF files in ACR, but keep in mind that you'll be working with pixels that have already been processed by your camera, so the editing options may be more limited.
Step 4: Make Basic Adjustments
The Basic tab in ACR is where you'll find most of the essential adjustments. Here, you can tweak the white balance, temperature, tint, exposure, highlights, shadows, and more. If you want ACR to automatically apply tonal adjustments, click "Auto" on the Basic tab.
Step 5: Fine-Tune Your Image
After making the basic adjustments, you can fine-tune your image using the other tabs in the ACR dialog box. These tabs include Detail, Color Mixer, Color Grading, Optics, Geometry, and Effects, each offering a range of editing options.
Step 6: Save Your Work
Once you're happy with your edits, it's time to save your work. You can save your adjusted image in various formats, including PSD, JPEG, TIFF, or DNG. Keep in mind that ACR cannot save images in the camera raw format.
By following these steps, you'll be able to take full advantage of the editing capabilities of Adobe Camera Raw and create stunning images with precise control over every aspect of your photographs.
Charging Casio Exilim: A Step-by-Step Guide
You may want to see also

Export settings in Adobe Camera Raw
Adobe Camera Raw allows you to save and export your image settings in a few different ways. You can save your settings as a preset, which can be applied to other photos with similar corrections. To do this, open your corrected photo in Camera Raw, choose Save Settings from the Settings menu, and specify which custom settings you want to be saved. You can also apply a Camera Raw preset to multiple photos via Camera Raw or to multiple selected thumbnails in Bridge via the Develop Settings menu.
Additionally, you can save your editing progress as a snapshot, which will save with the Camera Raw file. To create a snapshot, click the Snapshots tab, then click the New Snapshot button and enter a name. You can restore the photo to a snapshot version at any time by clicking the snapshot name in the Snapshots tab.
When you are finished adjusting your image in Camera Raw, you can apply the adjustments and save the image in another format, such as JPEG, PSD, TIFF, or DNG. You can also open the adjusted image in Photoshop or After Effects, or cancel and discard adjustments.
Charging Your Fujifilm Waterproof Camera: A Step-by-Step Guide
You may want to see also

Importing multiple ACR files into Adobe Camera Raw
- Ensure you have the necessary software: Adobe Camera Raw is included as a plug-in with Adobe Photoshop, Adobe After Effects, and Adobe Bridge. You can download and install the latest version of the Camera Raw plug-in from the Adobe website if you don't already have it.
- Open Adobe Bridge: This is the recommended program for importing multiple ACR files into Adobe Camera Raw.
- Locate your ACR files: In Adobe Bridge, navigate to the folder containing the ACR files you want to import. You can use the left sidebar in Adobe Bridge to browse your computer's folders.
- Select the ACR files: Click on the first ACR file you want to import, then hold down the "Shift" key and click on the last ACR file. This will select all the ACR files in between. If you want to select specific ACR files instead, hold down the "Ctrl" (Windows) or "Command" (macOS) key and click on each ACR file you want to import.
- Open the files in Camera Raw: With the desired ACR files selected, go to the "File" menu and choose "Open in Camera Raw" or simply press "Ctrl+R" (Windows) or "Command+R" (macOS).
- Adjust the images: Once the ACR files are open in Camera Raw, you can make adjustments to the images. You can adjust settings like white balance, exposure, highlights, shadows, and more. The adjustments you make will be applied to all selected images, allowing for easy batch editing.
- Save the images: After you've made your adjustments, click "Done" to accept the changes and close the dialog box. Alternatively, you can click "Open Image" to open a copy of the adjusted image in Photoshop for further editing.
By following these steps, you can efficiently import and edit multiple ACR files in Adobe Camera Raw, taking advantage of the powerful features it offers for enhancing your raw images.
Best Cameras Compatible with the AZ16-1 Battery
You may want to see also

Saving ACR files in another format
ACR files, or Adobe Camera Raw files, are raw image files that can be imported and enhanced using the Adobe Camera Raw software. While ACR files cannot be saved in their original format, they can be saved in other image formats such as PSD, JPEG, Large Document Format (PSB), TIFF, Cineon, Photoshop Raw, PNG, or PBM.
To save an ACR file in another format, open the file in the Camera Raw dialog box in Photoshop. From there, you can save the processed files in Digital Negative (DNG), JPEG, TIFF, or Photoshop (PSD) formats.
It is important to note that when saving ACR files in other formats, the original camera raw data is preserved. Adjustments made to the image are stored in either the Camera Raw database, as metadata embedded in the image file, or in a sidecar XMP file.
In addition to Photoshop, Adobe Camera Raw is also included as a plug-in with Adobe After Effects and Adobe Bridge, allowing users to import and work with ACR files in these applications.
The Power of Charge-Coupled Cameras: Capturing Light, Creating Images
You may want to see also
Frequently asked questions
To export ACR files to Adobe Camera Raw, open the files in Camera Raw from Adobe Bridge. Then, make your desired adjustments in the Camera Raw dialog box and click "Done" to accept the changes and close the dialog box.
ACR stands for Adobe Camera Raw, which is an additional piece of software that comes with Photoshop and is also the processing engine of Lightroom CC and Lightroom Classic. It allows you to convert and edit raw image files, giving you more creative control compared to standard image formats like JPEG.
ACR provides extensive control over various image attributes, including white balance, exposure, colour saturation, contrast, and sharpening. It supports all modern raw formats such as CR2, CR3, NEF, ORF, and DNG files. Additionally, ACR allows you to choose your desired export settings, including output file format, bit depth, resolution, colour space, and compression ratio.