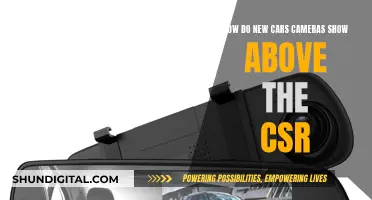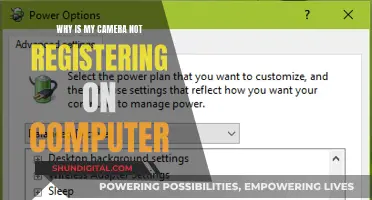The VTech Kidizoom camera is a popular device for children, but some users have reported issues with charging the device. The camera should be charged using the included micro USB cable connected to a computer. Before charging, the master power switch, located on the bottom or side of the device, must be placed in the 'off' position. Some users have reported that the switch seems to have broken, and the camera is no longer charging.
What You'll Learn

Master power switch
The Master Power Switch on the Kidizoom camera is a crucial component that controls the device's power and charging functions. When you first use the camera, the Master Power Switch needs to be set to the “on” position. This switch is typically located on the bottom or side of the camera, and it is a tiny switch that may require adult assistance to operate.
It is important to note that when the Master Power Switch is in the "on" position, the camera will not charge. To charge the camera, make sure the Master Power Switch is in the “off” position. This is a common issue that many users face, and it is essential to ensure the switch is in the correct position before attempting to charge the device.
In some cases, the Master Power Switch may be faulty or difficult to operate. If the switch seems to be broken or unresponsive, try using a different USB cable or charger. It is recommended to use the cable that came with the camera or a standard charging cord to avoid issues with fast-charging adapters.
Additionally, the Master Power Switch may need to be set to the “O” position when performing certain operations, such as battery replacement. This position ensures that the device is powered off and safe for internal adjustments.
Overall, the Master Power Switch is an essential feature of the Kidizoom camera, allowing users to control its power and charging functions. By understanding the correct positions for different situations, users can ensure the proper operation and maintenance of their device.
Charging the Panasonic Leica Dicomar Camera: A Step-by-Step Guide
You may want to see also

Charging issues
If your Kidizoom camera is not charging, there are several steps you can take to troubleshoot the issue.
First, check the battery switch. The Kidizoom camera must be turned off to charge, and there is a small switch on the bottom of the camera that needs to be set to the "off" position. This is a common issue, as the switch is tiny and easy to miss.
If your camera still isn't charging, check your connections. Ensure that the USB cable is firmly connected to both the camera and the power adapter, and check for any frayed or broken wires. Try using a different USB cable to see if that resolves the issue.
If your camera still isn't charging, the problem may be with the power source. Try plugging the USB cable into a different power outlet, your computer, or an external battery pack. This will help you determine if the issue is with the camera or the power adapter.
If you've tried all of the above steps and your camera still isn't charging, you may need to replace the battery or contact customer support for further assistance. It's possible that the USB cable or battery is faulty, and you may be eligible for a replacement camera if the issue can't be resolved.
To prevent charging issues in the future, keep your camera clean and store it in a cool, dry place when not in use. Regularly wipe away any dust or dirt from the charging ports to avoid blockages.
Wireless Surveillance Cameras: How Long Do Batteries Really Last?
You may want to see also

Charging with a USB
To charge a Kidizoom camera with a USB cable, you must first locate the tiny power switch on the bottom of the device. This switch must be in the ''off'' position for the camera to charge. If the camera still does not charge, try using the original USB cable that came with the camera, as some users have reported issues with using other micro USB cables. Additionally, ensure that the USB cable is plugged into a normal charging port, rather than a fast-charging port, as this has caused issues for some users.
If you are still having issues with charging the camera, the USB cable or battery may be faulty. Try using a different USB cable to see if that resolves the issue. If not, the problem may be with the battery, in which case you may need to replace it.
Some older versions of the Kidizoom camera do not have a rechargeable battery and instead use AA batteries. If you have one of these models, you will need to remove a screw from the side of the camera, take out the orange silicone, and replace the AA batteries.
Charging the Wyze Camera: Quick and Easy Steps
You may want to see also

Charging on a computer
To charge your Kidizoom camera using a computer, you will need to connect the camera to the computer using a USB cable. Here is a step-by-step guide to help you through the process:
Step 1: Gather the Necessary Equipment
Ensure you have the following items ready:
- Kidizoom Action Camera: Make sure your camera is fully charged and powered on before proceeding with the connection.
- Computer: You will need a compatible computer, such as a desktop, laptop, or tablet, with an available USB port.
- USB Cable: Use the USB cable that came with your Kidizoom camera. This cable will enable data transfer between the camera and the computer.
- Stable Surface: Place your camera and computer on a stable surface to ensure they remain secure during the connection process.
Step 2: Connect the Camera to the Computer
Follow these steps to establish a successful connection:
- Locate the USB Port: The USB port on your Kidizoom camera is typically found on the side or bottom of the device.
- Connect the USB Cable: Take the USB cable and carefully insert one end into the USB port on the camera. Ensure a secure connection to facilitate uninterrupted data transfer.
- Connect to the Computer: Plug the other end of the USB cable into an available USB port on your computer. Your computer should then recognize the camera as a removable storage device.
- Wait for Recognition: Give your computer a moment to detect and configure the camera. Depending on your computer's settings, you may receive a notification indicating that the camera is ready for file transfer.
Step 3: Access and Manage the Camera's Files
Once your camera is connected and recognized by your computer, you can access and manage its files:
- Open File Explorer or Finder: On your computer, open the File Explorer (for Windows) or Finder (for Mac) to browse files and folders.
- Locate the Camera's Storage: In the File Explorer or Finder window, look for the Kidizoom camera, typically listed as a removable storage device. Click on its icon to access the stored files and folders.
- Explore and Transfer Files: Navigate through the folders to view, select, and transfer photos and videos. You can drag and drop or copy and paste files from the camera's storage to your desired location on your computer, such as a specific folder or the desktop.
Step 4: Organize, Edit, and Share Your Files
After transferring your files to your computer, you can organize, edit, and share your photos and videos:
- Create Folders: Organize your files by creating dedicated folders on your computer for different events, locations, or dates.
- Edit and Enhance: Use photo and video editing software to refine and add creative touches to your captured memories.
- Share Your Memories: Easily share your edited media with friends and family through social media, email, or cloud storage platforms.
- Backup Your Files: As a precaution, create backup copies of your transferred files on external hard drives or cloud storage to safeguard against data loss.
By following these steps, you will successfully charge your Kidizoom camera using your computer and be able to access, manage, and share your captured photos and videos.
Charging the Blackmagic Pocket Cinema Camera 4K: A Guide
You may want to see also

Battery replacement
To replace the battery of your Kidizoom camera, follow these steps:
Firstly, ensure that the master power switch is in the 'off' position. The master power switch is located on the bottom of the device. Next, use a plastic opening tool to gently pry off the circular plating over the camera lens. This plating is held by a mild adhesive, so it should come off fairly easily.
Now, use a #0 screwdriver to remove the two 2.5mm Phillips head screws located on the second layer of plating. Once the screws are removed, carefully pull off this second layer of plating with your fingers. As there are many screws in this device, it is recommended to use a magnetic device, such as the iFixit Magnetic Project Mat, to keep them organised and safe.
Remove the transparent plating and paper design using a plastic opening tool. Then, unscrew the four 2.5mm Phillips head screws from the third layer of plating using the same #0 screwdriver. Turn the camera around and gently remove the plating surrounding the LCD screen. Use a plastic opening tool to carefully lift the LCD screen, including the purple casing, to reveal the motherboard and connector ribbon. Be cautious during this step, as excessive pulling may damage the connector ribbon.
Now, use a soldering iron to gently reheat the existing solder and unsolder the battery wires connected to the motherboard. Do not cut both wires simultaneously, as this can result in electrical shocks. Once the battery is free, gently lift it away from the motherboard using a plastic opening tool.
To reassemble your Kidizoom camera, simply follow these instructions in reverse order.
If you are looking to replace the battery cover, you can check the V Tech website for replacement parts.
Uncover the Brand Behind Wall Charger Spy Cameras
You may want to see also
Frequently asked questions
The battery switch is located on the bottom of the camera.
Make sure the master power switch is in the 'off' position. The master power switch is located on the side of the camera.
Try using a different charging cord or USB cable. If that doesn't work, the battery may need to be replaced.
You can replace the battery by removing the screws from the camera's casing and gently lifting the battery away from the motherboard using a plastic opening tool.