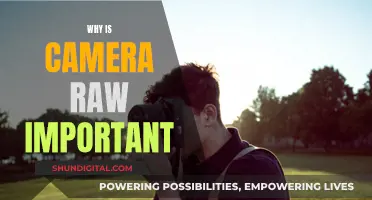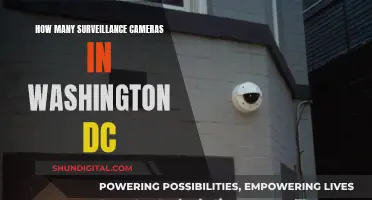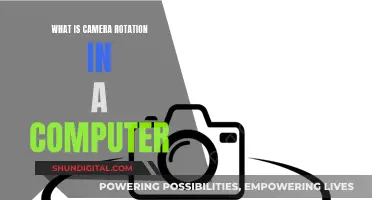There are many reasons why your camera is not registering on your computer. It could be due to hardware or software issues, privacy settings, or problems with the camera driver. First, check if your camera is turned on and that there is no physical button or switch that is turning it off. Next, check your privacy settings and ensure that your computer has permission to access your camera. If this doesn't work, try updating your camera driver or scanning for hardware changes. If you're still having issues, try restarting your computer or using a different USB port.
| Characteristics | Values |
|---|---|
| Software-related issues | Outdated, incorrect, faulty or missing drivers |
| Hardware-related issues | Damaged camera or cable |
| Camera software | Not compatible with antivirus program |
| System settings | Apps don't have permission to use the camera |
What You'll Learn

Check for a camera switch or button on your device
If your camera is not registering on your computer, it could be due to a camera switch or button on your device being in the off position. Many laptops and portable devices have a physical switch or button that turns the camera on or off. When it's off, your device may not recognize that there's a camera installed, or it may cause your camera to show an image of a camera with a slash through it.
These switches or buttons may not be easy to find, so make sure you check all possible places. For example, it could be:
- A button on the keyboard that's activated with the Fn key
- A dedicated camera button on the keyboard
- A sliding switch on the side of a laptop
- A small slider for a shutter, built right into the camera
If your device has a switch or button, make sure it's in the on position before using your camera.
Surveillance Cameras: Privacy and the Law
You may want to see also

Give your apps permission to access the camera
If your camera is not registering on your computer, it may be because you have not given your apps permission to access it. Here are some ways to give apps permission to access your camera on different devices:
IPhone/iPad
When an app wants to access your camera for the first time, you will receive a pop-up request asking for your permission. If you tap "Don't Allow", the app will never ask for this permission again. However, you can still give the app permission afterward by following these steps:
- Go to Settings and scroll down to the list of apps. Find and select the app you want to manage.
- Tap the app, and you'll see the permissions it wants. You can enable or disable camera permissions for specific apps from here.
- Alternatively, go to Settings > Privacy. Tap on Camera to see which apps have access to it, and allow or block apps accordingly.
Android
- Open the Settings app on your phone.
- Find and tap the browser you're using. If you can't find it, tap "See all apps" and then choose your app.
- Tap "Camera" or "Microphone".
- Tap "Allow only while using the app" to enable the hardware for this app.
Windows
To use your camera with apps on Windows 11 or 10, you need to turn on some permissions in Camera settings:
- Select Start > Settings > Privacy & security > Camera, then make sure Camera access is turned on.
- Ensure "Let apps access your camera" is turned on.
- Once you've allowed your apps to access the camera, you can change the setting for each app. Find the app you want and turn on camera access for that app.
Microsoft Edge
- Open the Settings app.
- Tap Edge from the list of installed apps to open its settings.
- Tap the switch next to Microphone and/or Camera so that it is in the ON position to enable the permissions for this app.
- Open Edge and tap the 3 dots at the bottom of the browser.
- Tap "Privacy and security".
- Tap Camera or Microphone from the list, then tap the switch on the page that appears.
Mastering Focus Pulls with Your Mirrorless Camera
You may want to see also

Check your antivirus software
If your camera is not registering on your computer, it could be that your antivirus software is blocking access to your camera or permission to use it. Antivirus software often blocks camera access to protect your privacy by stopping apps and services that might not have permission to use your camera. However, it can sometimes accidentally block safe apps, too.
To fix this, you will need to access the settings of your antivirus software. Look for settings that block access to your camera or permission to use it. Depending on your antivirus software, you can disable this setting universally or pick the apps that can use your camera.
ESET HOME Security Essential
- Launch ESET to open the main program window.
- Click 'Setup' and select 'Select Network protection'.
- Click the slider bar next to 'Firewall'.
- Select 'Pause until reboot' and click 'Apply'. This will pause the ESET firewall until you restart your PC.
Bitdefender Internet Security
- Open the main Bitdefender user interface.
- Click on the 'Privacy' icon on the left side of the main window.
- Under the 'Video & Audio Protection' option, click on 'Settings'.
- Select the 'Settings' menu.
- Toggle off 'Webcam protection'.
Kaspersky Internet Security
- Open the Kaspersky user interface.
- Click on the 'Additional' section, then select 'Threats and exclusions'.
- Click on 'Specify trusted applications'.
- Finally, add your camera to this list.
Avast Free Antivirus
- Open the Avast program.
- Click the menu at the top right.
- Select 'Exceptions', then the 'ADD EXCEPTIONS' button.
- Input the computer’s IP address with the camera.
Windows Defender
- Open Windows Defender Settings.
- Select 'Virus & threat protection'.
- Go to 'Virus & threat protection settings'.
- Click 'Add or remove exclusions'.
- Select the app you want to have access to your webcam.
Mac
- Press 'Command + Space' to open the search bar.
- Search for 'Security & Privacy'.
- Select the 'Camera' tab.
- Check the app you want to grant access to your camera.
- Restart that app. Sometimes you have to restart the app for those changes to take effect.
Ticket Cameras in Santa Barbara: Are They Watching?
You may want to see also

Check your hardware drivers
If your camera is not registering on your computer, it could be due to outdated or missing hardware drivers. Here are some steps you can take to check and update your hardware drivers:
Check if Windows Detects Your Camera:
- Click on the search bar and type "Device Manager".
- Look for "Cameras" in the list of devices. If you don't see "Cameras", check under "Sound, video, and Game Controllers".
- If you still can't find "Cameras", open the "Actions" menu and choose "Scan for Hardware Changes". This will scan all connected devices and detect your camera if any are present.
Update Your Webcam Driver:
- Ensure your internet connection is active.
- Go to the Start menu and type "Device Manager" in the search bar. Click on "Device Manager" when it appears in the search results.
- Once the "Device Manager" window opens, look for your webcam device under "Cameras", "Imaging Devices", or "Sound, Video, and Game Controllers".
- Right-click on your webcam device and select "Update Driver" from the context menu.
- Select "Search automatically for updated driver software". Windows will search your computer and the web for the latest driver software for your device.
- If you have already downloaded the latest driver from the official website, click the "Browse my computer for driver software" option and manually select the location where the driver is saved on your computer.
- After the driver has been successfully downloaded and installed, restart your computer and check if your integrated webcam is now functional.
Reinstall Your Webcam Driver:
- Go to the Start menu (usually accessed by clicking the Windows logo key on your keyboard).
- Type "Device Manager" in the search bar and click on "Device Manager" when it appears in the search results.
- In the window that opens, double-click on "Imaging devices", "Cameras", or "Sound, video, and game controllers" to reveal the items under it.
- Right-click on your integrated webcam device and click the "Uninstall device" option from the context menu.
- You will get a warning notifying you that you are about to uninstall this device from your system. Click the "Uninstall" button.
- Optionally, you can mark the checkbox for "Delete the driver software for this device" (if present). This will force Windows to re-download the device driver after uninstalling it.
- After you restart your computer, Windows will automatically install the missing webcam driver.
- If Windows fails to install the webcam driver automatically, go back to "Device Manager", right-click on your computer (it is usually the first item on the list), and click "Scan for hardware changes".
Roll Back Your Webcam Driver:
- Press the "Windows key + X" shortcut to open the WinX menu.
- Locate and click on "Device Manager" in the list.
- Click the arrow beside "Imaging Devices" to reveal the items under it. If you can't find "Imaging Devices", look for your webcam under "Cameras" or "Sound, video, and game controllers".
- Right-click on your webcam device and select "Properties" from the context menu.
- In the webcam's "Properties" window, click on the "Driver" tab.
- Click the "Roll Back Driver" button and follow the on-screen instructions.
- If the "Roll Back Driver" button is inactive or greyed out, it means that a previous version of the driver is unavailable, and you will not be able to roll back.
Nextrend Camera Systems: Where Are They Manufactured?
You may want to see also

Update your Windows
If your camera is not working on your Windows computer, updating your Windows operating system might fix the problem. Here's how to do it:
Check for Windows Updates
- Go to the Start menu by pressing the Windows logo key.
- Click on Settings (it's the gear icon).
- On the main page of the Settings app, click on Update & Security.
- Click on Windows Update in the left pane.
- Now click the "Check for updates" button in the right pane. If there are available updates, download and install them.
- Reboot your PC and then check if the camera issue has been resolved.
Update Windows if Specific Apps Can't Access Your Camera
If your camera is working, but you can't access it from a specific application, you may need to revise the privacy settings. Here's how:
Allow Apps Access to the Camera on Windows 10
- Under the "Allow access to the camera on this device" section, click the "Change" button.
- Turn on the "Camera access for this device" toggle switch.
- Turn on the "Allow apps to access your camera" toggle switch.
- Under the "Choose which Microsoft Store apps can access your camera" section, turn on the toggle switch for the program you want to allow camera access (e.g., Camera, Skype, Microsoft Teams, etc.).
After you complete these steps, the camera should be accessible from the apps you selected.
Allow Camera Access for Non-Microsoft Store Apps
The above instructions are to allow camera access for Microsoft Store apps. If the problem is with a classic desktop application, turn on the "Allow desktop apps to access your camera" toggle switch at the bottom of the page.
Update Windows if Your Camera is Not Detected
If your camera is not detected by Windows, you can try scanning for hardware changes. Here's how:
- Search for "Device Manager" and click the top result to open the app.
- Expand the "Imaging devices," "Cameras," or "Sound, video, and game controllers" branch.
- If the camera is not listed, click on "Actions" from the top menu.
- Click the "Scan for hardware changes" option.
- If the camera is still not listed, disconnect it, restart your computer, and then connect the camera again. Follow the above steps again.
- If possible, try a different USB port to confirm that the issue is not related to the port.
- If the camera is still not working, try connecting it to another device to confirm that it is not a hardware problem.
Highway Camera Tickets: Are You Being Watched?
You may want to see also