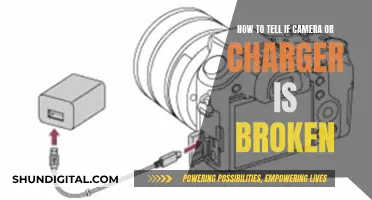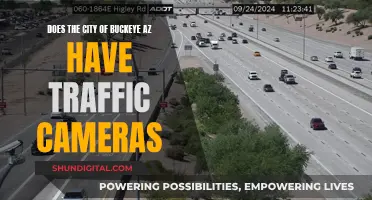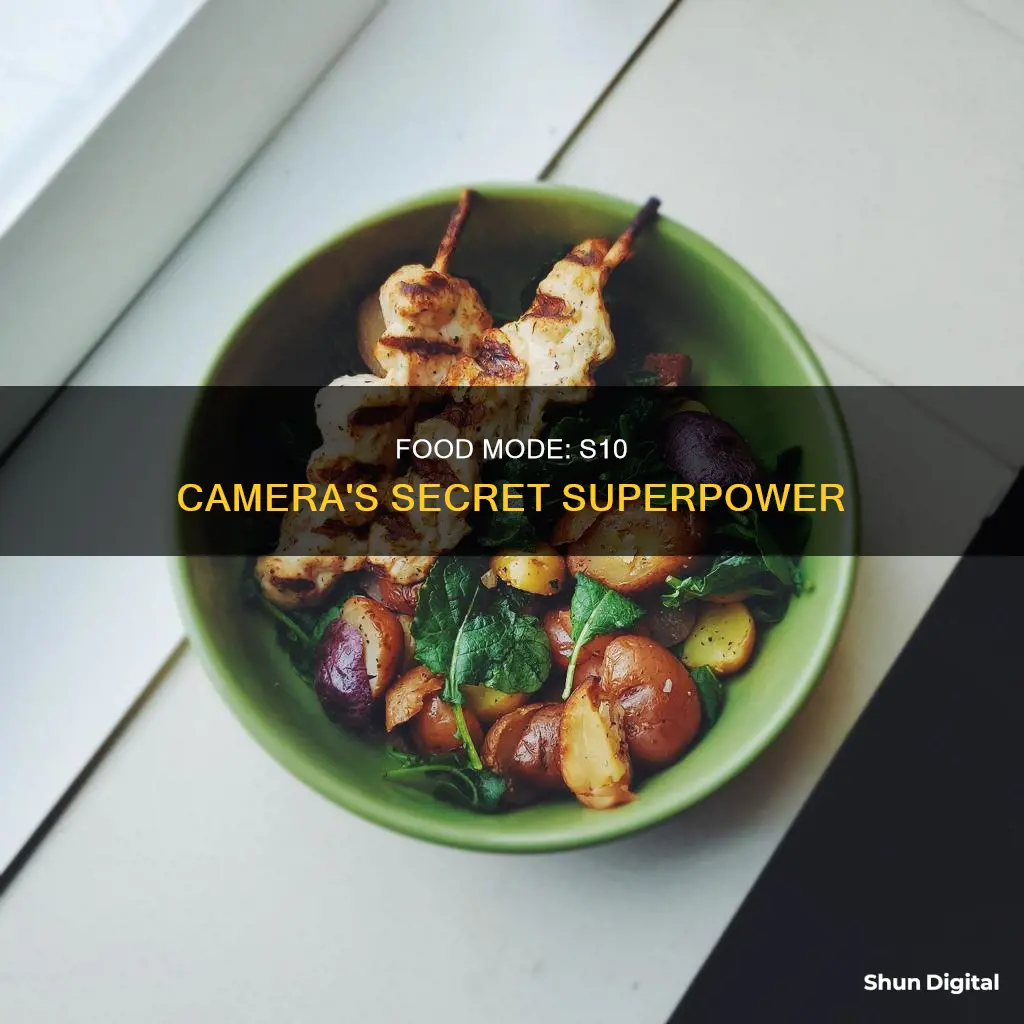
The Samsung Galaxy S10 has a dedicated Food mode in its camera, which is great news for foodies and aspiring food photographers. Food mode will automatically adjust the colouring of your food photos to make your dishes look even more delicious. It also has a thermometer icon that allows you to adjust the colour temperature and a radial blur icon to blur the sides and background of your dish. You can access Food mode by opening the Camera app and tapping MORE, then FOOD.
| Characteristics | Values |
|---|---|
| Purpose | To take pictures of food |
| Availability | On all four types of Galaxy S10 |
| Functionality | Automatically adjusts colouring to make dishes look more appealing |
| User Action | Navigate to and open the Camera app, then tap MORE, and then tap FOOD |
| User Action | Make sure the dish is in the highlighted area |
| User Action | Tap the Thermometer icon in the top right corner to adjust the colour temperature |
| User Action | Tap the Radial blur icon (the teardrop) to blur the sides and background of the dish |
What You'll Learn

How to access Food mode on the S10 camera
Food Mode is a feature on the Samsung Galaxy S10 camera that allows you to take stunning photos of your favourite dishes. The mode automatically adjusts the colouring of your photos to make your dishes look even more delicious.
To access Food Mode on your S10 camera, simply follow these steps:
- Navigate to and open the Camera app on your phone.
- Tap on the "More" option within the Camera app.
- Tap on "Food" to enable Food Mode.
- Ensure that your dish is positioned within the highlighted area on the screen.
- (Optional) Adjust the colour temperature by tapping the Thermometer icon in the top right corner and moving the slider at the bottom of the screen.
- (Optional) Tap the Radial blur icon (the teardrop) to blur the sides and background of your dish, creating a depth-of-field effect.
With these steps, you'll be able to capture mouth-watering photos of your culinary creations using Food Mode on your Samsung Galaxy S10 camera.
Charging the Digi Cool Camera: A Quick Guide
You may want to see also

How to adjust the colouring of your food photos
Food mode on the Samsung Galaxy S10 is a camera mode that allows you to take stunning photos of your favourite dishes. This mode automatically adjusts the colouring of your photos to make your dishes look even more delicious.
To adjust the colouring of your food photos, follow these steps:
- Navigate to and open the Camera app on your Galaxy phone.
- Tap "MORE" and then tap "FOOD" to enter Food mode.
- Ensure your dish is in the highlighted area.
- To adjust the colour temperature, tap the Thermometer icon in the top right corner.
- Adjust the slider at the bottom of the screen to modify the colour temperature according to your preference.
You can also tap the Radial blur icon (the teardrop) to blur the sides and background of your dish, creating a shallow depth of field effect. Experiment with different colour temperatures and blur effects to achieve the desired look for your food photos.
Additionally, the S10 offers a range of other camera modes and features, including Photo, Video, Pro, Artistic Live Focus, Super Slow Mo, Slow Motion, and Hyperlapse. Explore these modes to enhance your photography experience and capture stunning visuals of your culinary creations.
Droid Turbo: Accessing Camera Shooting Modes
You may want to see also

How to adjust the temperature and blurriness of your food photos
Food mode on the Samsung Galaxy S10 is a great feature for foodies and aspiring food photographers. It allows you to take stunning pictures of your favorite dishes, automatically adjusting the coloring to make them look even more delicious. Here's how to adjust the temperature and blurriness of your food photos:
Adjusting the Temperature:
To adjust the color temperature of your food photos, first, open the Camera app on your Samsung Galaxy S10. Then, tap on "MORE" and select "FOOD" mode. Make sure your dish is within the highlighted area.
Once you have framed your shot, tap on the Thermometer icon located in the top right corner of the screen. This will bring up a slider at the bottom of the screen that allows you to adjust the color temperature. Move the slider left or right to achieve the desired temperature effect.
Adjusting Blurriness:
In addition to adjusting the temperature, you can also modify the blurriness of your food photos using the Radial blur feature in Food mode. After framing your dish and adjusting the temperature, tap on the Radial blur icon, which looks like a teardrop.
This feature will blur the sides and background of your dish, creating a soft and dreamy effect that can make your food pop even more. Play around with the level of blur by tapping on the Radial blur icon again to adjust the intensity or turning it off completely if needed.
With these adjustments, you can enhance your food photography and make your dishes look even more mouthwatering. Remember to experiment with different temperature and blur settings to find the combination that best showcases your culinary creations.
Clip Studio's Camera Raw Mode: Pros and Cons
You may want to see also

How to use the S10 camera's automatic mode
The S10 camera's automatic mode is a great way to take stunning and creative photos without having to adjust any settings. The camera will automatically adjust the colouring, lighting, focus, and more to produce the best possible photo. Here's how you can use the automatic mode on your S10 camera:
Navigating to the Automatic Mode
- Open the Camera app.
- Swipe through the different camera modes listed on the right or along the bottom when holding the phone in portrait view.
- The automatic mode is the default photo mode, so it should be selected when you open the Camera app. If not, you can swipe through the modes until you find it.
Taking Photos in Automatic Mode
- Ensure your subject is in the frame.
- Tap the shutter button to take a photo.
- The camera will automatically adjust the settings to capture the best possible shot.
Additional Tips
- You can quickly launch the Camera app by pressing the power button twice, even if your phone is locked.
- You can switch between the front and back cameras by tapping the two squared-off arrow icons next to the shutter button.
- The S10 camera also has a dedicated Food mode, which is great for taking photos of your favourite dishes. It will automatically adjust the colouring to make your food look even more delicious!
- While the automatic mode is great, don't be afraid to experiment with the other camera modes and settings to take your photography to the next level. The S10 camera has a lot of versatility and advanced capabilities to explore.
The S10 camera's automatic mode is a powerful tool that will help you capture amazing photos with ease. With its intuitive interface and intelligent features, you'll be able to capture stunning visuals in no time!
Bridge Cameras: Capturing RAW Images
You may want to see also

How to use the S10 camera's Pro mode
The S10 camera's Pro Mode gives you access to a range of advanced adjustments, allowing you to tweak almost every aspect of your photography. To access it, open the Camera app and select Pro from the presets at the top of the viewfinder area.
Pro Mode is available when shooting with the rear cameras and allows you to make manual adjustments to the following:
ISO
The ISO setting adjusts the light sensitivity of the image sensor. A lower setting makes the sensor less sensitive to light, while a higher one makes it more sensitive. This controls how detailed or grainy your image is. It's best to use the lowest ISO possible in a given situation.
Aperture
The aperture is the size of the hole in the lens that lets light in. The S10 allows you to choose between two aperture settings: f/1.5 and f/2.4. Use the former in low-light conditions to allow more light to hit the sensor, and the latter in brighter conditions for better exposure.
Shutter Speed
Shutter speed refers to how long the camera shutter stays open to allow light to hit the sensor. A slower (longer) shutter speed will let in more light, while a faster one will result in less light entering. In good lighting conditions, use a fast shutter speed to avoid overexposing your image, and in low light, a slower shutter speed will prevent underexposure.
You can experiment with shutter speed to create different effects. For instance, a fast shutter speed will freeze action, while a slower one will create a blur effect. Remember that if you use a slow shutter speed, you should also use a low ISO to balance the exposure.
Manual Focus
Most of the time, you'll be fine with autofocus, but for certain subjects like close-ups, manual focus can ensure you get the exact shot you want. Tap the Auto icon to switch to manual and use the slider to adjust the focus.
White Balance
Tap the Auto icon to switch to manual and use the slider to adjust the white balance. This is useful when different lighting conditions confuse the camera, leading to unrealistic colours.
Exposure
You can adjust the brightness of your image by sliding the +/- icon between -2 and +2. This is particularly useful in mixed lighting conditions.
Colour Temperature, Tint, Contrast, Saturation, Highlight and Shadows
These settings can be used to create "arty" or "experimental" shots. Colour temperature and tint are similar to white balance and can be used to create warmer or cooler effects. Adjusting the contrast can make your image appear sharper or softer. Moving the saturation slider all the way to the left will result in black and white images, and to the right will make colours pop, though they may look unrealistic.
Saving Images
In the Pro Mode settings, you can choose to save your images in JPEG and RAW formats. RAW files take up more space but allow professional photographers to work editing wonders.
Adjusting Images: Rotating in Camera Raw
You may want to see also
Frequently asked questions
Food Mode is a feature on the Galaxy S10 camera that automatically adjusts the colouring of images to make dishes look more appealing. It also allows you to adjust the colour temperature and add radial blur to the sides and background of the image.
To access Food Mode, open the Camera app and tap MORE, then tap FOOD.
Food Mode enhances the visual appeal of food images by optimising the colouring and lighting. It also allows for customisation of the image with adjustable colour temperature and radial blur features.