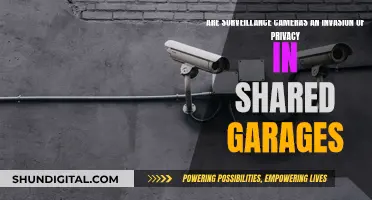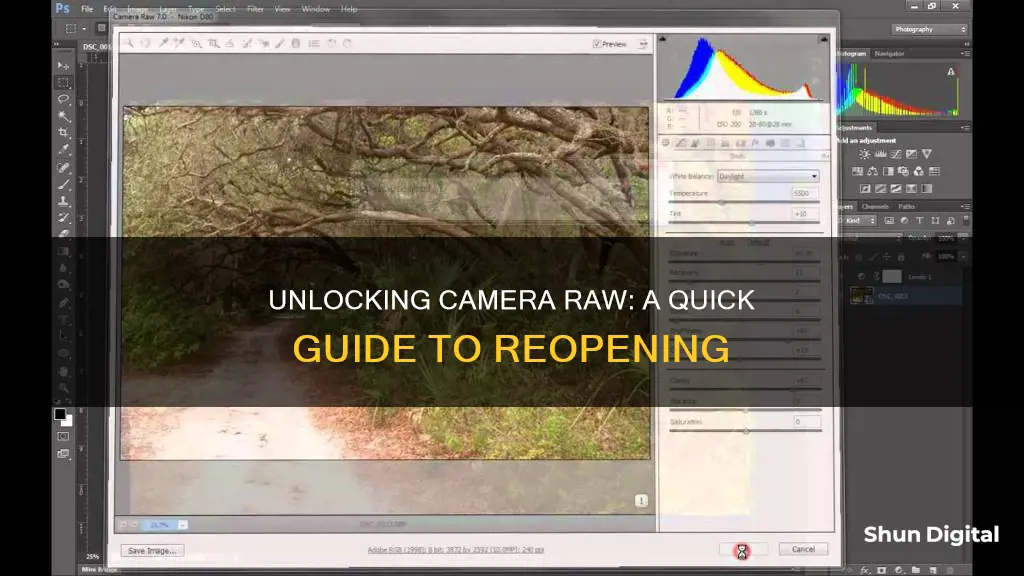
If you're looking to reopen a file in Camera Raw, there are a few methods you can try. One way is to hold down Shift and the 'Open Image' button, which will change to 'Open Object'. Clicking this will send the file to Photoshop as a Smart Object, and you can return to ACR by clicking on the tiny icon in the lower right of the layer icon. Alternatively, you can simply double-click on the original image, and ACR should reopen it. If you're using Bridge, you can also open the file from there.
| Characteristics | Values |
|---|---|
| File Types | Raw, JPEG, TIFF |
| Editing Tools | Improving exposure, making colour adjustments, converting to Black and White, removing haze, sharpening pictures |
| Edits | Non-destructive, saved as a series of instructions |
| Opening Raw Files from File Browser | Double-click the file icon, Ctrl + Click (Mac) or Right-Click (Windows) on the file and choose Open With > Adobe Photoshop |
| Opening Raw Files from Bridge | Double-click a raw file thumbnail image in the Content panel, click on any thumbnail image of a Raw, JPEG or TIFF file and press Ctrl + R (Windows) or Cmd + R (Mac), click on any thumbnail image and choose File > “Open in Camera Raw |
| Opening JPEG or TIFF images in Camera Raw from Photoshop | In Windows: From Photoshop’s File menu, choose Open As. Browse through your folders to find the JPEG or TIFF image you want. Click on the file you’re interested in, then change the pop-up menu at the bottom right to Camera Raw, then click Open. On a Mac: From Photoshop’s File menu, choose Open. The Open dialog appears. Browse through your folders to find the JPEG or TIFF image you want. Click on the file you want. In the Format pop-up menu at the bottom, choose Camera Raw, then click Open. |
| Opening JPEG or TIFF images in Camera Raw from Bridge | Click on any thumbnail image of a Raw, JPEG or TIFF file, then press Ctrl + R (Windows) or Cmd + R (Mac), click on any thumbnail image in the Content panel and choose File > “Open in Camera Raw |
What You'll Learn

Reopen Camera Raw in Photoshop
To reopen Camera Raw in Photoshop, you can try the following methods:
- Go to the "File" menu and select "Open". In the "Open" dialogue box, select "Camera Raw" from the drop-down menu next to "Files of Type".
- Hold down Shift when clicking "Open Image" in Camera Raw. This will change the button to "Open Object", allowing you to create a smart object layer that can be double-clicked to reopen Camera Raw.
- Reopen the original raw file, which will restart Camera Raw with the same file and any changes made previously.
- Save the adjusted file as a JPG, then reopen it in Camera Raw.
- In the menu bar, click on "Filter" and choose "Camera Raw Filter" from the drop-down list.
- Use "File > Open Recent" to reopen the raw file in Photoshop, which will restart Camera Raw.
- With Bridge open, you can reopen the file from there.
Note that if you have made changes in Photoshop, some methods may not work as they will not be compatible with Camera Raw.
Apeman Trail Camera Batteries: Powering Your 1080p Adventure
You may want to see also

Open Camera Raw from Windows File Explorer
To open Camera Raw from Windows File Explorer, you can do the following:
- Double-click the file's icon. If Photoshop isn't already open, your computer will launch it and then open the Camera Raw window.
- Ctrl + Click on the file, then choose 'Open With' > 'Adobe Photoshop'. This will open Photoshop if it's not already open and then open the Camera Raw window.
- As Camera Raw was originally made to process photos in raw format, double-clicking on a raw image on your computer should automatically launch Photoshop and open the image within Camera Raw.
- If the raw file doesn't open, check that you have the latest version of Camera Raw from Adobe's Creative Cloud if you're using Photoshop CC. Or check the Adobe website for updates if you're using an older version of Photoshop.
If you're using Windows 10, you can also download the RAW Images Extension from the Microsoft Store to view RAW images. This extension enables you to view images in the Photos app as well as thumbnails, previews, and metadata of RAW images in File Explorer.
Additionally, if you're using Photoshop and want to reopen Camera Raw after closing it, you can do the following:
- When you're in Camera Raw, hold down Shift and the 'Open Image' button will change to 'Open Object'. Click it and you will get a smart object layer that you can double-click on at any time to reopen Camera Raw.
- Click on "File > Open Recent" then the Raw file name and it will reopen in Camera Raw.
Quickly Copy Adjustments: Camera Raw Secrets
You may want to see also

Open Camera Raw from Mac Finder
If you want to open Camera Raw files from Mac Finder, you have a few options. Firstly, you can use the Photos app, which is the native photo viewer on macOS. To do this, ensure you have enabled the "Download Originals to this Mac" option in the Preferences menu. Then, tick the iCloud option to choose the "Download Originals" option. It is also recommended to update your Mac to the latest version to ensure you can open RAW files directly with the Photos app.
However, there are some limitations to using the Photos app to view RAW files. Firstly, the Photos app automatically syncs files to iCloud, so if you are concerned about storage space, you may not want to view RAW files with Photos. Secondly, the Photos app only allows you to open one image at a time, which can be inconvenient if you need to view multiple photos. Lastly, the Photos app only provides basic viewing features, so if you want to edit or convert RAW photos, you may need to use a different program.
An alternative method is to use a third-party RAW viewer, such as WidsMob Viewer Pro. This program enables you to browse photos, videos, and PDF files in different modes and supports most RAW file formats. It also provides advanced features such as hardware acceleration, the ability to check EXIF information, and editing tools such as rotate, flip, and crop.
To use WidsMob Viewer Pro, simply download and install the program and set it as your default RAW viewer. Then, you can click on any RAW file format to launch the program and view your images.
By following these methods, you can easily open Camera Raw files from Mac Finder and take advantage of the benefits of working with RAW images.
Charging Cameras on 'Alone': Powering the Ultimate Survival Show
You may want to see also

Open Raw, JPEG, and TIFF files from Adobe Bridge
To open Raw, JPEG, and TIFF files from Adobe Bridge, follow these steps:
- Open Adobe Bridge and navigate to the folder containing the images you want to edit.
- Select the image(s) you want to edit. You can select multiple images by holding down Command (Mac) or Control (Windows) and clicking on the desired images.
- Right-click on one of the selected images and choose "Open in Camera Raw" from the menu.
- Adobe Camera Raw (ACR) will now open, displaying the selected image(s). You can then start editing using the various tools and features available in ACR.
Note that opening JPEG or TIFF files in ACR will not convert them to Raw format. These file formats have inherent editing limitations that still apply when opened in ACR. However, you can take advantage of most of ACR's benefits, such as its nondestructive editing capabilities and adjustment features like radial filters, split-toning, and noise reduction.
Samy's Camera and Texas Sales Tax: What's the Deal?
You may want to see also

Open JPEG or TIFF images in Camera Raw
If you don't have a camera that shoots in RAW, you can still take advantage of Camera Raw's nondestructive editing. You can open and edit JPEG or TIFF files in Adobe Camera Raw and access most of the associated benefits.
Using Adobe Bridge
If you don't want to open Photoshop, you can use Adobe Bridge instead. The Camera Raw plugin is built directly into Adobe Bridge. To avoid opening your image in Photoshop, right-click on your image and select 'Open in Camera Raw'. This will open Camera Raw within Adobe Bridge instead of Photoshop.
Using Photoshop
To open a JPEG or TIFF file in Camera Raw directly from Photoshop:
- Open Photoshop.
- Go to 'File > Open' and navigate to the JPEG or TIFF file you want to open in Camera Raw.
- With the file open in Photoshop, go to 'Filter > Camera Raw Filter'.
- This will open the Adobe Camera Raw window, and you can make the adjustments you want in ACR.
Opening Multiple JPEGs in Camera Raw
To open multiple JPEGs in Camera Raw, select the images you want to open, then hold down Command (Mac) or Control (Windows) or Shift. Then right-click and select 'Open in Camera Raw'.
Fixing the Camera Raw Filter Glitch: A Step-by-Step Guide
You may want to see also
Frequently asked questions
If you want to make further ACR changes, instead of clicking the Open button, first hold down Shift and the button will switch to "Open Object". Now click it and you will get a smart object layer. You can double click on that at any time and reopen ACR and make adjustments and keep anything you've done within PS.
Click on "File > Open Recent" then the Raw file name and it will reopen in ACR.
You can open a raw file in Photoshop, in much the same way as you would open any other type of image file. The difference is, the raw file opens in the Camera Raw interface instead of the main Photoshop workspace.