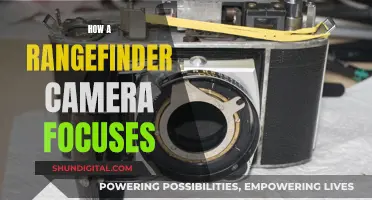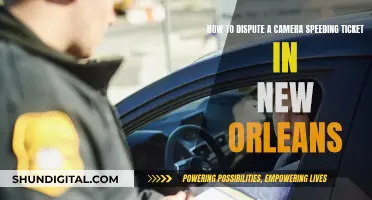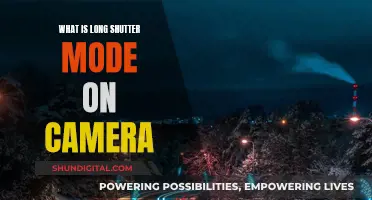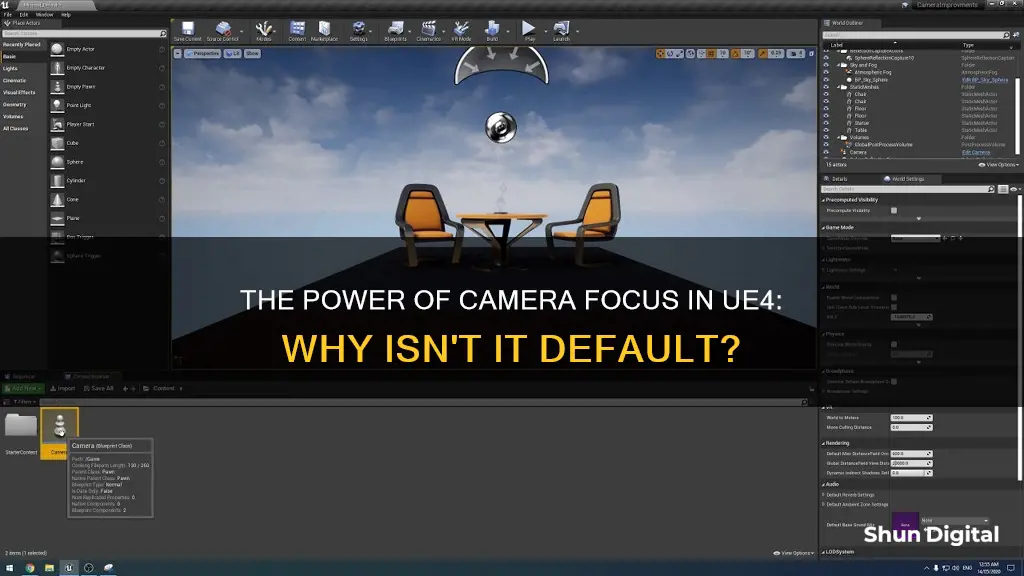
The Unreal Engine 4 (UE4) is a popular game engine used by developers to create video games and other experiences. One common question that arises for developers is the ability to control camera focus within the engine. While UE4 offers a default camera that follows the player pawn, developers often seek to customise the camera behaviour, including the ability to focus the camera on specific objects or areas within the game world. This requires additional steps and code modifications to achieve the desired result. The process involves using camera actors, view targets, and custom game modes to set the player's view. While it is possible to achieve camera focus in UE4, it is not a default option, requiring developers to implement their own solutions or utilise workarounds provided by the community.
| Characteristics | Values |
|---|---|
| Reason for default absence | Requires specific code and adjustments |
| Solution | Use "F" shortcut, or "CAMERA ALIGN" command |
| Other methods | Use trigonometry, bounding boxes, or adjust the "Event Tick" node |
What You'll Learn

The need to manually adjust camera focus in UE4
In Unreal Engine 4 (UE4), the need to manually adjust camera focus is a result of specific requirements and customisations in game development. While the engine provides a default camera system, developers often require unique camera behaviours that necessitate manual adjustments.
One common scenario is the desire for a fixed camera position, which requires developers to create a custom camera setup. This involves using Camera Actors, view targets, and the PlayerController class to set the player's view. By creating a Game Mode that spawns a new camera and sets it as the PlayerController's view target, developers can achieve their desired fixed-camera setup.
In other cases, developers may want to focus the camera on a specific object or character. UE4 provides the "F" shortcut in the editor to easily centre an object in the camera's view and adjust the distance to fit the entire object. However, replicating this behaviour in-game requires custom blueprint implementations. Developers can utilise trigonometry, bounding box calculations, and camera transformation techniques to achieve the desired result.
Additionally, the camera focus may need to be adjusted when working with custom actors or components. Improperly initialised or overly large bounding boxes associated with these custom elements can cause issues with the camera focus. Developers may need to implement specific methods or modify component settings to ensure the camera behaves as expected when focusing on custom actors.
Furthermore, the integration of external tools or plugins, such as Aximmetry, can introduce additional considerations for camera focus control. Developers may need to edit camera blueprints or utilise specific nodes and settings within Aximmetry to achieve the desired focus behaviour.
While UE4 provides a range of tools and functionalities for camera control, the need for customisations and unique camera behaviours often requires manual adjustments to the camera focus. These adjustments ensure that the camera behaves as intended within the specific context of the game or application being developed.
Activating Test Mode: Drop Tine Trail Camera Guide
You may want to see also

Issues with custom actors and camera focus
When it comes to custom actors and camera focus in Unreal Engine 4 (UE4), there can be some issues and challenges. One common issue is related to the bounding box of the custom actor. In UE4, the "focus" command is handled by the UEditorEngine::MoveViewportCamerasToActor method, which computes a bounding box for the viewable region based on the bounding boxes of the selected actors and their components.
If the custom actor's bounding box is not properly initialized or is overly large, the camera may zoom back very far from the scene when trying to focus on the actor. This can be a result of one of the actor's components returning a huge bounding box. In some cases, certain components may need to be unregistered as the bounding box computation skips unregistered components.
Another issue with custom actors and camera focus in UE4 is related to the internal implementation of the custom actor. If the custom actor has no components or is configured in a specific way, it may cause the camera focus to behave unexpectedly. For example, if the actor has no components and is set up in such a way that all other code paths for computing the bounding box are skipped, it may result in a zero box. However, the focus command will early-out if given a zero box, so this is less likely to be the issue.
To troubleshoot these issues, it is recommended to use debugging tools such as breakpoints and print statements to identify where the issue occurs. By stepping through the code and inspecting the values of variables and components, you can narrow down the cause of the problem and implement the appropriate fixes.
It is also important to note that custom actors and camera focus in UE4 can be complex, and there may be other issues that arise depending on the specific implementation and requirements of your project. In such cases, it is advisable to refer to the official UE4 documentation, seek help from the UE4 community, or consult a UE4 expert for guidance.
Starlink's Camera: Tesla's Battery Power Source?
You may want to see also

Workarounds for default camera focus issues
If you're looking to adjust the camera focus in Unreal Engine 4 (UE4), you might have noticed that it's not as straightforward as you'd expect. While the engine offers a lot of flexibility, there are some workarounds you may need to employ to achieve your desired camera behaviour. Here are some methods to help you work around default camera focus issues:
- Using the "F" shortcut: In the UE4 editor, you can simply press "F" to focus and frame the camera on a selected object. This is a quick and easy method to adjust the camera focus.
- Blueprints and trigonometry: If you want to recreate the "F" shortcut behaviour in-game, you can use blueprints and trigonometry. This involves calculating the centre of the bounding box of the selected object and then using Sine and Cosine to determine the camera's new location.
- Smooth camera transitions: To avoid the camera jumping to its new location, you can use splines to move the camera smoothly. This involves checking the camera's current location, calculating the new location, and then spawning a spline between these two points. By using a speed variable, you can control the camera's movement speed.
- Selecting the camera in the "Components" pane: In the Blueprint Editor, you might need to select the camera in the "Components" pane and then click somewhere in the viewport before pressing "F" to frame your viewport. This is a small bug that can be easily worked around.
- Using console commands: Another option is to use console commands to control the camera focus. You can use the "CAMERA ALIGN" command, either directly in the console or by using the "Execute Console Command" node in blueprints.
- Setting the focus distance: If you're using Aximmetry with UE4, you can control the camera focus by setting the focus distance. This can be achieved by using the "Set members in CameraFocusSettings" node and exposing the "Manual Focus Distance" parameter as a pin.
- Working with custom actors: If you've created a custom actor and are experiencing issues with the camera focus, it's likely due to improperly initialised or overly large bounding boxes assigned to the actor or its components. You can try implementing the "focus" command in EditorServer.cpp to compute the bounding box for the viewable region.
- Setting up a fixed camera: If you want a fixed camera that doesn't move with the Pawn, you can use Camera Actors, view targets, and the PlayerController class. By bundling this logic into a Game Mode, you can spawn a new camera and set it as the PlayerController's view target. This allows you to have a fixed camera position while still allowing your Pawn to move.
Red-Light Camera Tickets: What Happens After Collection?
You may want to see also

Using code to adjust camera focus
To adjust camera focus in UE4, you can use the "F" shortcut in the editor to focus and frame the camera on a selected object. This functionality is also achievable through code, specifically blueprints, in UE4.
In the Blueprint Editor, you can select the camera in the "Components" pane and then click anywhere in the viewport. After that, pressing 'F' will adjust the camera's focus and framing to the viewport.
Additionally, you can use the "Execute Console Command" node in blueprints and input the command "CAMERA ALIGN" to achieve the same result as pressing 'F' in the viewport. If you want to contextually select objects, you can use the "Set Selected Level Actors" node, which takes an array of actors as input and allows you to select specific actors before executing the "CAMERA ALIGN" command.
For more advanced camera control, you can edit the camera blueprint in UE4. This allows you to adjust the focus distance smoothly by updating it every frame through the "Event Tick" node. You can also use the "Get Cine Camera Component" node to get a reference to the specific Cine Camera Component you want to control.
When setting the focus distance, it is recommended to only adjust the "Manual Focus Distance" parameter using the "Set members in CameraFocusSettings" node. This ensures that you do not accidentally overwrite other camera settings.
By combining these techniques, you can use code to adjust camera focus and achieve the desired results in UE4.
Discovering Your Camera Raw Version: A Guide
You may want to see also

Camera focus in Aximmetry
Camera focus is a crucial aspect of creating immersive and visually appealing content in virtual production. Aximmetry, a powerful tool for real-time broadcast graphics and virtual studio production, offers various options for controlling camera focus.
When using the Aximmetry Engine with Studio scenes, you can achieve camera focus control by adding a "Depth Of Field GW" to your scene and setting up defocus with a "Dash Scalar". This allows you to adjust the blur effect and create a shallow depth of field. However, one user reported an issue where the same defocus settings were applied to all cameras, resulting in an unintended excessive blur on wide-angle cameras. To address this, you can utilise the Focus Distance output pin unique to Aximmetry Cameras. By connecting this pin to the Depth Of Field GW, you gain individual control over the focus for each camera or camera path.
For precise control over the focus distance, you can use the keyboard shortcut Alt + Space + Left Mouse. This allows you to manually adjust the focus on the specific object or area you want to highlight. Additionally, you can modify the sensitivity of this keyboard shortcut by adding a Multiply module to the Focus Distance pin.
If you are working with the Unreal Engine, you can control camera focus in Aximmetry by utilising the Cine Camera Component. This requires connecting the "Event Tick" node to ensure the focus is updated every frame and executing the "SET" node to adjust the focus distance smoothly. It is important to note that this process only works within the Aximmetry_Camera blueprint, and you would need to connect the "Target" pin when working with other blueprints.
While Aximmetry provides these tools for camera focus control, it is suggested that implementing focus control as a standard feature in the Camera Control board would be beneficial for a more streamlined workflow.
AI Camera Focus: Revolutionizing Photography with Intelligence
You may want to see also
Frequently asked questions
Camera focus is not a default option in UE4 because the game developers might want to customise the camera focus according to the game's requirements. For example, in an arcade shooter game, the camera is fixed and looks down at the spaceship from above.
You can control the camera focus in UE4 by using Camera Actors and view targets and the built-in PlayerController class to set the view that a player sees.
One alternative to controlling the camera focus in UE4 is to use the "F" shortcut in the editor, which allows you to focus and frame the camera on a selected object.