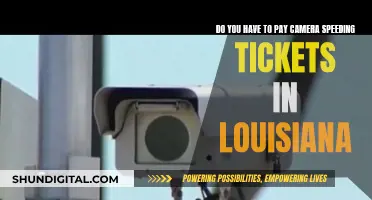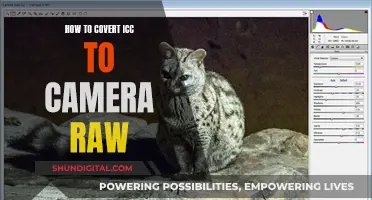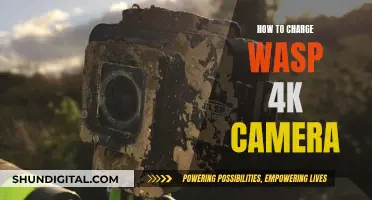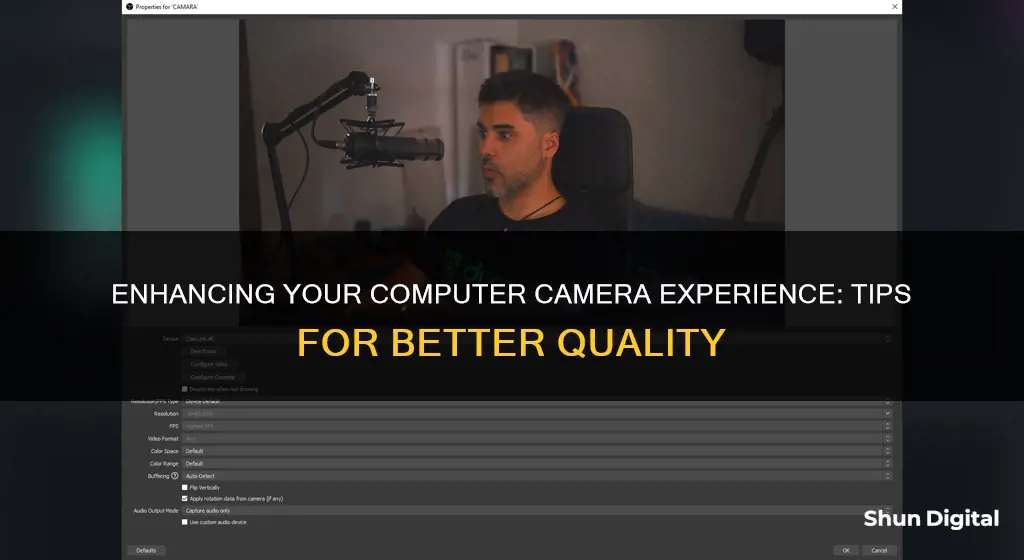
The quality of your computer's camera can be improved by adjusting various settings, optimising lighting conditions, and updating your software. The specific steps to improve your camera's quality depend on your operating system. For Windows, go to Start > Camera > Settings to adjust video resolution, framing grid, brightness, and other basic settings. For Mac, you'll need to install a third-party app to adjust settings like brightness and contrast. Additionally, improving lighting conditions can make a significant difference. Ensure your lighting is soft and diffused, and avoid having too much light behind you, as this can distort the camera's focus. You can also use a reflector or diffuser to enhance your lighting setup. Finally, update your imaging software to the latest version and close any unnecessary apps running in the background to free up bandwidth for your camera.
| Characteristics | Values |
|---|---|
| Lighting | Soft, diffused light; natural light source such as a window; softbox; artificial light source; no light behind you; no backlighting |
| Camera Settings | Brightness, contrast, white balance, sharpness, saturation, resolution, frame rate, exposure, focus, colour, video stabilization, aspect ratio |
| Microphone | External microphone; reduce background noise |
| Background | Plain, solid colour, professional, uncluttered, well-lit, no backlighting |
| Overload | Close apps not in use; use Ethernet instead of WiFi |
| Imaging Software | Regularly check for updates |
What You'll Learn

Adjust lighting conditions
Lighting is one of the most important factors in achieving good-quality video during virtual meetings. Poor lighting can make it difficult for colleagues to see you and can create an unflattering and unprofessional look.
Avoid Backlighting
First, ensure you do not have a lot of light behind you. Windows, bulbs, and lamps in the background can distort your camera's focus and create a silhouette effect. This does not mean, however, that you should rely on the light from your laptop screen, as this is usually insufficient.
Use Natural Light
Daylight is the best source of light, so, whenever possible, use natural light from a window. Position yourself to face the window, with the window behind the screen, not behind you. This will prevent you from appearing as a silhouette.
Use Artificial Lighting
If natural light is not available, you can use artificial lighting. Overhead lighting is not ideal because it can cast harsh shadows. A good setup is to face a soft, indirect light source that illuminates your features. A ring light or a lamp placed in front of you and behind your webcam can also work well.
Use Multiple Light Sources
Using multiple light sources from different angles can help to balance out lighting and ensure your face is well-lit. If you only have one light, the harsh lighting can cause dark shadows on your face or your background.
Avoid Strong Light Sources
Be careful not to use a light source that is too bright, as this can wash out your face and make it difficult to concentrate on your facial features. Move your lighting source further away from your face if it is too bright and let your camera automatically adjust the balance.
Avoid Direct Lighting
Avoid placing your lighting directly above you, as this can cause dark and distracting shadows that draw attention away from your face. Straight-on lighting is best, and if you can, use a window with natural light to fill out your shadows.
Charging the JVC Everio: A Step-by-Step Guide
You may want to see also

Optimise your system
To improve your computer's camera, you can make some adjustments to your system. Here are some tips to optimise your setup:
Reduce Overload on Your System
Running several internet-intensive tasks simultaneously with your video call can affect the quality of your stream. This is because you have limited bandwidth, and other apps will eat into it, causing lag and interference. Close all apps you aren't using, especially those that use the internet. You can do this by going to Task Manager > Processes and ending the ones you don't need.
Use a Wired Internet Connection
Using an Ethernet connection instead of WiFi can provide a more stable and consistent experience for your video calls. WiFi can be unstable and cause lag and interference, which will lower the quality of your video.
Update Your Imaging Software
Ensure that your video chat programs and imaging software are up-to-date. Newer versions often include improvements and bug fixes that can enhance the quality of your video. Check for updates and install any available ones. Most apps like Google Chat and Facebook Chat update automatically, but it's always good to check.
Install Third-Party Webcam Software
There are downloadable applications that can instantly improve your webcam quality. For example, FineShare FineCam allows you to use your iPhone as an HD webcam, and OBS Studio gives you control over settings like resolution and framerate.
Adjust Your Camera Settings
You can usually adjust settings like brightness, contrast, and white balance through your computer's operating system or the webcam software itself. Play around with these settings to find what works best for you.
For Windows, go to Start > Camera > Settings, and adjust the video resolution, framing grid, and brightness (in Pro Mode).
For Macs with built-in webcams, you'll need to install a third-party app like Webcam Settings or iGlasses to access these adjustments.
Charging Camera Batteries: Wedding Photography Essentials
You may want to see also

Modify camera settings
Modifying your camera settings is a great way to improve your computer's camera quality. The first step is to understand the different settings that are available to you. These may include:
- Brightness: The overall lightness or darkness of the image.
- Contrast: The degree of difference between the lightest light and the darkest dark.
- Saturation: The intensity of colours.
- Hue: The colour tone of the image.
- Gamma: How bright mid-tone colours appear.
- Sharpness: The clarity of detail in an image.
- Range: The contrast ratio between the darkest and brightest tones the webcam can capture.
- White balance: An adjustment that allows whites to look white by removing unwanted colour casts.
- Gain: The sensitivity of the camera sensor. A higher gain will make the image brighter but can also cause noise.
- Resolution: The number of pixels in the image. A higher resolution will result in a sharper image but can also decrease the frame rate.
- Frame rate: The number of frames per second that the camera captures. A higher frame rate will result in a smoother video but can also decrease the resolution.
Once you understand these settings, you can start to modify them to improve your camera quality. Here are some tips for adjusting your settings:
- Brightness: Adjust the brightness setting so that your face is well-lit but not overexposed.
- Contrast: Adjust the contrast setting to enhance the definition of your features.
- White balance: Adjust the white balance setting so that your skin tone appears natural.
- Avoid overdoing settings adjustments: While you may want to adjust settings like sharpness and saturation, be careful not to overdo it, as this can make your image look artificial.
If you're using a Windows computer, you can adjust your camera settings by going to Start > Camera > Settings. From there, you can adjust the video resolution, framing grid, and other basic settings. You can also enable Pro Mode to adjust the brightness.
If you're using a Mac with a built-in webcam, you'll need to install a third-party app to adjust your camera settings. Two popular options are Webcam Settings and iGlasses. With these apps, you can adjust brightness, contrast, aperture, and more.
Additionally, if you have webcam software installed on your computer, you may be able to access settings like exposure time and white balance through the software. If your software doesn't have these options, consider downloading an alternative that does.
It's important to remember that there is no one-size-fits-all approach to modifying your camera settings. You may need to experiment with different settings to find what works best for you and your environment.
The Evolution of Movie Cameras: Capturing Cinematic Moments
You may want to see also

Update imaging software
Updating your imaging software is essential to improving your laptop camera quality. New versions of your imaging software can enhance the quality of your laptop camera. Therefore, you should ensure that your software is always up-to-date on your Windows computer.
To update your imaging software, you should regularly check for updates on the video chat programs you use. While most apps like Google Chat and Facebook Chat update automatically, it is advisable to check for the latest updates and add-ons to improve your camera quality.
If your camera has stopped working, you can try updating your camera driver. First, open the Device Manager by selecting "Start", typing "Device Manager", and then selecting it from the search results. Next, find your camera under "Cameras", "Imaging devices", or "Sound, video and game controllers". Right-click on your camera and select "Update Driver". Follow the on-screen instructions to complete the update. After updating, restart your device and then try opening the Camera app again to see if your camera is working.
If you cannot find your camera in the Device Manager, select the "Action" menu and then choose "Scan for hardware changes". This will prompt the Device Manager to scan for any new hardware and install the necessary drivers.
If your camera still does not work after updating the driver, you can try reinstalling the driver. In the Device Manager, right-click on your camera and select "Uninstall Device". Make sure to select the checkbox for "Attempt to remove the driver for this device" and then click "OK". After uninstalling, go back to the Action menu and select "Scan for hardware changes". This will prompt the Device Manager to reinstall the updated driver for your camera. Once the process is complete, restart your device and then test your camera again.
If you are using an external camera, you can also try using a different USB port on your device. If your camera is still not working after trying these steps, you may need to refer to the camera manufacturer's website for further assistance.
The Best Camera Grip Battery Options and Their Lifespans
You may want to see also

Use third-party webcam software
Third-party webcam software can be a great way to improve your computer's camera. Here are some options to consider:
YouCam
YouCam is a feature-rich webcam software with a clean and intuitive user interface. It offers a wide range of editing tools, filters, and effects, including scene filters, face distortion lenses, emoticons, dynamic effects, and stickers. YouCam also supports face login functionality for platforms like Facebook, Amazon, and Twitter. It saves images in multiple formats (JPG, BMP, PNG) and can record videos in AVI, WMV, and MP4 file types. YouCam offers a free 30-day trial, after which you need to purchase a paid version.
Logitech Capture
Logitech Capture is the perfect choice if you own a Logitech webcam. It is feature-rich and powerful, offering multi-scene recording, live text overlays, and support for vertical video capture. The app also includes integrations for YouTube Live, Facebook Live, and Twitch. Logitech Capture allows you to make studio-style controls and adjustments, such as customising the field of view, aspect ratio, white balance, and more. It is available for free.
ManyCam
ManyCam is a versatile webcam software that can be used for various purposes, from presentations to webinars and interviews. It offers a customisable interface, allowing users to set up a virtual classroom or meeting space as per their needs. ManyCam also includes a live whiteboard feature, the ability to switch between multiple video sources, and add overlays and lower-third graphics. It supports streaming in 4K resolution and has an easy-to-use drag-and-drop interface. ManyCam offers a free version, with paid plans starting at $24.
Debut Video Capture Software
Debut Video Capture Software is a no-frills webcam program with a clutter-free interface. It offers basic video editing tools, allowing you to adjust variables like contrast and saturation using sliders. It also includes three video filters: B&W, Sepia, and Negative. Debut Video Capture Software supports a wide range of formats and aspect ratios for both screenshots and videos. It is available for free for personal use, with paid plans starting at $1.66 per month, billed quarterly.
OBS Studio
OBS Studio is a free and open-source webcam software that is highly popular among streamers. It offers high-performance real-time video/audio capturing and mixing, allowing users to create scenes with multiple sources, including images, text, webcams, capture cards, and more. OBS Studio also includes an intuitive audio mixer and supports custom transitions between scenes. It is available for Windows, Mac, and Linux.
Understanding Aperture Priority Mode in Photography
You may want to see also