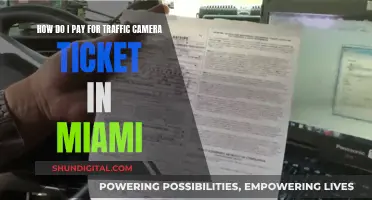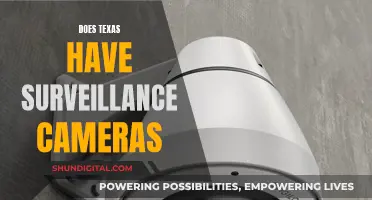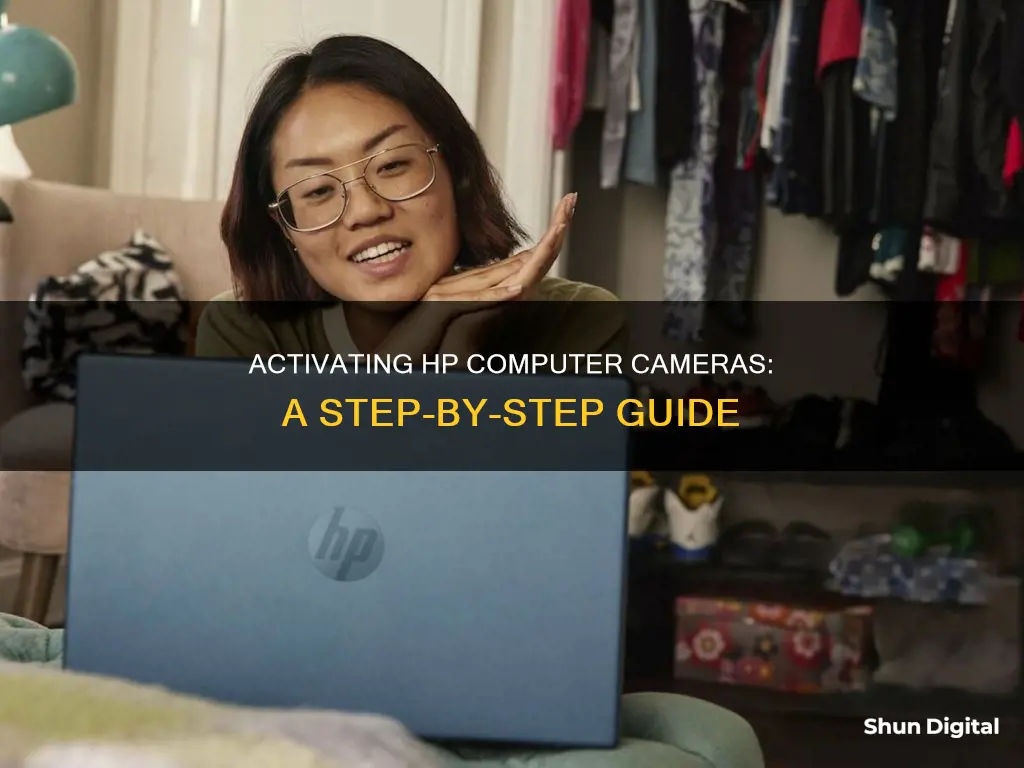
HP computers and laptops are usually equipped with a built-in webcam that can be used for taking pictures, making videos, and video chatting with friends over the Internet. However, many users find it challenging to access the webcam due to its disabled state or the difficulty in locating the HP program associated with it. This guide will provide comprehensive instructions on how to activate the camera on an HP computer, ensuring users can utilise its full range of features.
How to activate the camera on an HP computer
| Characteristics | Values |
|---|---|
| Software | Cyberlink YouCam, HP QuickPlay, HP Recovery Manager, Device Manager, Windows Camera app |
| Hardware | Built-in webcam, Imaging Devices in Device Manager |
| Actions | Search for software, enable in Device Manager, update driver, check privacy settings, check antivirus software |
What You'll Learn

Enabling the camera in Device Manager
If your HP computer's camera is not working, there are a few things you can try. Firstly, check if the camera is enabled in the Device Manager. Here's how to do it:
- Move your cursor to the lower-left corner of your computer screen.
- Right-click when the Start Screen's thumbnail appears and choose "Device Manager" from the list of options.
- Double-click on "Imaging Devices" to expand the list of imaging devices.
- Right-click on your HP webcam's name.
- If you see the option to "Enable", select it from the pop-up box to activate the webcam.
If you cannot find your webcam listed under "Imaging Devices", you may need to install the driver manually. Here's how:
- Press the "Windows key + R" to open the Run window.
- Type "devmgmt.msc" and hit Enter. This will open the Device Manager utility.
- Click on "Action" on the menu bar.
- Select "Add legacy hardware".
- Click "Next".
- Click on "Install the hardware that I manually select from a list (Advanced)".
- Click "Next".
- Select "Imaging devices" or "Cameras" from the list of devices.
- Click "Next".
- Select your camera driver from the list of drivers and click "Next".
- Reboot your computer to complete the installation process.
If your camera is still not working, there are a few other things you can try. These include:
- Checking the camera permissions and ensuring they are turned on.
- Reinstalling the webcam software using the HP Recovery Manager tool.
- Updating the webcam driver to ensure it is not missing, antiquated, or corrupted.
- Running the Hardware and Devices Troubleshooter to fix any issues with Windows devices.
Unlocking RAW Potential: Unconventional Uses for Your Camera
You may want to see also

Reinstalling the webcam software
If your HP computer is missing the webcam program that was provided by HP, you can use the HP Recovery Manager tool to reinstall it.
Firstly, connect your computer to the internet. Then, navigate to the "Start" menu, click the "Search" box, and type "devmgmt.msc" before pressing "Enter". The "Device Management" window will appear.
Find the HP webcam in the list of devices located in the right pane of the "Device Management" window. Right-click on the webcam and select "Update". If "Enable" is listed in the pop-up menu, select "Enable".
Next, navigate back to the "Start" menu and click the "Search" box. Type "quickplay" in the "Search" box and press "Enter". The "Quickplay" application window will appear. Click the "Video" icon in the toolbar at the bottom of the "Quickplay" window. In the "Source" section, locate and then double-click the "HP Webcam" icon to start the webcam.
You can also use the HP Recovery Manager tool to reinstall the webcam software. Move your cursor to the bottom right corner of your computer screen and select the "Search" charm. Enter "Recovery" into the Search box and select "Recovery Manager" from the list of results to launch the HP Recovery Manager tool.
Choose "Drivers and Applications Reinstall" from the "I Need Immediate Help" column. Click the checkbox for the appropriate webcam program, for example, select the TouchSmart Webcam or the Cyberlink YouCam program. Click the "Install" button to install the program.
If you upgraded the operating system on your HP computer to Windows 8, you will not be able to use the HP Recovery Manager tool to reinstall the webcam software. However, you can still install the software by downloading it from the HP website.
GoPro 6 Black: Charging and Camera Functionality
You may want to see also

Using third-party programs
If you're having trouble activating your HP computer's webcam, you may need to download and install third-party software that supports webcams. Here are some detailed instructions on how to do this:
First, ensure that your webcam is enabled in the Device Manager. Here's how to check:
- Right-click on the Start button or press Windows Key + X.
- Select "Device Manager" from the menu.
- In the Device Manager window, expand the "Imaging devices" or "Cameras" category.
- Look for your webcam device. It may be listed as "Integrated Camera" or "USB Camera."
- If you find the webcam but it has a yellow exclamation mark or a down arrow, right-click on it and select "Enable" or "Update driver."
Once your webcam is enabled, try using it with one of the following third-party programs:
- Skype: A popular video calling software that you can download for free. It's compatible with HP computers and will allow you to make video calls, record videos, and take pictures using your webcam.
- Zoom: Another widely-used video conferencing software that is free to download. Zoom also offers various features such as screen sharing, recording, and virtual backgrounds.
- Messenger Applications: You can use your webcam with messenger apps for video chatting/conferencing. Examples include Yahoo Messenger, WhatsApp, or Facebook Messenger.
By installing and using these third-party programs, you should be able to activate and use your HP computer's webcam for various purposes, such as video calls, recording videos, or taking pictures.
Additionally, if you're using an HP laptop, you can try the following steps to activate your webcam:
- Look for the webcam icon on the top bezel of your laptop's screen. It's usually located in the center, above the display, and looks like a small camera.
- Press the webcam icon to launch the webcam application or turn on the camera directly.
- If the webcam icon is not present or not functioning, you may need to install webcam software or check your privacy settings to ensure your camera is not blocked.
Turning Off Your Computer Camera: A Step-by-Step Guide
You may want to see also

Updating the driver
Using Device Manager:
- Press Windows + X, then select Device Manager.
- Navigate to Camera and double-click to expand it.
- Right-click on the HP camera and select Update Driver.
- Choose Search automatically for updated driver software.
- Wait for the process to finish. If an update is available, it will be downloaded and installed in the background.
- Restart your system to apply the changes.
Using the HP Website:
- Visit the official HP website and click on the Support section.
- Select Software & Drivers from the drop-down menu.
- Choose the type of device you are using (e.g., laptop).
- Click on "Let HP detect your product" and wait for it to find your device and Windows version.
- Download the appropriate and compatible HP webcam software drivers.
- Double-click on the downloaded file to launch the installation wizard.
- Follow the on-screen instructions to complete the installation.
- Restart your system to apply the changes.
Using Third-Party Driver Updater Tools:
There are several third-party driver updater tools available, such as Bit Driver Updater or Advanced Driver Updater, that can automatically detect and update your HP webcam driver. These tools scan your system for outdated drivers and provide the most compatible updates. They also allow you to schedule driver updates and create backup files before updating.
Additional Tips:
- If you are unable to find your camera in the Device Manager, select the Action menu and then choose Scan for hardware changes.
- If updating the driver does not fix the issue, you can try uninstalling the driver and then rebooting your system. Windows will automatically install the driver, which may resolve the problem.
- It is recommended to check for Windows updates and install any available updates before updating your HP webcam driver.
Updating Camera Raw: Elements 14 Edition
You may want to see also

Using the HP QuickPlay application
To activate your HP webcam using the HP QuickPlay application, follow these steps:
First, ensure that you have the HP QuickPlay software and the latest driver for the webcam installed on your computer. You can download the latest driver by going to the HP Support and Drivers website (hp.com/us/en/support-drivers.html). Enter your laptop's model number, which can be found on the front of the laptop screen or the product sticker on the bottom of the laptop. Select the exact model and operating system, then download and install the webcam driver.
Now, launch the HP QuickPlay application. This program is pre-installed on almost all HP laptops. If you don't have it, you can download it from the HP website (hp.com/us/en/support-drivers.html).
Once QuickPlay is open, click on the "Music Videos Pictures" icon. From the list of devices, click on the "HP Webcam" button to turn it on. You'll know it's active when a light next to the webcam lens illuminates, and an image appears on your screen.
To enlarge the webcam image to full screen, simply double-click on the active webcam image.
To take a picture, navigate to the lower-left corner of the screen and click on the "Snapshot Image" icon, which looks like a camera. To start and stop video recording, click the red "Record" button.
You can also adjust various settings, such as the aspect ratio (4:3 or 16:9) and recording quality, by clicking on the "Info/More Settings" icon, denoted by a lowercase "i".
Remember to use adequate lighting when using your webcam, as it has limited image quality and low-light capabilities.
Understanding Simple Focus Cameras and Their Unique Functionality
You may want to see also
Frequently asked questions
First, make sure your computer is connected to the internet. Then, click on the “Start” menu and search for “Device Manager” in the search box. Double-click on “Imaging Devices”, right-click on your HP webcam, and select “Enable” to activate the webcam.
If your HP webcam is not listed in the Device Manager, try reinstalling the webcam software. You can do this by using the HP Recovery Manager tool or by downloading the software from the HP website.
To use your HP webcam, you can launch an application that uses a webcam, such as the HP QuickPlay application or third-party programs like Skype or Yahoo Messenger. These applications will automatically turn on your webcam when they are launched.