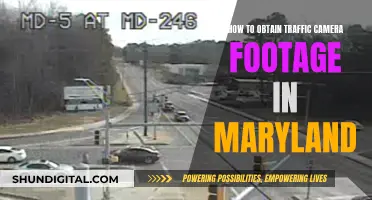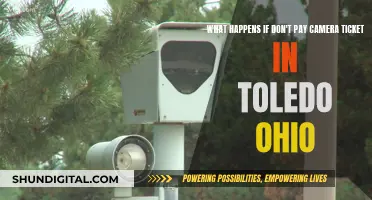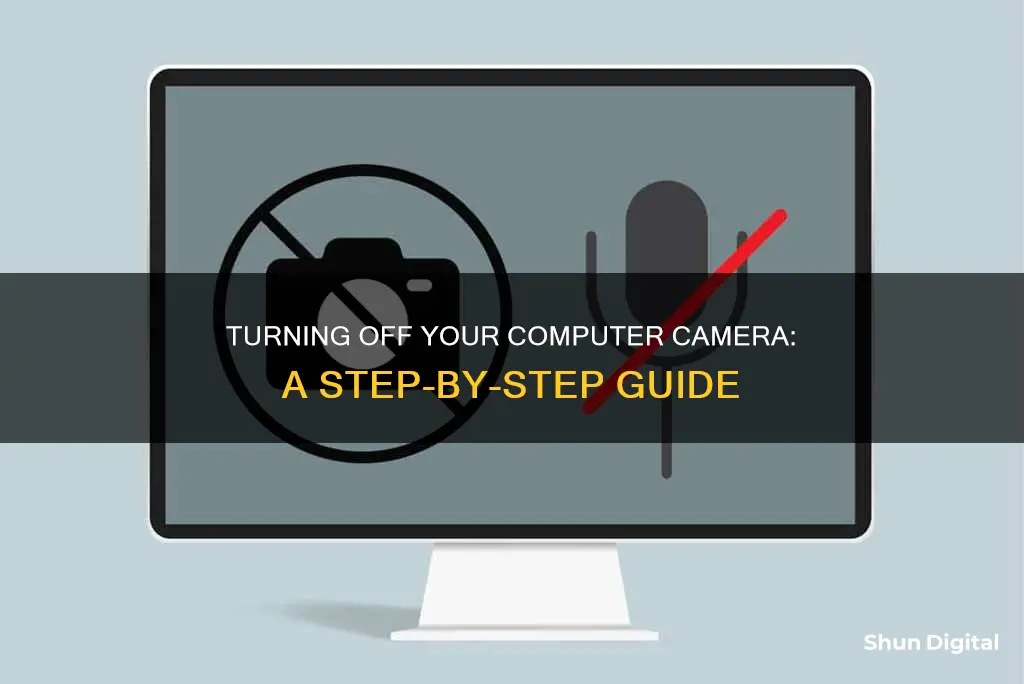
If you're concerned about privacy and security, disabling your computer's camera is a good idea. While it's rare, malware can access your computer's camera and spy on you. Disabling your camera is a simple process on most devices and can be done through the Device Manager or Camera Settings. You can also physically block your camera with tape, though this is less elegant and may leave residue.
| Characteristics | Values |
|---|---|
| Operating System | Windows 10, Windows 11, Windows 8, Windows 7 |
| Method | Using Device Manager, Using BIOS, Using OS, Covering the lens |
| Steps | Right-click Start > Device Manager > Expand Imaging devices > Right-click camera > Select Disable > Confirm, Press Windows key + R > Type devmgmt.msc > Select Device Manager > Expand Imaging devices > Right-click camera > Select Disable device, Reboot computer > Enter BIOS > Look for webcam settings > Disable, Enter Device Manager > Locate webcam under Imaging Devices > Right-click > Choose Disable or Uninstall |
What You'll Learn

How to disable camera on a Windows 10 computer
There are several ways to disable the camera on a Windows 10 computer. You can disable the camera for all apps, or you can turn it off for specific apps.
Turning off the camera for all apps
- Right-click on the Windows Start button.
- Select "Device Manager" from the menu that appears.
- A new window will open. Select the arrow next to "Imaging devices" to expand the menu.
- Right-click on the name of your camera and select "Disable device".
- In the confirmation box, click "Yes".
Turning off the camera for specific apps
- Click on the Start menu and then choose "Settings".
- Select "Privacy". A window will appear. In the left-hand menu, find "Camera" and click on it.
- Find the setting marked "Allow apps to access your camera", and toggle the switch.
- In the section titled "Choose which Microsoft Store apps can access your camera", you will see a list of apps. Turn off the app option if you don't want the app to access your camera.
Remember that if you turn off camera access for your web browser, you also turn off access for any website you may use. It's a good idea to restart your computer to ensure the settings take effect.
Focusing Galaxy J5 Prime Camera: Tips and Tricks
You may want to see also

How to disable camera on a Windows 11 computer
There are two ways to disable the camera on a Windows 11 computer: the Settings app method and the Device Manager method.
Settings App Method:
- Open Settings on Windows 11.
- Click on "Bluetooth & devices".
- Click the "Cameras" tab.
- Under the "Connected cameras" section, select the camera you want to disable.
- Click the "Disable" button.
- Click "Yes" when the confirmation pop-up appears.
Device Manager Method:
- Search for "Device Manager" and click the top result to open the app.
- Double-click the "Imaging devices" branch to expand it.
- Right-click on the camera and select the "Disable device" option.
- Click "Yes" when the confirmation pop-up appears.
Once you have completed the steps for either method, the camera will no longer be available for any applications. You can always enable the camera again in the future by following similar steps.
Soft Focus Shooting with Fuji: A Guide
You may want to see also

How to disable camera on a Windows 7 computer
If you have privacy concerns or want to prevent malware from taking control of your hardware, you may want to disable your computer's camera. Here is a step-by-step guide on how to disable your camera on a Windows 7 computer:
Step 1: Access the Start Menu
Right-click on the Start button, which is usually located in the bottom-left corner of your screen. This will bring up a menu of options.
Step 2: Open Device Manager
From the menu that appears after clicking the Start button, locate and select "Device Manager." This will open a new window that displays all the devices connected to your computer.
Step 3: Locate Imaging Devices
In the Device Manager window, look for a category called "Imaging Devices." You can find this by scrolling down the list or using the search function. Once you've found it, click the arrow next to it to expand the category and reveal the devices within.
Step 4: Find Your Camera
Under "Imaging Devices," you should see your integrated webcam listed. Right-click on the camera's name or icon. This will bring up a context menu with several options.
Step 5: Disable Your Camera
From the context menu that appears after right-clicking on your camera, select "Disable." You may be asked to confirm your choice. Choose "Yes" to proceed with disabling your camera.
By following these steps, you will have successfully disabled your camera on your Windows 7 computer. If you ever need to use your camera again, you can simply follow the same steps and select "Enable" instead.
It is important to note that while disabling your camera can enhance your privacy, it is not a foolproof method to prevent all forms of spying or malware. For added security, you may want to consider using antivirus software and covering your camera with tape or a lens cover when not in use.
Surveillance at Work: Know Your Rights and Fight Back
You may want to see also

How to disable camera on a MacBook
There are several ways to disable the camera on a MacBook. Here is a step-by-step guide:
Using Tape:
The simplest method is to cover the camera lens with tape. This method is quick, effective, and inexpensive. However, it may leave marks or scratches on your MacBook and potentially damage the lens over time. To avoid this, use tape that is not clear and does not have a strong adhesive, such as masking tape, Scotch tape, or the sticky part of Post-it notes.
Disabling Camera Access in System Settings:
This method allows you to disable camera access for specific apps:
- Go to System Settings.
- Select "Privacy & Security" in the left sidebar.
- In the right pane, select "Camera".
- Toggle off access for the apps you want to restrict.
- Disabling Camera Access in Browsers:
You can also disable camera access for specific websites in your web browser:
- Open your preferred web browser (Safari, Chrome, or Firefox).
- Click on the browser name in the menu bar and select "Settings" or "Preferences".
- Click on the "Websites" or "Privacy" tab.
- Select "Camera" in the left pane.
- In the right pane, choose "Deny" or "Block" to disable camera access for all websites or specific ones.
- Using Third-Party Apps:
Third-party apps like OverSight can be installed to monitor and control access to your camera and microphone. These apps alert you when the camera or microphone is activated and allow you to block or allow access accordingly.
Disabling the Hardware of the Camera:
This method completely disables the camera hardware, meaning no application will be able to access the camera until you reverse the process. It involves using Terminal commands to create a backup of the camera component and then moving it to a different directory:
- Open Terminal.
- Type the following command to create a backup: "mkdir /System/Library/QuickTime/ .iSightBackup".
- Use the following commands to move the QuickTime component of the iSight camera to the backup folder: "sudo mv /System/Library/QuickTime/QuickTimeUSBVDCDigitizer.component" and "sudo mv /System/Library/QuickTime/ .SightBackup/.
- Reboot your MacBook.
To re-enable the camera, simply move the "QuickTimeUSBVDCDigitizer.component" file back to the "/system/library/QuickTime" directory and reboot your MacBook.
Lorex Cameras: Where Are They Manufactured?
You may want to see also

How to disable camera on a Dell laptop
If you have privacy concerns or simply want to disable your Dell laptop's camera, there are a few methods you can use. This guide will show you how to disable the camera completely or for specific apps.
Disabling the Camera on a Dell Laptop:
First, open the Start menu by clicking on the Windows Start button or the "Start bar" in the lower-left corner of your screen. Then, follow these steps:
- Right-click on the Start button or select "Control Panel".
- Choose "Device Manager". You may need to search for this in the Control Panel.
- In the Device Manager window, locate and expand "Imaging Devices".
- Right-click on your camera's name ("Integrated Webcam" or similar).
- Select "Disable" or "Disable device".
- Confirm by clicking "Yes" or "OK".
Your camera is now disabled, and no apps will have access to it until you re-enable it by following the same steps and choosing "Enable" or "Enable device".
Disabling the Camera for Specific Apps:
If you want to disable the camera for specific apps while allowing access to others, follow these steps:
- Open the Start menu and select "Settings".
- Choose "Privacy" or "Privacy & Security".
- In the left-hand menu, find and click on "Camera".
- Toggle the setting for "Allow apps to access your camera" or "Camera Access".
- In the list of apps that appears, turn off access for any apps you don't want to have camera access.
Note that turning off camera access for your web browser will also disable it for all websites. It is recommended to restart your computer after making these changes to ensure they take effect.
Focusing Camera Without a Subject: Techniques to Master
You may want to see also
Frequently asked questions
Right-click on the Windows Start button, select "Device Manager", select the arrow next to "Imaging devices" to expand the menu, right-click on the name of your camera, and select "Disable device".
Press the Start button, click "Settings", click "Bluetooth & devices", click "Cameras", find the "Connected cameras" list, select "Integrated Webcam", and click "Disable".
To turn off your camera in Zoom, select your Profile picture > Settings > Video (the camera icon) > Turn off my video when joining a meeting.
Go to the Start menu, click Control Panel, select Hardware and Sound, choose Device Manager, select Imaging Devices, double-click your webcam in the list, click on the Driver tab, and select Disable.
Open the Start screen, type "Device Manager" into the search field, select the first result, locate "Imaging Devices", right-click on your webcam, and select "Disable".