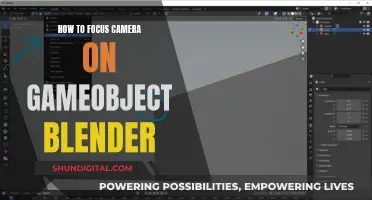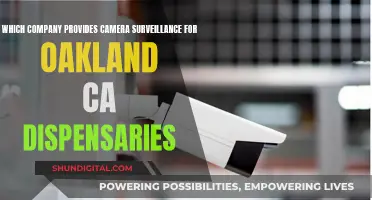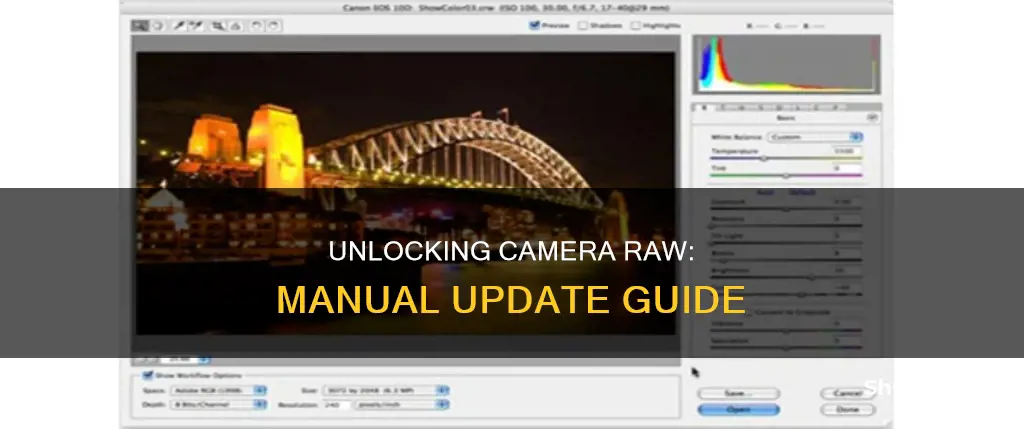
Adobe Camera Raw is a powerful tool that allows users to edit raw images in Photoshop. Raw images are unprocessed and often require editing before they can be used. The Camera Raw plug-in gives users greater control over the editing process, allowing them to produce better results. It is important to keep your software up to date to maintain optimal performance and security. In this article, we will discuss how to manually update the Camera Raw plug-in for Photoshop.
What You'll Learn

Download the appropriate file
To download the appropriate file for manually updating the Camera Raw plug-in, you must first ensure that you have exited from all Adobe applications. This is important because you don't want any Adobe applications running in the background that might interfere with the installation process.
Once you have confirmed that all Adobe applications are closed, you can proceed to the next step, which is to locate and download the correct installer file. The specific file you need depends on the version of Camera Raw you require and your operating system. For example, if you are using Windows, look for a file that ends with ".exe." In contrast, macOS users should search for a file that has "dmg" or "pkg" in its name.
Let's say you are using Windows and require Camera Raw 16.5. In that case, you would download the "Camera Raw 16.5 installer" file provided by Adobe. This file will likely be in a compressed format, such as ".zip," so you will need to unzip it before proceeding. You can usually do this by double-clicking on the file.
After unzipping the file, you should see the ".exe" file that you can double-click to initiate the installation process. Follow the onscreen instructions, and once the installation is complete, restart your Adobe applications.
If you are using an older version of Adobe applications, you may need to use the Camera Raw 14.5 installer instead. The process is the same: download the file, unzip it, run the installer, and restart your Adobe applications.
Remember that it is crucial to download the appropriate file for your specific Adobe application and operating system to ensure a smooth installation process.
Japan Camera Import: Customs and Charging
You may want to see also

Exit Adobe applications
Before you begin the update process for Camera Raw, it is important to ensure that all Adobe applications are closed. This includes any Adobe creative suite programs such as Photoshop, Lightroom, Bridge, or Illustrator. By exiting these applications, you prevent any potential conflicts or issues that may arise during the update. Here are the steps to properly exit Adobe applications:
Begin by locating the Adobe Application Manager. This can typically be found in the system tray, usually located at the bottom-right corner of your screen. Right-click on the Adobe Application Manager icon and select the "Exit" option. This will ensure that all Adobe applications associated with the creative cloud are properly closed.
If you have any Adobe applications open, such as Photoshop, simply go to the top menu bar and select "File > Exit" to close the program. It is important to ensure that all Adobe-related processes are terminated before proceeding with the Camera Raw update. You can also use the Task Manager (on Windows) or Activity Monitor (on Mac) to end any remaining Adobe processes.
For a more comprehensive approach, especially if you're using a Mac, you can try the following: Open your Activity Monitor and sort the processes by name. Look for any processes related to Adobe or Camera Raw, such as "Adobe Update Manager" or "Camera Raw." Select each relevant process and click the "Quit Process" button. This will force-quit the application and ensure it's completely closed.
Additionally, it's worth checking for hidden Adobe processes. On Windows, press Ctrl+Shift+Esc to open the Task Manager, then click "More details" to expand the window. Sort the processes by name and look for any Adobe-related entries. End any processes that might still be running. On Mac, a similar approach can be taken using the Activity Monitor.
By thoroughly exiting all Adobe applications and associated processes, you minimize the chances of encountering errors during the Camera Raw update process. This step is often overlooked but plays a crucial role in ensuring a smooth and successful update. Once you've confirmed that all Adobe applications are closed, you can proceed with the next steps of manually updating Camera Raw.
Charging the Elinksmart Camera: Always-on or Timed Sessions?
You may want to see also

Unzip the file
To unzip the file, you will need to locate the downloaded .zip file. This can be done by opening the folder where you have saved your downloads. Once you have found the .zip file, double-click on it to open it. Depending on your operating system, the file may unzip automatically.
If you are using Windows, the file may unzip automatically. If not, you can unzip the file by following these steps: Open the zipped folder, then drag the file or folder from the zipped folder to a new location. Alternatively, you can right-click on the folder, select "Extract All...", and then follow the instructions.
If you are using macOS, you can double-click on the .zip file. This will prompt the macOS Archive Utility tool to unzip the file and create a folder with the same name in the current directory. The original .zip file will remain. You can also right-click on the .zip file and select "Open" or "Open With" from the drop-down menu.
For Android devices, you can use the Files by Google app to unzip files. Open the app and navigate to the folder containing the .zip file. Select the file, and a pop-up will show you the content of the file. You can preview the extracted files, and if desired, delete the .zip file after extraction by selecting the "Delete ZIP file" checkbox. The extracted files will be saved in the same folder as the original .zip file.
Charging Your SQ11 Camera: How Long Does It Take?
You may want to see also

Double-click the resulting file
Once you've downloaded the appropriate file for your operating system, you'll need to unzip the file. Depending on your system settings, this may happen automatically. For Windows, you'll need to double-click the downloaded .zip file. For macOS, click the downloaded .dmg file.
After unzipping, you'll need to double-click the resulting file to start the installer. For Windows, this will be an exe file. For macOS, this will be a .pkg file.
Double-clicking the resulting file will launch the installer application. This installer will guide you through the process of updating Camera Raw with a series of onscreen instructions. Follow these instructions to complete the installation process.
It is important to note that, during the installation process, you should ensure that all Adobe applications are closed. After the installation is complete, restart your Adobe applications to ensure the update is applied correctly.
Lithium Batteries: Kodak EasyShare Camera Power Source
You may want to see also

Follow the on-screen instructions
Once you have downloaded the appropriate file, you will need to exit and/or quit all Adobe applications. If you are using Windows, double-click the downloaded .zip file to unzip it. Windows may unzip the file for you. Next, double-click the resulting .exe file to start the installer. If you are using macOS, click the downloaded .dmg file. In the case of Camera Raw 10.5, double-click the .zip file to unzip it. Then, double-click the .pkg file to start the installer.
Now, follow the on-screen instructions. You may be asked to agree to terms and conditions, select installation options, or provide other information. Read each prompt carefully and follow the instructions provided. You may need to make decisions or take specific actions during the installation process, so be sure to pay attention to each step.
If you encounter any issues or errors during the installation process, refer to the troubleshooting section of the Adobe website or seek technical support. It is important to carefully follow the on-screen instructions to ensure a successful installation of the Camera Raw plug-in.
Once the installation is complete, restart your Adobe applications. You should now be able to access and use the updated Camera Raw plug-in.
Charging Camera Pens: A Quick Guide to Powering Up Discreetly
You may want to see also
Frequently asked questions
To manually update the Adobe Camera Raw plug-in for Photoshop CS6, first exit from all Adobe applications. Then, double-click the downloaded file to unzip it. For Windows, this will be a .zip file; for macOS, it will be a .dmg file. Double-click the resulting file to start the installer and follow the on-screen instructions. Finally, restart your Adobe applications.
When you first open a raw image in Photoshop, a dialog box will ask if you would like to open the image with Camera Raw. If you choose "Yes," the image will open in the Camera Raw interface, where you can edit it.
Adobe Photoshop CS6 provides support for Camera Raw 6.4, which is the latest version of the Camera Raw plug-in that ships with Photoshop CS6. The update contains numerous bug fixes and enhancements, including new lens profiles and camera support. To get started, open Photoshop and go to Edit > Preferences > Plug-Ins.
Open the Adobe Creative Cloud app and click on the "Updates" tab. Select the "Camera Raw" update and click "Install". Once installed, you can access Camera Raw from the "Filter" menu in Photoshop.