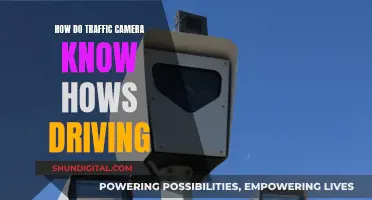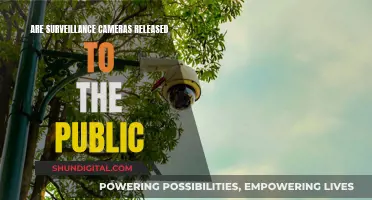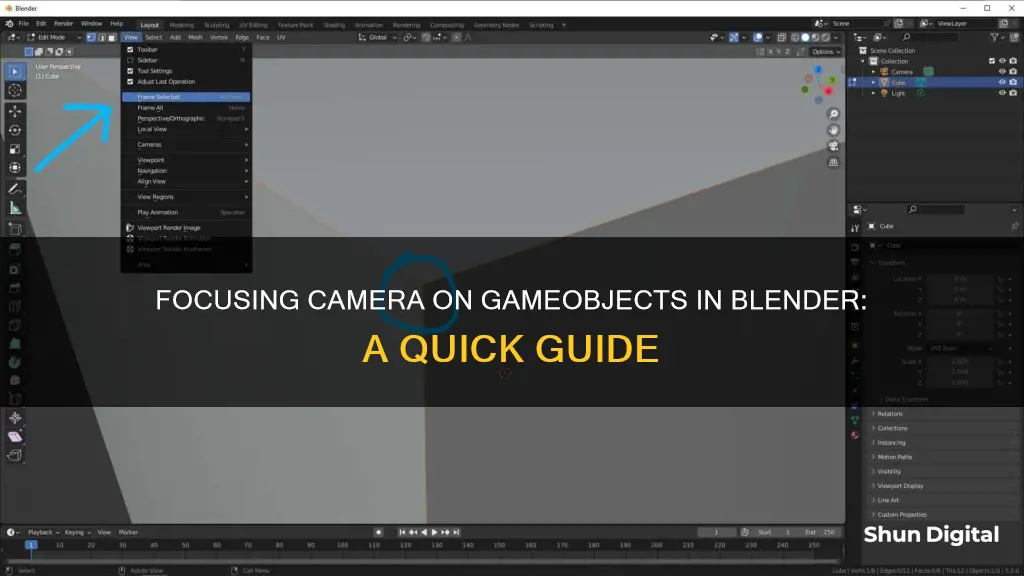
Focusing the camera on a game object in Blender can be challenging if you don't have much experience with the software. One way to do this is to select the object and press the dot key on the numeric keypad (Numpad .). If you don't have a numeric keypad, you can select the object, click on View, and then choose the Frame Selected option. Alternatively, you can use the Lock Camera to View option in the View tab, which will allow you to control the position and orientation of the rendering camera. You can also use a Damped Track Constraint to track an object with the camera.
| Characteristics | Values |
|---|---|
| How to focus the view on an object | Select the object and press the dot key on the numeric keypad (Numpad .) |
| How to focus without a numeric keypad | Select the object, click on “View” and then choose the “Frame Selected” option |
| How to focus the camera on an object | Go to the view tab, activate the “Camera to View” checkbox, select the object and press the dot on the numeric keypad |
| How to focus the camera on an object without a numeric keypad | Use the Lock to Object box under View on the right-hand toolshelf of the 3D view |
| How to focus the camera on an object with a specific face component | Add an Empty to your scene, then from your Camera settings specify that the Empty is to be used to specify the point of focus |
What You'll Learn

Press the dot key on the numeric keypad (Numpad .)
Pressing the dot key on the numeric keypad (Numpad .) is a handy shortcut in Blender for focusing on a specific part of your scene. This key is typically found on the numeric keypad, which is separate from the standard number row on your keyboard. By pressing Numpad ., you can quickly center the objects you've selected in the 3D View, bringing them into focus. This is especially useful if you've rotated or panned and lost sight of your selected objects.
Now, if you don't have a numeric keypad on your keyboard, don't worry! You can still achieve the same result by following a few simple steps. First, select the object you want to focus on. Then, click on the "View" menu and choose the "Frame Selected" option. This will bring the selected object into focus, just like pressing Numpad .
Additionally, Blender offers a feature called "Local View," which can be activated by pressing Numpad /. Local View isolates the selected object or objects by hiding everything else in your scene, allowing you to work on them without distractions. This can be particularly useful when dealing with complex scenes.
If you prefer to use a different key combination for focusing, you can customize your keybindings in Blender. Go to "File > Preferences > Input > 3D View > 3D View (Global)" and scroll down to the bottom of the 3D View section. From there, click on "Add New," and you'll be able to assign a custom shortcut to the "view3d.view_selected" command.
In conclusion, the Numpad . shortcut in Blender is a convenient way to focus on selected objects in the 3D View. Whether you have a numeric keypad or not, you can easily center and bring objects into view, enhancing your workflow and making it more efficient.
Bus Camera Tickets: Moving Violations or Not?
You may want to see also

Select the object, click on 'View' and choose 'Frame Selected'
To focus the camera on a game object in Blender, you must first select the object in question. This can be done by clicking on the object itself or using the Select option under the Edit menu in the top left corner of the interface.
Once the object is selected, you can choose to frame your view around it by clicking on "View" in the menu bar and choosing the "Frame Selected" option. This will centre your view on the selected object.
Alternatively, if you have a numeric keypad, you can simply press the "." (dot) key to achieve the same result. This is a quicker method and is useful if you need to focus on multiple objects in quick succession.
If you are using a laptop or a keyboard without a numeric keypad, you can add a custom shortcut for the "Frame Selected" option. To do this, go to "File > Preferences > Input > 3D View > 3D View (Global)". At the bottom of the "3D View" section, click "Add New". The command for "Frame Selected" is "view3d.view_selected".
By assigning a custom shortcut, you can quickly and easily centre your view on any selected object without needing to navigate through menus each time. This improves workflow and makes camera control more efficient.
Moultrie W-35i Trail Camera: 16MP Photography Since..
You may want to see also

Add a 'Damped Track Constraint'
The Damped Track constraint is used to constrain one local axis of the owner to always point towards a target. This is also known as a "Look at" constraint in other 3D software. It uses a pure swing rotation, meaning it performs the shortest possible single-axis rotation.
Although the Damped Track constraint is usually associated with bones, it can be used to align objects to point to (and follow) other objects or bones. It's important to note that the constraint aligns the origin's axes to point to the target's origin point.
Here's a step-by-step guide on how to add and use the Damped Track constraint:
- Select the object you want to apply the constraint to. This could be your camera or another object in your scene.
- Add a Damped Track constraint to the selected object. You can do this by going to the "Constraints" properties panel and clicking the "+" button to add a new constraint.
- Choose the target object: In the Damped Track constraint settings, specify the "Target" object that you want your camera or object to focus on. This could be another object or a specific bone.
- Select the axis to point at the target: Choose which axis of your object you want to point at the target object. You can also select the negative axis direction to make the object point away from the target along the selected axis.
- Adjust the influence of the constraint: Use the "Influence" slider to control the percentage of the effect the constraint has on the object. You can fine-tune this setting to achieve the desired result.
- Fine-tune with keyframes: If you want more precise control over the camera movement, you can add keyframes at specific points in your animation to adjust the camera's rotation and counteract any unwanted roll or tilt.
While the Damped Track constraint is useful, it may not be ideal for all camera tracking scenarios. In some cases, the Track To constraint might be a better option, especially if you want to maintain the expected orientation of the camera (e.g., keeping 'up' pointing towards the global 'up').
Additionally, if you want to limit the rotation of the object or camera to a single axis, you can add a "Limit Rotation" constraint after the Damped Track constraint.
By following these steps and experimenting with the settings, you should be able to effectively use the Damped Track constraint to focus your camera on a specific game object in Blender.
Understanding Camera Mode Dials: Unleashing Creative Photography
You may want to see also

Use the Zoom Border tool (Shift+B, then LMB)
To focus the camera on a game object in Blender, you can use the Zoom Border tool. This tool allows you to specify a rectangular region and zoom in so that the selected area fills the 3D View.
To access the Zoom Border tool, use the keyboard shortcut Shift+B, then click and drag with the left mouse button (LMB) to draw a rectangle around the area you want to zoom into. Alternatively, you can zoom out using the middle mouse button (MMB).
The Zoom Border tool is useful when you need to focus on a specific part of a scene or object in Blender. It gives you the ability to quickly adjust your viewpoint and zoom in on the selected area.
If you're using a laptop or a keyboard without a numpad, you can still use the Zoom Border tool by following the steps above. However, keep in mind that navigating in 3D space in Blender typically requires the use of both mouse movement and keyboard shortcuts.
Charging the A7 Camera: A Step-by-Step Guide
You may want to see also

Add your own hotkey
To add your own hotkey to focus the camera on a game object in Blender, follow these steps:
- Go to File in the menu bar.
- Select Preferences and then Input.
- Navigate to 3D View and then 3D View (Global).
- Scroll down to the bottom of the "3D View" section.
- Click on Add New.
- Enter the command view3d.view_selected.
- Choose your desired hotkey combination.
By following these steps, you can assign a custom hotkey to quickly focus the camera on a selected game object in Blender, making it easier to navigate and control your view.
Charging Your Spy Gear Camera: How Long is Enough?
You may want to see also
Frequently asked questions
To focus the camera on a specific object, select the object and press the dot key on the numeric keypad (Numpad .). If you don't have a numeric keypad, select the object, click on "View", and choose the "Frame Selected" option.
Start by activating the camera view with the zero key on the numeric keypad (Numpad 0). Then, go to the view tab and activate the "Camera to View" checkbox. This will allow you to control the position and orientation of the rendering camera. Finally, select the object and press the dot key on the numeric keypad (Numpad .) to center the camera on the object.
You can use a Damped Track Constraint to track an object with the camera. Set the Target as the object you want the camera to follow and the axis to -Z.
If you don't have a numeric keypad, you can use the "Lock to Object" box under "View" in the right-hand toolshelf of the 3D view. Alternatively, you can change the shortcut key for the "Frame Selected" option in the "View" menu.